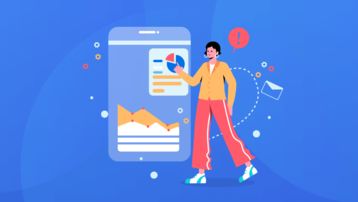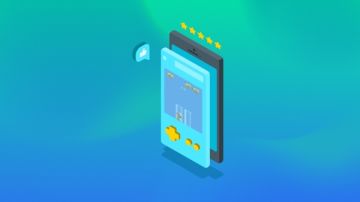本文提供了6D教程的全面指南,涵盖了6D软件的简介、主要特点、适用场景以及安装和配置的基本步骤。文章还详细介绍了如何创建6D项目、进行基本操作和渲染设置。通过这些内容,初学者可以快速掌握6D的基本使用方法。
6D教程:初学者的全面指南 6D简介什么是6D
6D是一款强大的三维建模和渲染软件,旨在帮助用户创建逼真的3D模型,并应用于各种场景,如游戏开发、建筑设计、产品设计等。通过6D,用户可以创建复杂的3D场景,并进行精细的编辑和渲染。
6D的主要特点和用途
6D的主要特点包括强大的建模工具、灵活的材质和照明设置、高效的渲染引擎等。它适用于多种用途:
- 游戏开发:创建高质量的游戏资产,包括角色和环境等。
- 建筑设计:快速构建和渲染建筑模型,进行设计评审。
- 产品设计:创建详细的产品模型,用于产品推广或原型制作。
- 教育和研究:教授和研究三维建模和渲染技术。
6D适用的场景
6D适用于多种场景,包括但不限于以下几个方面:
- 建筑设计:建筑师可以使用6D快速创建和修改建筑模型,进行设计评审和展示。
- 产品设计:产品设计师可以使用6D创建逼真的产品模型,用于原型测试和市场展示。
- 游戏开发:游戏开发者可以使用6D创建游戏环境和角色,提高游戏的真实感。
- 电影制作:电影制作团队可以使用6D创建复杂的场景,进行电影特效的制作和渲染。
安装和配置6D软件
安装6D软件是开始使用6D的第一步。以下是安装的步骤:
- 访问官方网站下载最新版本的6D软件。
- 运行安装程序,并按照提示完成安装。
- 启动6D软件,进入主界面。
以下代码示例展示了如何下载并安装6D软件:
# 下载并安装6D软件
def download_and_install_6D():
import requests
import zipfile
import os
# 下载最新版本的6D安装文件
url = "https://example.com/6D_latest.zip"
response = requests.get(url)
open("6D_latest.zip", "wb").write(response.content)
# 解压安装文件
with zipfile.ZipFile("6D_latest.zip", 'r') as zip_ref:
zip_ref.extractall("6D_install")
# 运行安装程序
os.system("python 6D_install/setup.py")
print("6D软件已安装完成。")了解6D的基本界面和功能
6D的界面由多个部分组成,主要包括菜单栏、工具栏、视图窗口和属性面板等。
- 菜单栏:提供文件管理、编辑、视图、渲染等菜单选项。
- 工具栏:包含常用的工具按钮,如新建项目、打开项目、保存项目等。
- 视图窗口:显示3D模型和场景,支持多窗口视图。
- 属性面板:显示当前选中对象的属性和参数,可以进行编辑。
设置6D的首选项和参数
在首次使用6D时,建议设置一些首选项和参数以提高工作效率:
- 首选项设置:
选择“首选项”菜单,打开首选项设置界面。在首选项设置界面中,可以设置分辨率、语言、保存路径等选项。确保保存路径设置正确,以方便后续项目的保存。
- 渲染设置:
在“渲染设置”菜单中,可以设置渲染分辨率、渲染质量等参数。选择合适的渲染引擎,例如选择“光线追踪”,以获得高质量的渲染效果。
以下代码示例展示了如何设置6D的首选项:
# 设置分辨率
resolution = (1920, 1080)
# 设置语言
language = "zh"
# 设置保存路径
save_path = "C:\\Users\\User\\Documents\\6DProjects"
# 设置渲染质量
render_quality = "high"新建6D项目的基本步骤
创建一个新项目是开始使用6D的第一步。以下是新建项目的步骤:
- 打开6D软件,选择“文件”菜单中的“新建项目”选项。
- 在弹出的对话框中输入项目名称,选择保存路径,点击“创建”按钮。
- 创建完成后,6D会自动打开一个新的项目窗口。
以下代码示例展示了如何新建一个6D项目:
# 新建项目
project_name = "MyProject"
project_path = "C:\\Users\\User\\Documents\\6DProjects"
create_project(project_name, project_path)项目设置和基础模型的导入
项目创建完成后,可以进行项目设置和基础模型的导入。
- 项目设置:
选择“项目设置”菜单,设置项目的基本属性,如项目名称、作者等。设置项目的保存路径,确保后续可以方便地找到项目文件。
- 模型导入:
选择“文件”菜单中的“导入模型”选项。选择要导入的3D模型文件,支持多种格式,如.obj、.fbx等。确认导入后,模型将显示在视图窗口中。
以下代码示例展示了如何导入一个基础模型:
# 导入模型
model_path = "C:\\Users\\User\\Documents\\Models\\cube.obj"
model = import_model(model_path)调整视角以更好地观察模型
调整视角可以帮助更好地观察模型,以下是一些常用的操作:
-
平移视角:
- 使用鼠标中键拖动,或按下“P”键并拖动,可以平移视角。
-
缩放视角:
- 使用滚轮缩放视角,或按下“R”键并拖动,可以缩放视角。
- 旋转视角:
- 使用鼠标左键拖动,或按下“M”键并拖动,可以旋转视角。
以下代码示例展示了如何调整视角:
# 平移视角
def translate_view(dx, dy, dz):
# 平移视角的代码
pass
# 缩放视角
def zoom_view(factor):
# 缩放视角的代码
pass
# 旋转视角
def rotate_view(rx, ry, rz):
# 旋转视角的代码
pass如何移动、缩放和旋转模型
6D提供了多种操作工具,用于移动、缩放和旋转模型。以下是一些常用的操作:
-
移动模型:
- 选择模型,然后在工具栏中选择“移动”工具。
- 使用鼠标左键拖动模型,可以移动模型的位置。
-
缩放模型:
- 选择模型,然后在工具栏中选择“缩放”工具。
- 使用鼠标左键拖动模型,可以缩放模型的大小。
- 旋转模型:
- 选择模型,然后在工具栏中选择“旋转”工具。
- 使用鼠标左键拖动模型,可以旋转模型的角度。
以下代码示例展示了如何移动、缩放和旋转模型:
# 移动模型
def translate_model(model, dx, dy, dz):
# 移动模型的代码
pass
# 缩放模型
def scale_model(model, sx, sy, sz):
# 缩放模型的代码
pass
# 旋转模型
def rotate_model(model, rx, ry, rz):
# 旋转模型的代码
pass使用快捷键提高操作效率
使用快捷键可以提高操作效率,以下是一些常用的快捷键:
- 移动模型:按下“M”键。
- 缩放模型:按下“R”键。
- 旋转模型:按下“T”键。
- 平移视角:按下“P”键。
- 缩放视角:按下滚轮。
- 旋转视角:按下“M”键。
基本渲染设置以获得理想的效果
渲染是创建3D模型的关键步骤,以下是一些基本的渲染设置:
- 设置渲染分辨率:
在“渲染设置”菜单中,设置渲染分辨率,例如选择1920x1080。
- 设置渲染质量:
在“渲染设置”菜单中,选择合适的渲染质量,例如选择“高”。
- 设置材质和光照:
在“材质设置”菜单中,选择合适的材质,例如选择“金属”材质。在“光照设置”菜单中,设置光源的位置和类型,例如设置一个点光源。
以下代码示例展示了如何设置基本的渲染参数:
# 设置渲染分辨率
def set_resolution(width, height):
# 设置分辨率的代码
pass
# 设置渲染质量
def set_quality(quality):
# 设置渲染质量的代码
pass
# 设置材质
def set_material(material_type):
# 设置材质的代码
pass
# 设置光照
def set_light(position, light_type):
# 设置光照的代码
pass选择和编辑工具
6D提供了多种选择和编辑工具,帮助用户更好地编辑模型。以下是一些常用的工具:
- 选择工具:
使用“选择”工具选择模型的一部分或整个模型。在工具栏中选择“选择”工具,然后使用鼠标左键选择模型。
- 编辑工具:
使用“编辑”工具编辑模型的形状、大小和位置。在工具栏中选择“编辑”工具,然后使用鼠标左键编辑模型。
以下代码示例展示了如何使用选择和编辑工具:
# 选择工具
def select_tool():
# 选择工具的代码
pass
# 编辑工具
def edit_tool():
# 编辑工具的代码
pass测量和标注功能
6D提供了测量和标注功能,帮助用户更好地了解模型的尺寸和形状。以下是一些常用的工具:
- 测量工具:
使用“测量”工具测量模型的长度、角度等。在工具栏中选择“测量”工具,然后选择模型的一部分进行测量。
- 标注工具:
使用“标注”工具标注模型的关键尺寸和位置。在工具栏中选择“标注”工具,然后选择模型的一部分进行标注。
以下代码示例展示了如何使用测量和标注工具:
# 测量工具
def measure_tool():
# 测量工具的代码
pass
# 标注工具
def annotate_tool():
# 标注工具的代码
pass材质和照明设置
6D提供了多种材质和照明设置,帮助用户创建逼真的模型。以下是一些常用的工具:
- 材质设置:
在“材质设置”菜单中,选择合适的材质,例如选择“金属”材质。在工具栏中选择“材质”工具,然后选择模型的一部分应用材质。
- 照明设置:
在“照明设置”菜单中,设置光源的位置和类型,例如设置一个点光源。在工具栏中选择“照明”工具,然后选择模型的一部分应用照明。
以下代码示例展示了如何设置材质和照明:
# 材质设置
def set_material(material_type):
# 设置材质的代码
pass
# 照明设置
def set_light(position, light_type):
# 设置照明的代码
pass从零开始,制作一个项目
从零开始制作一个简单的6D项目,可以帮助用户更好地掌握6D的基本操作和功能。以下是一些步骤:
- 新建项目:
打开6D软件,选择“文件”菜单中的“新建项目”选项。输入项目名称,选择保存路径,点击“创建”按钮。
- 创建基础模型:
在工具栏中选择“创建”工具,然后选择“立方体”选项。使用鼠标左键拖动,创建一个立方体模型。
- 编辑模型:
在工具栏中选择“编辑”工具,然后使用鼠标左键编辑模型的形状、大小和位置。
- 设置材质和照明:
在工具栏中选择“材质”工具,然后选择合适的材质,例如选择“金属”材质。在工具栏中选择“照明”工具,然后设置光源的位置和类型,例如设置一个点光源。
以下代码示例展示了如何从零开始创建一个简单的6D项目:
# 新建项目
def create_project(project_name, project_path):
# 创建项目的代码
pass
# 创建基础模型
def create_model(shape):
# 创建基础模型的代码
pass
# 编辑模型
def edit_model(model):
# 编辑模型的代码
pass
# 设置材质
def set_material(model, material_type):
# 设置材质的代码
pass
# 设置照明
def set_light(model, position, light_type):
# 设置照明的代码
pass应用所学技能,进行实际操作
在完成一个简单的6D项目时,可以应用所学的技能,例如移动、缩放和旋转模型,设置材质和照明等。以下是一些步骤:
- 移动模型:
使用“移动”工具移动模型的位置,使模型处于合适的位置。
- 缩放模型:
使用“缩放”工具缩放模型的大小,使模型符合设计要求。
- 旋转模型:
使用“旋转”工具旋转模型的角度,使模型符合设计要求。
- 设置材质和照明:
使用“材质”工具设置模型的材质,使模型看起来更加逼真。使用“照明”工具设置模型的照明,使模型看起来更加真实。
以下代码示例展示了如何应用所学技能进行实际操作:
# 移动模型
def translate_model(model, dx, dy, dz):
# 移动模型的代码
pass
# 缩放模型
def scale_model(model, sx, sy, sz):
# 缩放模型的代码
pass
# 模型旋转
def rotate_model(model, rx, ry, rz):
# 旋转模型的代码
pass
# 设置材质
def set_material(model, material_type):
# 设置材质的代码
pass
# 设置照明
def set_light(model, position, light_type):
# 设置照明的代码
pass修改和完善项目,达到满意的效果
在完成一个简单的6D项目后,可以通过修改和完善项目,达到满意的效果。以下是一些步骤:
- 调整模型的形状和位置:
使用“编辑”工具调整模型的形状和位置,使模型更加符合设计要求。
- 优化材质和照明设置:
使用“材质”工具调整模型的材质,使模型看起来更加逼真。使用“照明”工具调整模型的照明,使模型看起来更加真实。
- 添加更多的细节:
使用“创建”工具添加更多的细节,例如添加纹理、贴图等。
以下代码示例展示了如何修改和完善项目:
# 调整模型形状
def edit_model(model):
# 编辑模型的代码
pass
# 调整材质
def set_material(model, material_type):
# 设置材质的代码
pass
# 调整照明
def set_light(model, position, light_type):
# 设置照明的代码
pass
# 添加更多细节
def add_details(model):
# 添加细节的代码
pass通过以上步骤,可以完成一个简单的6D项目,并达到满意的效果。继续实践和学习,可以进一步提高6D的使用技巧,创建更加复杂的项目。

 随时随地看视频
随时随地看视频