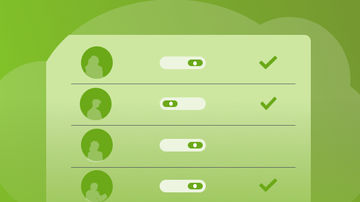Apache JMeter 是一个强大的开源性能测试工具,广泛应用于Web应用、数据库等服务的性能测试。通过生成负载测试系统在高并发情况下的行为,JMeter不仅能帮助开发人员和运维人员定位问题,还能提供优化建议以提升系统性能。本文将详细介绍JMeter的下载安装、基本概念与术语,并指导读者创建第一个测试脚本,帮助读者快速掌握JMeter压测入门技巧。
JMeter简介与下载安装什么是JMeter
Apache JMeter 是一个开源的性能测试工具,主要用于Web应用、数据库、Web服务等的性能测试。它提供了多种功能,包括HTTP请求、FTP请求、Java请求、数据库请求、缓存服务器测试、FTP服务器测试、JMS、LDAP、TCP/IP服务器、数据库连接等。通过生成负载,JMeter可以测试系统在高并发情况下的表现,帮助开发和运维团队优化和定位问题。
JMeter的下载与安装
JMeter的下载与安装过程相对简单。以下是详细的步骤:
- 打开浏览器,访问 Apache JMeter 下载页面。
- 选择适合的操作系统版本进行下载。例如,如果你使用的是 Windows 操作系统,那么下载
jmeter-bin-5.4.1.zip文件,如果是 Linux 或 macOS,选择jmeter-bin-5.4.1.tgz文件。 - 下载完成后,解压文件。对于 Windows 用户,可以使用解压工具如 WinRAR 或 7-Zip;对于 Linux 或 macOS 用户,可以使用命令行工具,如
tar和unzip。
例如,在 Linux/macOS 上使用以下命令解压:tar -xzf jmeter-bin-5.4.1.tgz - 解压后,进入解压后的目录,启动 JMeter。对于 Windows,双击
jmeter.bat文件;对于 Linux 或 macOS,运行./jmeter.sh脚本。
JMeter的界面介绍
启动 JMeter 后,可以看到如下界面:
- 菜单栏:包含文件(File)、编辑(Edit)、选项(Options)、视图(View)、帮助(Help)等选项。
- 工具栏:包含常用的菜单选项快捷按钮。
- 资源树(Test Plan Tree):是最核心的区域,用于构建测试计划。测试计划是 JMeter 的核心,所有的测试元素都会添加到测试计划中。
- 测试计划(Test Plan):是所有测试计划的根节点,每个测试计划只能有一个。
- 线程组(Thread Group):用于定义测试用户并发访问的数量、访问的持续时间等。
Thread Group(线程组)
线程组是 JMeter 中的核心组件之一,用于定义并发用户的数量及行为。每个测试计划中可以包含一个或多个线程组,每个线程组可以设置以下参数:
- 线程数:定义并发的用户数量。
- 循环次数:每个线程执行的次数。如果设置为 0,则表示无限循环。
- 持续时间:测试的总时间,单位为秒。
示例配置如下:
- 线程数:10
- 循环次数:1
- 持续时间:60秒Sampler(取样器)
取样器用于定义具体的请求,模拟用户和服务器之间的交互。JMeter 提供了多种类型的取样器,如 HTTP 请求、数据库请求、FTP 请求等。
例如,创建一个 HTTP 请求取样器,可以配置以下参数:
- 名称:取样器的名称,如
第一个HTTP请求。 - 协议:例如
HTTP。 - 服务器名称:例如
www.example.com。 - 端口:例如
80。 - 路径:例如
/api/user/login。 - 方法:例如
GET或POST。
Listener(监听器)
监听器用于收集和显示取样器执行结果的数据,例如查看响应时间、事务成功率等。常见的监听器有 查看结果树(View Results Tree) 和 聚合报告(Aggregate Report)。
示例配置如下:
- 名称:查看结果树
- 显示所有响应数据Timer(定时器)
定时器用于在取样器之间插入延迟时间,模拟用户实际操作之间的等待时间。常用的定时器有:
- 恒定定时器(Constant Timer):设置固定的延迟时间。
- 均匀分布定时器(Uniform Random Timer):设置一个随机延迟时间范围。
例如,创建一个恒定定时器,可以配置以下参数:
- 名称:定时器的名称,如
恒定定时器。 - 延迟时间:例如
1000ms。
Assertion(断言)
断言用于验证响应数据是否符合预期,常见的断言类型有:
- 响应断言(Response Assertion):验证响应内容是否包含特定字符串。
- 大小断言(Size Assertion):验证响应大小是否在预期范围内。
例如,创建一个响应断言,可以配置以下参数:
- 名称:断言的名称,如
响应断言。 - 响应内容:例如
包含字符串 "成功"。 - 正则表达式:例如
匹配 "成功"
如何创建Thread Group
- 打开 JMeter 界面。
- 在资源树(Test Plan Tree)区域,右键点击
测试计划,选择添加 -> 线程(用户)-> 线程组。 - 在弹出的对话框中,设置线程组的相关参数,如线程数、循环次数等。
示例配置如下:
- 线程数:10
- 循环次数:1
- 持续时间:60秒如何添加HTTP请求
- 在线程组中,右键点击
线程组,选择添加 -> 取样器 -> HTTP请求。 - 在弹出的对话框中,设置 HTTP 请求的相关参数,如协议、服务器名称、路径等。
示例配置如下:
- 名称:第一个HTTP请求
- 协议:HTTP
- 服务器名称:www.example.com
- 端口:80
- 路径:/api/user/login
- 方法:POST如何查看测试结果
- 在线程组中,右键点击
线程组,选择添加 -> 监听器 -> 聚合报告(Aggregate Report)。 - 运行测试计划,观察监听器中的数据。
示例配置如下:
- 名称:聚合报告JMeter插件的作用
JMeter 插件可以增强其功能和灵活性,常见的插件有:
- JMeter Plugins:提供了丰富的监听器、定时器和断言等。
- JMX PerfMon:监控系统性能指标。
- JMeter PerfMon:监控服务器性能指标。
常用插件简述
- JMeter Plugins:提供了
PerfMon监测器,可以实时监测服务器的 CPU 使用率、内存使用率等。 - JMX PerfMon:提供了
PerfMon Metrics Collector,可以监控远程服务器的性能指标。 - JMeter PerfMon:提供了
PerfMon Metrics Collector,可以监控本地或远程服务器的性能指标。
如何安装JMeter插件
- 访问 JMeter Plugins 发行页面。
- 下载所需的插件安装包,例如
jmeter-plugins-manager.jar。 - 在 JMeter 界面中,点击
选项 -> 管理扩展(Plugins Manager)。 - 点击
可用插件标签,选择需要安装的插件,点击安装。 - 重启 JMeter,安装完成。
示例配置如下:
- 名称:Plugins Manager
- 下载安装包:jmeter-plugins-manager.jar
- 选择插件:PerfMon Metrics Collector
- 安装插件如何解读测试报告
JMeter 提供了多种监听器来展示测试结果,常用的有 聚合报告(Aggregate Report) 和 查看结果树(View Results Tree)。
- 聚合报告:提供了每秒请求数(#/sec)、平均响应时间(Average)、最小响应时间(Min)、最大响应时间(Max)、90%响应时间(90%)、吞吐量(Throughput)、错误率(Error%)等数据。
示例配置如下:
- 名称:聚合报告
- 显示所有响应数据- 查看结果树:提供了详细的请求和响应信息,包括请求头、响应头、响应内容等。
示例配置如下:
- 名称:查看结果树
- 显示所有响应数据性能分析与优化建议
通过测试报告,可以分析系统的性能瓶颈并提出优化建议:
- 响应时间:如果响应时间过长,可以检查服务器是否资源不足、网络延迟、代码效率等问题。
- 吞吐量:如果吞吐量较低,可能需要增加服务器资源,或者优化代码逻辑。
- 错误率:如果错误率较高,需要检查请求的正确性和服务器的稳定性。
参数化与CSV数据关联
参数化是将测试数据配置成参数,通过变量替换,可以灵活地改变测试数据,适用于不同的测试环境或条件。
- 创建HTTP请求参数化:
- 右键点击
线程组,选择添加 -> 取样器 -> HTTP请求。 - 在
参数栏,添加参数,例如username和password。
- 右键点击
示例配置如下:
- 名称:HTTP请求
- 参数:
- Key: username
- Value: ${__P(username)}
- 参数:
- Key: password
- Value: ${__P(password)}- 使用CSV数据关联:
- 右键点击
线程组,选择添加 -> 配置元素 -> CSV Data Set Config。 - 在
文件名栏,输入文件路径,例如users.csv。 - 在
变量名栏,输入变量名,例如username和password。
- 右键点击
示例配置如下:
- 名称:CSV Data Set Config
- 文件名:users.csv
- 变量名:
- username
- 变量名:
- password使用逻辑控制器
逻辑控制器用于控制取样器之间的逻辑关系,常见的逻辑控制器有:
- While 控制器:循环执行取样器,直到条件满足。
- For 循环控制器:循环执行取样器,循环次数由配置决定。
- If 控制器:根据条件选择执行取样器。
示例配置如下:
- 名称:While控制器
- 逻辑表达式:${__jexl3("${i} < 100")}
- 名称:For循环控制器
- 循环次数:100
- 名称:If控制器
- 条件:${__jexl3("${i} == 50")}调试与运行测试计划
调试测试计划时,可以使用以下步骤:
-
运行测试计划:
- 点击
运行 -> 启动,启动测试。 - 观察监听器中的数据,检查是否有异常。
- 点击
- 调试测试计划:
- 使用
Debug Sampler和Debug Post-Processor,可以查看请求和响应的详细信息。 - 使用
断言(Assertions),可以检查请求和响应的数据是否符合预期。
- 使用
示例配置如下:
- 名称:Debug Sampler
- 添加到线程组
- 名称:Debug Post-Processor
- 添加到线程组- 运行测试计划:
- 点击
运行 -> 启动,启动测试。 - 检查监听器中的数据,确认测试是否成功。
- 点击
示例配置如下:
- 名称:运行测试计划
- 启动测试计划
- 观察监听器数据通过以上步骤,可以有效地调试和运行测试计划,确保测试的准确性和可靠性。

 随时随地看视频
随时随地看视频