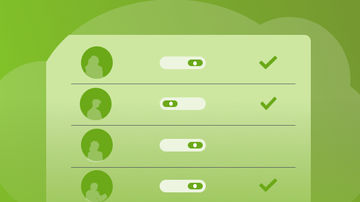本文详细介绍了JMeter的安装、配置及使用方法,涵盖了从基础到进阶的各项功能,包括性能测试案例实操和结果分析。JMeter支持多种协议,可以轻松进行功能测试、负载测试、性能测试及压力测试,适用于多种应用场景。通过本文,读者可以全面了解并掌握JMeter的各项操作技巧。
JMeter入门教程:轻松掌握性能测试 1. JMeter简介与安装1.1 什么是JMeter
JMeter 是一个由 Apache 开发的开源性能测试工具,主要用于测试静态和动态资源的性能。它可以用于测试各种应用类型,包括数据库、FTP、标准J2EE服务器和桌面应用等。JMeter支持各种协议,如HTTP、HTTPS、FTP等,可以用来进行功能测试、负载测试、性能测试、压力测试等。
1.2 JMeter的安装步骤
-
下载JMeter
访问JMeter的官方下载页面,下载最新版本的JMeter压缩包。
-
解压安装
将下载的压缩包解压到任意文件夹中。
-
运行测试
进入解压后的
bin目录,根据操作系统选择对应的启动脚本。-
Windows:
jmeter.bat -
Linux/Mac:
./jmeter.sh
-
1.3 JMeter的用户界面介绍
JMeter的界面主要由以下几部分组成:
-
菜单栏
包含文件、运行、选项、帮助等菜单项。
-
工具栏
快速访问常用的工具和功能按钮。
-
测试计划树
显示加载或创建的测试计划的层次结构。
-
变量面板
用于设置和查看测试计划使用的各种变量。
-
监听器面板
用于生成和查看测试结果的数据和图表。
2.1 创建测试计划
启动JMeter,界面会显示一个空白的测试计划。右键点击测试计划树上的空白区域,选择添加 -> 测试计划,输入测试计划的名字,如MyFirstTestPlan。
2.2 添加线程组(虚拟用户)
线程组用于定义虚拟用户的行为,包括虚拟用户数量、启动延迟时间、循环次数等。
-
添加线程组
右键点击
MyFirstTestPlan,选择添加 -> 线程(用户) -> 线程组,然后设置线程数(虚拟用户数)、启动延迟和循环次数。线程数: 1 启动延迟: 0 循环次数: 1
2.3 添加采样器(HTTP请求)
采样器表示要测试的服务器资源,如HTTP请求、数据库查询等。
-
添加HTTP请求
右键点击
线程组,选择添加 -> 取样器 -> HTTP请求,设置请求的各项参数,如服务器名称或IP、端口号、协议、方法(GET或POST)、路径等。服务器名称或IP: httpbin.org 端口号: 80 协议: HTTP 方法: GET 路径: /get
2.4 配置断言与监听器
断言用于验证采样器返回的数据是否符合预期,监听器用于查看测试结果。
-
添加断言
右键点击
HTTP请求,选择添加 -> 断言 -> 响应断言,设置断言的条件,如响应码、响应内容等。响应码: 200 -
添加监听器
右键点击
线程组,选择添加 -> 监听器 -> 查看结果树,设置监听器的参数。采样器结果: 显示样本请求的详细信息
3.1 参数化与变量
参数化可以提高测试的灵活性和可维护性,通过变量来传递动态的数据。
-
创建变量
在
变量面板中添加变量,例如username和password。变量名: username 值: user1 -
使用变量
在HTTP请求中使用这些变量,例如在表单数据字段中使用变量。
参数: username 值: ${username}
3.2 定时器
定时器用于控制线程组中各个采样器之间的执行间隔。
-
添加定时器
右键点击
HTTP请求,选择添加 -> 定时器 -> 均匀分布定时器,设置定时器的参数,如最小值、最大值等。最小值: 1000 最大值: 2000
3.3 控制逻辑(如循环控制器、HTTP请求默认值)
控制逻辑用于控制测试计划的流程,如循环控制器可以让一个线程组中的请求多次执行。
-
添加循环控制器
右键点击
线程组,选择添加 -> 逻辑控制器 -> 循环控制器,设置循环次数。循环次数: 5 -
添加HTTP请求默认值
右键点击
线程组,选择添加 -> 配置元素 -> HTTP请求默认值,设置默认的服务器名称、端口号等参数。服务器名称或IP: httpbin.org 端口号: 80 协议: HTTP
4.1 电商网站性能测试案例
电商网站性能测试案例用来测试网站在高并发情况下的性能表现。
-
创建测试计划
创建一个名为
E-commerceWebsiteTest的测试计划。 -
添加线程组
设置线程数为100,启动延迟为0,循环次数为10。
线程数: 100 启动延迟: 0 循环次数: 10 -
添加HTTP请求
设置请求的服务器名称、端口号、路径等。
服务器名称或IP: www.example.com 端口号: 80 路径: /user/login -
添加断言与监听器
添加响应断言和查看结果树监听器。
响应码: 200
4.2 网页响应时间测试案例
网页响应时间测试案例用来测试网页加载速度。
-
创建测试计划
创建一个名为
WebPageResponseTime的测试计划。 -
添加线程组
设置线程数为50,启动延迟为0,循环次数为10。
线程数: 50 启动延迟: 0 循环次数: 10 -
添加HTTP请求
设置请求的服务器名称、端口号、路径等。
服务器名称或IP: www.example.com 端口号: 80 路径: / -
添加断言与监听器
添加响应断言和聚合报告监听器。
响应码: 200
4.3 API接口性能测试案例
API接口性能测试案例用来测试API接口的性能表现。
-
创建测试计划
创建一个名为
APIPerformanceTest的测试计划。 -
添加线程组
设置线程数为100,启动延迟为0,循环次数为10。
线程数: 100 启动延迟: 0 循环次数: 10 -
添加HTTP请求
设置请求的服务器名称、端口号、路径等,并添加表单数据。
服务器名称或IP: api.example.com 端口号: 80 路径: /users 参数: method 值: GET -
添加断言与监听器
添加响应断言和汇总报告监听器。
响应码: 200
5.1 使用不同监听器查看测试结果
监听器用于生成和查看测试结果的数据和图表,常用的有查看结果树、聚合报告和汇总报告。
-
查看结果树
详细查看每个请求的响应信息,包括响应码、响应时间、响应内容等。
-
聚合报告
汇总所有请求的平均响应时间、吞吐量、错误率等信息。
-
汇总报告
汇总所有请求的详细统计信息,如最小响应时间、最大响应时间、90%线等。
5.2 导出测试报告
测试报告可以保存为HTML、XML等格式。
-
导出报告
选择测试计划,右键点击
保存测试结果,选择保存路径和文件名,保存为.jtl或.csv文件。 -
导出HTML报告
使用JMeter的
Aggregate Report监听器生成的聚合报告,选择测试计划,右键点击Save Table Data,选择保存路径和文件名,保存为.html文件。
5.3 使用聚合报告与汇总报告分析性能瓶颈
-
聚合报告
通过查看聚合报告中的响应时间、吞吐量等数据,可以分析出系统的瓶颈。
-
汇总报告
通过查看汇总报告中的详细统计信息,可以进一步定位问题所在,如响应时间分布、错误类型等。
6.1 使用JMX文件进行测试计划保存与加载
JMX文件是JMeter测试计划的保存格式,可以方便地保存和加载测试计划。
-
保存测试计划
选择测试计划,右键点击
Save Test Plan,选择保存路径和文件名。Save Test Plan As: testplan.jmx -
加载测试计划
选择
文件 -> 打开,选择保存的JMX文件。Open: testplan.jmx
6.2 JMeter的分布式测试概述
分布式测试可以将测试任务分发到多台机器上执行,提高测试的并发性能。
-
准备测试服务器
在测试服务器上安装JMeter,并启动JMeter的代理服务器。
jmeter-server -Dserver_port=8080 -
配置测试计划
在测试计划中添加远程线程组,设置远程服务器的IP地址和端口号。
服务器列表: 192.168.1.100:8080, 192.168.1.101:8080
6.3 JMeter的插件与扩展功能介绍
JMeter有许多插件和扩展功能,可以增强其功能,如WebSocket、FTP等协议的支持。
-
安装插件
访问JMeter的插件管理界面,选择需要的插件进行安装。
-
使用插件
在测试计划中添加相应的采样器和监听器,如WebSocket请求、FTP请求等。
添加WebSocket请求: 添加 -> 取样器 -> WebSocket请求 添加监听器: 添加 -> 监听器 -> WebSocket请求
通过以上步骤,你可以掌握JMeter的基本使用方法和一些高级技巧,从而有效地进行性能测试。


 随时随地看视频
随时随地看视频