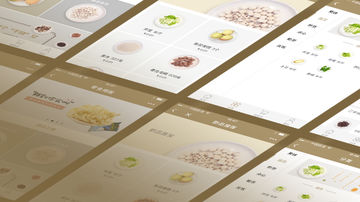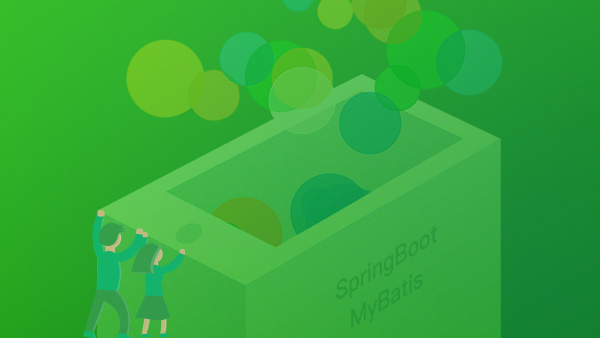本文详细介绍了微信小程序项目实战的全流程,从开发环境搭建到项目创建,再到页面开发和组件使用,帮助开发者快速上手。文章还涵盖了小程序的数据存储、网络请求以及发布和调试技巧,旨在为开发者提供全面的微信小程序开发指导。
微信小程序简介及开发环境搭建 微信小程序介绍微信小程序是一种无需下载安装即可使用的应用,其具有跨平台性、轻量级和开发成本低等优点。小程序的出现极大地提升了用户的使用体验,同时也降低了开发者的开发门槛。微信小程序的主要特点包括:
- 跨平台性:小程序可以在多种设备上运行,包括手机、平板和电脑等。
- 轻量级:小程序体积小,启动速度快。
- 开发成本低:相较于原生应用,小程序的开发成本较低。
- 无需安装:用户无需下载和安装,直接通过微信扫码即可使用。
微信小程序的开发采用JavaScript、WXML(WeiXin Markup Language)和WXSS(WeiXin Style Sheets)等技术栈,开发工具支持Windows、Mac和Linux。
开发工具的下载与安装微信小程序的开发需要使用微信开发者工具,以下是下载和安装步骤:
下载微信开发者工具
-
访问微信官方开发者工具的下载页面:
- 根据你的操作系统选择对应的安装包下载。
安装微信开发者工具
- 下载完成后,双击安装包进行安装。
- 在安装向导中,按照提示步骤完成安装。安装完成后,可以在桌面上找到微信开发者工具的快捷方式。
使用微信开发者工具
- 打开微信开发者工具,创建一个新的小程序项目。
- 在登录页面输入微信号或开发者邮箱,进行登录。
- 登录后,在主界面选择“新建” -> “小程序”。
- 填写小程序的AppID(如果没有AppID,可以先创建一个测试账号,获取临时的AppID),选择项目名称和项目目录,点击确定。
- 开发者工具会自动下载必要的文件,下载完成后,就可以开始编写代码了。
创建一个新的小程序,步骤如下:
- 打开微信开发者工具,点击“新建”,选择“小程序”。
- 填写项目名称和AppID(如果没有AppID,使用测试账号的临时AppID)。
- 选择项目目录,点击确定。
- 开发者工具会自动下载并创建项目的基本文件结构。
- 在项目根目录下,打开
app.json,配置小程序的基本信息,如页面列表、窗口表现等。 - 在
app.js中,编写小程序的全局逻辑。 - 在
app.wxss中,编写小程序的全局样式。
示例代码
app.json示例:
{
"pages": [
"pages/index/index",
"pages/logs/logs"
],
"window": {
"backgroundTextStyle": "light",
"navigationBarBackgroundColor": "#fff",
"navigationBarTitleText": "小程序示例",
"navigationBarTextStyle": "#000000"
},
"tabBar": {
"list": [
{
"pagePath": "pages/index/index",
"text": "首页",
"iconPath": "images/home.png",
"selectedIconPath": "images/home-active.png"
},
{
"pagePath": "pages/logs/logs",
"text": "日志",
"iconPath": "images/logs.png",
"selectedIconPath": "images/logs-active.png"
}
],
"color": "#000000",
"selectedColor": "#000000",
"borderStyle": "black"
}
}app.js示例:
// 全局逻辑
App({
onLaunch: function () {
console.log('小程序启动');
},
onShow: function () {
console.log('小程序显示');
},
onHide: function () {
console.log('小程序隐藏');
},
globalData: {
userInfo: null
}
});app.wxss示例:
/* 全局样式 */
body {
background-color: #eee;
}通过以上步骤,可以成功创建并运行第一个微信小程序项目。
微信小程序的基本组成部分 项目结构解析微信小程序的项目结构主要包括以下几个关键文件和目录:
- app.json:配置小程序的基本设置,如页面列表、窗口表现、TabBar等。
- app.js:小程序的全局逻辑文件,包括App构造函数、全局变量、页面间的数据传递等。
- app.wxss:小程序的全局样式文件。
- pages/:页面文件夹,每个页面包含
js、wxml、wxss和json四个文件。 - utils/:工具文件夹,用于存放公共的工具函数。
- project.config.json:项目配置文件,用于保存项目的配置信息。
- project-name/:项目根目录,包含所有的文件和目录。
- images/:图片文件夹,用于存放图片资源。
示例代码
app.json示例:
{
"pages": [
"pages/index/index",
"pages/logs/logs"
],
"window": {
"backgroundTextStyle": "light",
"navigationBarBackgroundColor": "#fff",
"navigationBarTitleText": "小程序示例",
"navigationBarTextStyle": "#000000"
},
"tabBar": {
"list": [
{
"pagePath": "pages/index/index",
"text": "首页",
"iconPath": "images/home.png",
"selectedIconPath": "images/home-active.png"
},
{
"pagePath": "pages/logs/logs",
"text": "日志",
"iconPath": "images/logs.png",
"selectedIconPath": "images/logs-active.png"
}
],
"color": "#000000",
"selectedColor": "#000000",
"borderStyle": "black"
}
}app.js示例:
// 全局逻辑
App({
onLaunch: function () {
console.log('小程序启动');
},
onShow: function () {
console.log('小程序显示');
},
onHide: function () {
console.log('小程序隐藏');
},
globalData: {
userInfo: null
}
});app.wxss示例:
/* 全局样式 */
body {
background-color: #eee;
}
``
### 页面文件夹结构
每个页面文件夹中包含以下四个文件:
- `js`:页面逻辑文件,包含页面的生命周期、数据、方法等。
- `wxml`:页面结构文件,用于描述页面的布局和组件。
- `wxss`:页面样式文件,用于定义页面的样式和布局。
- `json`:页面配置文件,用于定义页面的配置信息。
### 示例代码
页面文件夹示例:
pages/
├── index/
│ ├── index.js
│ ├── index.wxml
│ ├── index.wxss
│ └── index.json
└── logs/
├── logs.js
├── logs.wxml
├── logs.wxss
└── logs.json
`index.js`示例:
```javascript
// 页面逻辑
Page({
data: {
motto: 'Hello World',
userInfo: {}
},
onLoad: function () {
console.log('页面加载');
},
onReady: function () {
console.log('页面渲染');
},
onShow: function () {
console.log('页面显示');
},
onHide: function () {
console.log('页面隐藏');
},
onUnload: function () {
console.log('页面卸载');
},
bindViewTap: function () {
wx.navigateTo({
url: '../logs/logs'
});
}
});index.wxml示例:
<!-- 页面结构 -->
<view class="container">
<text>{{motto}}</text>
<button type="primary" bindtap="bindViewTap">跳转到日志页面</button>
</view>index.wxss示例:
/* 页面样式 */
.container {
display: flex;
flex-direction: column;
align-items: center;
justify-content: center;
height: 100vh;
}index.json示例:
{
"navigationBarTitleText": "首页",
"enablePullDownRefresh": true
}页面生命周期
小程序的页面组件(Page)有多个生命周期方法,这些方法会在不同的阶段被调用。常用的生命周期方法包括:
onLoad:页面加载时调用。onReady:页面渲染完毕后调用。onShow:页面显示时调用。onHide:页面隐藏时调用。onUnload:页面卸载时调用。
示例代码
index.js示例:
// 页面逻辑
Page({
data: {
motto: 'Hello World',
userInfo: {}
},
onLoad: function () {
console.log('页面加载');
},
onReady: function () {
console.log('页面渲染');
},
onShow: function () {
console.log('页面显示');
},
onHide: function () {
console.log('页面隐藏');
},
onUnload: function () {
console.log('页面卸载');
}
});页面间的数据传递
页面间的数据传递可以通过全局变量App对象或者通过事件进行传递。
通过全局变量传递数据
可以在App对象中定义全局变量,然后在不同的页面中使用。
app.js示例:
// 全局逻辑
App({
globalData: {
userInfo: null
}
});index.js示例:
// 页面逻辑
Page({
data: {
motto: 'Hello World'
},
onLoad: function () {
console.log('页面加载');
// 获取全局变量
let userInfo = getApp().globalData.userInfo;
console.log(userInfo);
}
});通过事件传递数据
通过事件触发,可以在一个页面中传递数据到另一个页面。
index.js示例:
// 页面逻辑
Page({
data: {
motto: 'Hello World'
},
bindViewTap: function () {
wx.navigateTo({
url: '../logs/logs',
events: {
acceptDataFromOpenedPage: function(data) {
console.log(data);
},
someEvent: function(data) {
console.log(data);
}
},
success: function(res) {
// the returned res object contains the return data from the launched page.
console.log(res.eventChannel.emit)
},
fail: function(res) {
console.log('navigateTo failed!');
}
});
}
});logs.js示例:
// 页面逻辑
Page({
data: {
logs: []
},
onLoad: function () {
console.log('页面加载');
wx.getExtConfig({
success: function(res) {
console.log(res.extConfig);
// 将数据传递给父页面
let eventChannel = this.getOpenerEventChannel();
eventChannel.emit('acceptDataFromOpenedPage', { data: '传递的数据' });
}
});
}
});页面交互设计
页面交互设计主要包括点击、滑动、输入等交互方式。这些交互可以通过事件绑定实现。
点击事件
点击事件可以通过bindtap进行绑定。
index.wxml示例:
<!-- 页面结构 -->
<view class="container">
<text>{{motto}}</text>
<button type="primary" bindtap="bindViewTap">跳转到日志页面</button>
</view>index.js示例:
// 页面逻辑
Page({
data: {
motto: 'Hello World'
},
bindViewTap: function () {
wx.navigateTo({
url: '../logs/logs'
});
}
});滑动事件
滑动事件可以通过bindtouchstart、bindtouchmove、bindtouchend进行绑定。
index.wxml示例:
<view class="container" bindtouchstart="touchStart" bindtouchmove="touchMove" bindtouchend="touchEnd">
<text>{{motto}}</text>
</view>index.js示例:
// 页面逻辑
Page({
data: {
motto: 'Hello World'
},
touchStart: function (e) {
console.log('touchStart:', e);
},
touchMove: function (e) {
console.log('touchMove:', e);
},
touchEnd: function (e) {
console.log('touchEnd:', e);
}
});小程序的组件分为内置组件和自定义组件。内置组件由微信官方提供,可以直接使用。自定义组件可以由开发者自己定义。
内置组件
内置组件分为基础组件和导航组件。基础组件包括view、text、button、image等,导航组件包括navigator等。
示例代码
index.wxml示例:
<view class="container">
<text>{{motto}}</text>
<button type="primary" bindtap="bindViewTap">跳转到日志页面</button>
<navigator url="../logs/logs">跳转到日志页面(navigator)</navigator>
</view>index.js示例:
// 页面逻辑
Page({
data: {
motto: 'Hello World'
},
bindViewTap: function () {
wx.navigateTo({
url: '../logs/logs'
});
}
});自定义组件
自定义组件需要定义Component构造函数,并通过Component方法进行注册。
示例代码
自定义组件my-component的定义:
my-component.js示例:
// 自定义组件
Component({
properties: {
text: {
type: String,
value: '默认文本'
}
},
data: {
motto: 'Hello World'
},
methods: {
handleClick: function (e) {
console.log('点击了自定义组件');
}
}
});自定义组件的使用:
index.wxml示例:
<view class="container">
<my-component text="自定义组件" bindtap="handleClick"></my-component>
</view>index.js示例:
// 页面逻辑
Page({
data: {
motto: 'Hello World'
}
});通过以上步骤,可以成功创建并使用自定义组件。
事件处理与页面交互 事件绑定方式小程序中的事件绑定主要有两种方式:bindtap和catchtap。
bindtap绑定事件
bindtap用于绑定点击事件,当点击事件触发时,会调用绑定的方法。
示例代码
index.wxml示例:
<view class="container">
<button type="primary" bindtap="bindViewTap">跳转到日志页面</button>
</view>index.js示例:
// 页面逻辑
Page({
data: {
motto: 'Hello World'
},
bindViewTap: function () {
wx.navigateTo({
url: '../logs/logs'
});
}
});catchtap阻止事件冒泡
catchtap用于阻止事件冒泡,即阻止事件向父节点传递。
示例代码
index.wxml示例:
<view class="container">
<button type="primary" catchtap="bindViewTap">阻止事件冒泡</button>
</view>index.js示例:
// 页面逻辑
Page({
data: {
motto: 'Hello World'
},
bindViewTap: function () {
console.log('阻止事件冒泡');
}
});页面间的数据传递可以通过全局变量App对象或者通过事件进行传递。
通过全局变量传递数据
可以在App对象中定义全局变量,然后在不同的页面中使用。
app.js示例:
// 全局逻辑
App({
globalData: {
userInfo: null
}
});index.js示例:
// 页面逻辑
Page({
data: {
motto: 'Hello World'
},
onLoad: function () {
console.log('页面加载');
// 获取全局变量
let userInfo = getApp().globalData.userInfo;
console.log(userInfo);
}
});通过事件传递数据
通过事件触发,可以在一个页面中传递数据到另一个页面。
index.js示例:
// 页面逻辑
Page({
data: {
motto: 'Hello World'
},
bindViewTap: function () {
wx.navigateTo({
url: '../logs/logs',
events: {
acceptDataFromOpenedPage: function(data) {
console.log(data);
},
someEvent: function(data) {
console.log(data);
}
},
success: function(res) {
// the returned res object contains the return data from the launched page.
console.log(res.eventChannel.emit)
},
fail: function(res) {
console.log('navigateTo failed!');
}
});
}
});logs.js示例:
// 页面逻辑
Page({
data: {
logs: []
},
onLoad: function () {
console.log('页面加载');
wx.getExtConfig({
success: function(res) {
console.log(res.extConfig);
// 将数据传递给父页面
let eventChannel = this.getOpenerEventChannel();
eventChannel.emit('acceptDataFromOpenedPage', { data: '传递的数据' });
}
});
}
});页面交互设计主要包括点击、滑动、输入等交互方式。这些交互可以通过事件绑定实现。
点击事件
点击事件可以通过bindtap进行绑定。
index.wxml示例:
<view class="container">
<text>{{motto}}</text>
<button type="primary" bindtap="bindViewTap">跳转到日志页面</button>
</view>index.js示例:
// 页面逻辑
Page({
data: {
motto: 'Hello World'
},
bindViewTap: function () {
wx.navigateTo({
url: '../logs/logs'
});
}
});滑动事件
滑动事件可以通过bindtouchstart、bindtouchmove、bindtouchend进行绑定。
index.wxml示例:
<view class="container" bindtouchstart="touchStart" bindtouchmove="touchMove" bindtouchend="touchEnd">
<text>{{motto}}</text>
</view>index.js示例:
// 页面逻辑
Page({
data: {
motto: 'Hello World'
},
touchStart: function (e) {
console.log('touchStart:', e);
},
touchMove: function (e) {
console.log('touchMove:', e);
},
touchEnd: function (e) {
console.log('touchEnd:', e);
}
});小程序的样式文件使用wxss格式,类似于CSS,但是有一些特殊的语法。
基本用法
样式文件中可以定义全局样式和页面局部样式。
app.wxss示例:
/* 全局样式 */
body {
background-color: #eee;
}
/* 局部样式 */
.container {
display: flex;
flex-direction: column;
align-items: center;
justify-content: center;
height: 100vh;
}常用属性
display:定义元素的显示方式。flex:定义弹性布局。align-items:定义子元素在交叉轴(垂直方向)的对齐方式。justify-content:定义子元素在主轴(水平方向)的对齐方式。height:定义元素的高度。
常用选择器
.:类选择器,用于选择具有特定类名的元素。#:ID选择器,用于选择具有特定ID的元素。::伪类选择器,用于选择特定状态下的元素。
示例代码
app.wxss示例:
/* 全局样式 */
body {
background-color: #eee;
}
/* 局部样式 */
.container {
display: flex;
flex-direction: column;
align-items: center;
justify-content: center;
height: 100vh;
}
.button {
margin-top: 20px;
}响应式布局
响应式布局可以根据不同的屏幕尺寸自适应布局。
使用媒体查询
app.wxss示例:
/* 基础样式 */
.container {
display: flex;
flex-direction: column;
align-items: center;
justify-content: center;
height: 100vh;
}
.button {
margin-top: 20px;
}
/* 媒体查询 */
@media only screen and (max-width: 320px) {
.container {
font-size: 12px;
}
}
@media only screen and (min-width: 321px) and (max-width: 768px) {
.container {
font-size: 14px;
}
}
@media only screen and (min-width: 769px) {
.container {
font-size: 16px;
}
}使用flex布局
flex布局可以实现灵活的布局设计。
基本用法
app.wxss示例:
.container {
display: flex;
flex-direction: column;
align-items: center;
justify-content: center;
height: 100vh;
}
.button {
margin-top: 20px;
}主轴和交叉轴
- 主轴:默认为水平方向,可以通过
flex-direction属性调整。 - 交叉轴:默认为垂直方向,可以通过
justify-content和align-items属性调整。
示例代码
app.wxss示例:
.container {
display: flex;
flex-direction: column;
align-items: center;
justify-content: center;
height: 100vh;
}
.button {
margin-top: 20px;
}
.flex-container {
display: flex;
flex-direction: row;
justify-content: space-between;
align-items: center;
width: 100%;
height: 100px;
}
.flex-item {
width: 100px;
height: 100px;
background-color: #ff0000;
margin: 10px;
}通过以上步骤,可以成功使用wxss进行页面的样式设计和布局。
小程序提供了Storage接口来实现数据的本地持久化存储。常用的Storage接口包括setStorage、getStorage、removeStorage、clear等。
示例代码
index.js示例:
// 页面逻辑
Page({
data: {
motto: 'Hello World'
},
onLoad: function () {
console.log('页面加载');
// 存储数据
wx.setStorage({
key: 'username',
data: '张三',
success: function () {
console.log('数据存储成功');
}
});
// 读取数据
wx.getStorage({
key: 'username',
success: function (res) {
console.log('数据读取成功:', res.data);
}
});
// 删除数据
wx.removeStorage({
key: 'username',
success: function () {
console.log('数据删除成功');
}
});
// 清空所有数据
wx.clearStorage({
success: function () {
console.log('所有数据清空');
}
});
}
});小程序提供了request接口来进行网络请求。常用的request接口包括wx.request、wx.uploadFile、wx.downloadFile等。
示例代码
index.js示例:
// 页面逻辑
Page({
data: {
motto: 'Hello World'
},
onLoad: function () {
console.log('页面加载');
// 发起网络请求
wx.request({
url: 'https://example.com/api/data',
method: 'GET',
data: {
key: 'value'
},
success: function (res) {
console.log('请求成功:', res.data);
},
fail: function (err) {
console.log('请求失败:', err);
}
});
}
});调用第三方数据接口的步骤基本与调用小程序内置接口一致,只是需要根据第三方接口的文档进行参数设置。
示例代码
index.js示例:
// 页面逻辑
Page({
data: {
motto: 'Hello World'
},
onLoad: function () {
console.log('页面加载');
// 发起网络请求调用第三方数据接口
wx.request({
url: 'https://api.example.com/data',
method: 'GET',
data: {
key: 'value'
},
header: {
'content-type': 'application/json' // 默认值
},
success: function (res) {
console.log('请求第三方接口成功:', res.data);
},
fail: function (err) {
console.log('请求第三方接口失败:', err);
}
});
}
});通过以上步骤,可以成功实现小程序的本地存储和网络请求。
小程序发布与调试技巧 如何提交小程序审核提交小程序审核需要先进行基础配置和测试,确保小程序的功能和界面符合要求。
基础配置
- 登录微信小程序管理后台,选择需要提交的小程序。
- 进入“设置”页面,填写小程序的基础信息,包括小程序名称、AppID、版本号等。
- 在“开发设置”页面,填写服务器域名、HTTPS安全域名等。
- 在“开发管理”页面,设置开发者的邮箱和手机号,以便接收审核通知。
提交审核
- 在小程序管理后台,点击“提交审核”按钮。
- 填写提交信息,包括审核版本号、审核的详细说明等。
- 提交审核后,微信团队会进行审核,审核通过后,会在管理后台收到通知。
示例代码
提交审核后,可以在管理后台查看审核状态,如下图所示:

调试小程序时,可以通过开发者工具提供的功能进行调试,如控制台、网络请求、性能分析等。
控制台输出
在小程序中,可以通过console.log输出调试信息。
console.log('调试信息:', data);网络请求调试
开发者工具中提供了网络请求调试的功能,可以在“网络”面板中查看请求和响应信息。
性能分析
开发者工具中提供了性能分析的功能,可以通过“性能”面板查看CPU、内存等信息。
常见问题排查
- 页面加载失败:检查
app.json中的页面路径是否正确。 - 数据请求失败:检查请求的URL是否正确,请求的参数是否符合要求。
- 页面布局错乱:检查样式文件中的CSS是否正确。
- 内存泄漏:检查页面中是否有长时间运行的定时任务或者大量的DOM操作。
小程序上线后,需要进行定期的维护和更新,以确保功能的正常运行。
定期维护
- 监控小程序的运行状态,及时发现并处理问题。
- 收集用户反馈,改进用户体验。
- 更新内容,保持小程序的新鲜感。
更新流程
- 在开发者工具中,点击“上传代码”按钮,上传新的代码包。
- 在小程序管理后台,点击“发布新版”按钮,填写版本号和更新说明。
- 提交审核,审核通过后,新版小程序会自动发布。
示例代码
app.js示例:
App({
onLaunch: function () {
console.log('小程序启动');
},
onShow: function () {
console.log('小程序显示');
},
onHide: function () {
console.log('小程序隐藏');
},
globalData: {
userInfo: null
}
});通过以上步骤,可以成功维护和更新小程序。
通过以上内容,你可以从新手入门到成为初级开发者,掌握微信小程序的开发和维护。希望你能在开发过程中遇到的挑战和乐趣,不断学习和进步。

 随时随地看视频
随时随地看视频