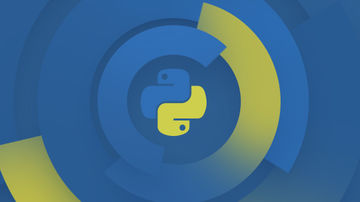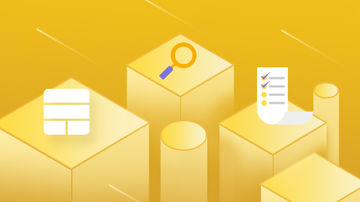本文提供了详细的Excel数据导出教程,涵盖文本文件、CSV和PDF格式的导出步骤及示例代码。在导出之前,文章还介绍了必要的数据准备工作,包括检查和清理数据。此外,还列举了常见的导出问题及其解决办法,帮助用户顺利完成Excel数据导出教程。
Excel基础操作简介在介绍如何导出Excel数据之前,我们先简单了解一下Excel的基本操作。Excel是一款强大的电子表格软件,广泛用于数据处理、分析、报告和可视化。它支持多种数据类型,如数字、文本、日期和时间等。Excel的基本操作包括创建新的工作簿、插入或删除行和列、复制和粘贴数据、格式化数据等。
创建新的工作簿
- 打开Excel程序。
- 点击菜单栏的新建按钮。
- 选择一个模板(如空白工作簿)或直接选择空白工作簿。
Sub 创建新工作簿()
Workbooks.Add
End Sub插入或删除行或列
- 选择一个单元格。
- 右键点击单元格,选择插入行或列。
- 选择一行或一列,右键点击选择删除。
Sub 插入行()
Rows("1:1").Insert
End Sub
Sub 删除行()
Rows("1:1").Delete
End Sub复制和粘贴数据
- 选择要复制的数据区域。
- 右键点击选择复制,或者使用快捷键Ctrl+C。
- 选择粘贴的目标位置,右键点击选择粘贴,或者使用快捷键Ctrl+V。
Sub 复制粘贴()
Range("A1:A5").Copy Destination:=Range("B1:B5")
End Sub格式化数据
- 选择要格式化的数据区域。
- 在菜单栏选择“开始”选项卡。
- 使用“数字”、“字体”、“对齐”、“填充”等选项卡对数据进行格式化。
import pandas as pd
# 加载数据
data = pd.read_excel("data.xlsx")
# 格式化数据
data['日期'] = pd.to_datetime(data['日期'])
data['数字'] = data['数字'].astype(float)在导出数据之前,需要确保数据格式正确且没有错误。数据导出通常会按照一定的格式要求进行,如文本文件、CSV、PDF等格式。在导出过程中,原始数据的格式可能需要调整,以确保导出的数据在目标格式下能够正确解析。
检查数据格式
- 确保所有的日期、时间、数字等格式正确。
- 检查是否有多余的空格或换行符。
- 确认数据没有空白行或空白列。
import pandas as pd
# 加载数据
data = pd.read_excel("data.xlsx")
# 清理数据
data = data.dropna()
data = data.replace(r'^\s+$', '', regex=True)清理数据
- 删除不需要的数据行或列。
- 使用Excel的查找和替换功能删除重复数据。
- 使用数据透视表分析数据,确保没有重复项。
# 删除不需要的数据行或列
data = data.drop(columns=['不需要的列'])
# 删除重复数据
data = data.drop_duplicates()准备导出数据的格式
根据导出的目标格式,调整Excel的数据格式。例如,如果目标格式是CSV,确保数据之间用逗号分隔,行之间用换行符分隔。
导出数据到文本文件将Excel数据导出到文本文件是一种常见的操作。文本文件格式简单,易于处理。以下是具体的导出步骤和示例代码。
导出步骤
- 选择要导出的数据区域。
- 右键点击选择另存为。
- 在另存为对话框中,选择保存类型为“文本文件(tab分隔)”。
- 选择文件保存位置并点击保存。
示例代码
下面是一个使用Python的pandas库将Excel数据导出到文本文件的示例代码。
import pandas as pd
# 从Excel文件加载数据
data = pd.read_excel("data.xlsx")
# 将数据导出到文本文件
data.to_csv("output.txt", sep="\t", index=False)CSV文件是一种通用的数据交换格式,支持大多数应用软件的兼容性。以下是具体的导出步骤和示例代码。
导出步骤
- 选择要导出的数据区域。
- 右键点击选择另存为。
- 在另存为对话框中,选择保存类型为“CSV(逗号分隔值)”。
- 选择文件保存位置并点击保存。
示例代码
下面是一个使用Python的pandas库将Excel数据导出到CSV文件的示例代码。
import pandas as pd
# 从Excel文件加载数据
data = pd.read_excel("data.xlsx")
# 将数据导出到CSV文件
data.to_csv("output.csv", index=False)将Excel数据导出到PDF格式可以创建专业的报表和报告。以下是具体的导出步骤和示例代码。
导出步骤
- 选择要导出的数据区域。
- 点击菜单栏的文件选项。
- 选择导出选项。
- 选择“创建PDF”。
- 选择文件保存位置并点击保存。
示例代码
下面是一个使用Python的win32com库将Excel数据导出到PDF的示例代码。
import win32com.client as win32
# 打开Excel文件
excel = win32.Dispatch('Excel.Application')
workbook = excel.Workbooks.Open('data.xlsx')
worksheet = workbook.Worksheets[1]
# 保存为PDF
worksheet.ExportAsFixedFormat(0, 'output.pdf')
# 关闭Excel
workbook.Close()
excel.Quit()在导出Excel数据时,可能会遇到各种问题,如保存失败、格式错误等。以下是一些常见的问题及解决办法。
保存失败
- 确保文件没有被其他程序锁定。
- 确保有足够的磁盘空间。
- 确保文件路径正确。
格式错误
- 检查原始数据格式是否符合导出的格式要求。
- 确保没有多余的空格或换行符。
- 使用Excel的数据清理工具清理数据。
导出数据过大
- 将大文件分成多个小文件导出。
- 选择合适的导出格式,如CSV格式可以节省空间。
- 使用Excel的数据筛选功能,只导出需要的数据。
导出数据丢失
- 确保导出前备份数据。
- 确保导出路径正确且文件不存在覆盖。
- 使用Excel的数据锁定功能防止意外修改。
导出数据格式不一致
- 确保导出的数据格式一致。
- 使用Excel的数据标准化工具标准化数据。
导出数据格式不正确
- 确保在导出前调整好数据格式。
- 使用Excel的数据验证功能验证数据格式。
- 使用Python的pandas库等工具导出数据。
导出数据速度慢
- 减少导出的数据量。
- 使用Python的pandas库等高效工具导出数据。
- 使用Excel的数据筛选功能只导出需要的数据。
通过以上步骤和示例代码,您可以有效地将Excel数据导出到文本文件、CSV格式和PDF格式。同时,解决常见的问题将确保数据导出过程的顺利进行。希望本文能帮助您更好地理解和使用Excel数据导出。

 随时随地看视频
随时随地看视频