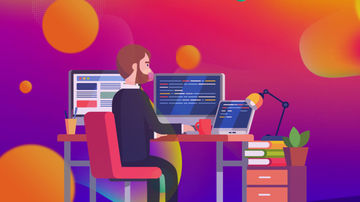本文提供了详细的Selenium资料介绍,包括Selenium的基本用途、主要功能和与其他自动化工具的对比。文章还涵盖了Selenium WebDriver的基础安装与配置,以及常用的命令和API。此外,文章还介绍了如何进行元素定位和执行复杂的用户交互操作。
Selenium资料详解与入门教程 Selenium简介Selenium 是一个强大的自动化测试工具,用于测试Web应用程序。它提供了多个编程语言的接口,包括Java、C#、Python和Ruby等,广泛应用于软件开发和测试中。Selenium 提供了多种功能,如模拟用户操作、执行测试脚本和生成测试报告等,帮助开发人员提高效率和质量。
Selenium的主要用途
Selenium 主要用于Web应用程序的自动化测试。它能够模拟用户的操作行为,如输入文本、点击按钮、滚动页面等,从而验证Web应用程序的功能是否正确。具体用途包括:
- 自动化Web应用的测试
- 测试各种浏览器的兼容性
- 执行大规模的回归测试
- 进行持续集成测试
- 模拟用户行为以提高用户体验
Selenium与其他自动化工具的比较
Selenium 与其他自动化工具相比,具有独特的优点:
- 跨浏览器支持:Selenium 支持多种浏览器,包括Chrome、Firefox、Safari和Edge等。这使得测试不受特定浏览器限制,可以确保在不同平台上的一致性。
- 语言兼容性:Selenium 提供了多个编程语言的接口,可以根据项目需求选择最适合的语言来编写测试脚本。
- 灵活的定位元素:Selenium 提供了多种元素定位方法,如通过ID、名称、CSS选择器、XPath等,使得定位元素更加灵活和精确。
WebDriver 是Selenium的一个核心组件,用于与浏览器进行交互。它提供了一个高级的API,可以模拟用户的操作,执行测试脚本。WebDriver 的工作原理是通过Socket协议与浏览器进行通信,发送命令并接收结果。WebDriver 主要通过浏览器的驱动程序来实现与浏览器的交互,例如ChromeDriver、GeckoDriver等。
WebDriver的安装与配置
在开始使用Selenium WebDriver 之前,需要进行必要的安装和配置。
下载和安装Selenium库
安装Selenium 库可以通过pip进行。例如,使用Python环境时,可以使用以下命令安装:
pip install selenium下载浏览器驱动程序
不同的浏览器需要相应的驱动程序。例如,对于Chrome浏览器,需要下载ChromeDriver;对于Firefox浏览器,需要下载GeckoDriver。
下载示例:
- ChromeDriver 下载地址:https://sites.google.com/a/chromium.org/chromedriver/home
- GeckoDriver 下载地址:https://github.com/mozilla/geckodriver/releases
配置环境变量
为了使浏览器驱动程序可执行,需要将驱动程序所在的目录路径添加到系统环境变量PATH中。例如,如果将ChromeDriver安装在C:\path\to\chromedriver,可以在环境变量中添加该路径。
示例代码
以下是一个简单的Python代码示例,展示了如何使用Selenium WebDriver 打开Chrome浏览器并访问一个网页:
from selenium import webdriver
# 设置ChromeDriver路径
driver_path = 'C:/path/to/chromedriver'
# 创建WebDriver实例
driver = webdriver.Chrome(executable_path=driver_path)
# 访问网页
driver.get("https://www.example.com")
# 关闭浏览器
driver.quit()第一个Selenium WebDriver脚本实例
以下是一个完整的脚本示例,用于打开Chrome浏览器并执行简单的操作:
from selenium import webdriver
# 设置ChromeDriver路径
driver_path = 'C:/path/to/chromedriver'
# 创建WebDriver实例
driver = webdriver.Chrome(executable_path=driver_path)
# 访问网页
driver.get("https://www.example.com")
# 关闭浏览器
driver.quit()该脚本展示了如何使用Selenium WebDriver 打开Chrome浏览器并访问一个网页。通过创建webdriver.Chrome实例并传入ChromeDriver路径,可以初始化浏览器驱动程序。然后使用get方法访问指定的网页。最后,使用quit方法关闭浏览器。
Selenium 提供了丰富的API,用于执行各种Web元素的操作。以下是一些常用的命令和API介绍:
如何使用Selenium进行元素定位
元素定位是Web自动化测试的一个重要步骤。Selenium提供了多种方法来定位页面上的元素。这些方法包括通过ID、名称、标签名、类名、CSS选择器和XPath等。你可以根据元素特性选择最合适的方法。
常用的元素定位方法
find_element_by_id:通过元素的ID属性来定位元素。find_element_by_name:通过元素的name属性来定位元素。find_element_by_class_name:通过元素的class属性来定位元素。find_element_by_tag_name:通过元素的标签名来定位元素。find_element_by_css_selector:通过CSS选择器来定位元素。find_element_by_xpath:通过XPath来定位元素。
示例代码
以下是一个Python示例代码,演示如何使用不同的方法定位页面元素:
from selenium import webdriver
# 设置ChromeDriver路径
driver_path = 'C:/path/to/chromedriver'
# 创建WebDriver实例
driver = webdriver.Chrome(executable_path=driver_path)
# 访问网页
driver.get("https://www.example.com")
# 使用ID定位元素
element_by_id = driver.find_element_by_id("elementId")
print("Element by ID:", element_by_id)
# 使用名称定位元素
element_by_name = driver.find_element_by_name("elementName")
print("Element by Name:", element_by_name)
# 使用类名定位元素
element_by_class_name = driver.find_element_by_class_name("elementClassName")
print("Element by Class Name:", element_by_class_name)
# 使用标签名定位元素
element_by_tag_name = driver.find_element_by_tag_name("elementType")
print("Element by Tag Name:", element_by_tag_name)
# 使用CSS选择器定位元素
element_by_css_selector = driver.find_element_by_css_selector("cssSelector")
print("Element by CSS Selector:", element_by_css_selector)
# 使用XPath定位元素
element_by_xpath = driver.find_element_by_xpath("//div[@class='elementClass']")
print("Element by XPath:", element_by_xpath)
# 关闭浏览器
driver.quit()通过上述代码,你可以看到如何使用不同方法来定位页面上的元素。每种方法都返回一个元素对象,你可以进一步操作这个元素。
常用的WebDriver方法和属性
WebDriver 提供了一系列方法和属性,用于执行各种操作和获取元素信息。以下是一些常用的WebDriver方法和属性:
常用方法
get(url):加载指定的URL。find_element_by_id(id):通过元素的ID属性查找元素。find_elements_by_class_name(name):通过元素的类名查找元素。find_elements_by_css_selector(selector):通过CSS选择器查找元素。find_elements_by_xpath(xpath):通过XPath查找元素。send_keys(keys):向元素输入文本。click():点击元素。is_displayed():检查元素是否可见。clear():清除元素的内容。screenshot(filename):截图当前页面并保存为文件。
示例代码
以下是一个Python示例代码,演示如何使用WebDriver方法执行基本的操作:
from selenium import webdriver
# 设置ChromeDriver路径
driver_path = 'C:/path/to/chromedriver'
# 创建WebDriver实例
driver = webdriver.Chrome(executable_path=driver_path)
# 访问网页
driver.get("https://www.example.com")
# 定位元素
element = driver.find_element_by_id("elementId")
# 输入文本
element.send_keys("Hello, World!")
# 点击元素
element.click()
# 检查元素是否可见
if element.is_displayed():
print("Element is displayed.")
else:
print("Element is not displayed.")
# 清除文本
element.clear()
# 截图当前页面
driver.save_screenshot("screenshot.png")
# 关闭浏览器
driver.quit()通过上述代码,你可以看到如何使用WebDriver方法执行基本的操作。通过定位元素、输入文本、点击元素、检查元素是否可见、清除文本和截图当前页面等操作,你可以实现自动化测试的基本功能。
执行动作和交互的方法
Selenium 还提供了一些高级方法,用于执行复杂的用户交互操作。以下是一些常用的动作方法:
常用方法
ActionChains:用于执行复杂的用户交互操作,如鼠标移动、拖放、双击等。send_keys_to_element:向元素输入文本。perform:触发动作链中的所有操作。click_and_hold:模拟鼠标左键按下。move_to_element:将鼠标移动到指定元素上。double_click:双击指定元素。drag_and_drop:拖动一个元素并将其释放到另一个元素。context_click:右键点击指定元素。
示例代码
以下是一个Python示例代码,演示如何使用ActionChains执行复杂的用户交互操作:
from selenium import webdriver
from selenium.webdriver.common.action_chains import ActionChains
# 设置ChromeDriver路径
driver_path = 'C:/path/to/chromedriver'
# 创建WebDriver实例
driver = webdriver.Chrome(executable_path=driver_path)
# 访问网页
driver.get("https://www.example.com")
# 定位元素
element = driver.find_element_by_id("elementId")
# 创建ActionChains实例
actions = ActionChains(driver)
# 模拟鼠标移动到元素上
actions.move_to_element(element).perform()
# 右键点击元素
actions.context_click(element).perform()
# 双击元素
actions.double_click(element).perform()
# 拖动元素并释放
target_element = driver.find_element_by_id("targetElementId")
actions.drag_and_drop(element, target_element).perform()
# 关闭浏览器
driver.quit()通过上述代码,你可以看到如何使用ActionChains执行复杂的用户交互操作。通过模拟鼠标移动、右键点击、双击、拖动等操作,你可以实现更复杂的自动化测试需求。
WebDriver 不仅提供了基本的Web自动化测试功能,还支持多种高级用法,以满足复杂测试场景的需求。以下是一些高级用法的介绍:
多浏览器支持
Selenium 提供了多浏览器支持功能,使得测试可以在不同的浏览器环境中进行。这对于确保Web应用的兼容性非常重要。Selenium 支持多种浏览器,包括Chrome、Firefox、Safari、Edge等。具体使用哪种浏览器取决于测试需求和目标平台。
支持的浏览器
- Chrome:通过ChromeDriver驱动
- Firefox:通过GeckoDriver驱动
- Safari:通过SafariDriver驱动
- Edge:通过MicrosoftWebDriver驱动
示例代码
以下是一个Python示例代码,展示了如何使用不同的浏览器驱动程序打开浏览器并访问一个网页:
from selenium import webdriver
# 设置ChromeDriver路径
chrome_driver_path = 'C:/path/to/chromedriver'
# 设置GeckoDriver路径
firefox_driver_path = 'C:/path/to/geckodriver'
# 设置SafariDriver路径
safari_driver_path = 'C:/path/to/safaridriver'
# 使用ChromeDriver打开浏览器
chrome_driver = webdriver.Chrome(executable_path=chrome_driver_path)
chrome_driver.get("https://www.example.com")
chrome_driver.quit()
# 使用GeckoDriver打开浏览器
firefox_driver = webdriver.Firefox(executable_path=firefox_driver_path)
firefox_driver.get("https://www.example.com")
firefox_driver.quit()
# 使用SafariDriver打开浏览器
safari_driver = webdriver.Safari(executable_path=safari_driver_path)
safari_driver.get("https://www.example.com")
safari_driver.quit()通过上述代码,你可以看到如何使用不同的浏览器驱动程序打开浏览器并访问一个网页。你可以根据测试需求选择适当的浏览器驱动程序。
跨平台测试
Selenium 支持跨平台测试,使得测试可以在不同的操作系统上运行。这有助于确保Web应用在各种环境下的兼容性和稳定性。在实际测试中,你可以使用Selenium 在Windows、Mac、Linux等不同的操作系统上运行测试脚本。
示例代码
以下是一个Python示例代码,展示了如何在不同的操作系统上运行测试脚本:
from selenium import webdriver
# 设置ChromeDriver路径
driver_path = 'C:/path/to/chromedriver'
# 创建WebDriver实例
driver = webdriver.Chrome(executable_path=driver_path)
# 访问网页
driver.get("https://www.example.com")
# 关闭浏览器
driver.quit()通过上述代码,你可以看到如何在不同的操作系统上运行测试脚本。你可以根据实际测试环境的配置,调整ChromeDriver路径。
异常处理和日志管理
在自动化测试过程中,可能会遇到各种异常和问题。Selenium 提供了异常处理和日志管理功能,帮助开发人员更好地处理这些情况。通过异常处理,可以捕获并处理各种运行时错误;通过日志管理,可以记录测试过程中的详细信息,便于后续分析和调试。
异常处理
Selenium 提供了丰富的异常类型,包括NoSuchElementException、ElementNotVisibleException、WebDriverException等。你可以使用try-except语句来捕获和处理这些异常。
日志管理
通过设置日志级别和日志配置,可以控制Selenium生成的日志信息。日志级别包括DEBUG、INFO、WARNING、ERROR和CRITICAL。日志配置可以通过配置文件或代码进行设置。
示例代码
以下是一个Python示例代码,展示了如何在Selenium测试中进行异常处理和日志管理:
from selenium import webdriver
from selenium.common.exceptions import NoSuchElementException
# 设置ChromeDriver路径
driver_path = 'C:/path/to/chromedriver'
# 创建WebDriver实例
driver = webdriver.Chrome(executable_path=driver_path)
# 访问网页
driver.get("https://www.example.com")
try:
# 定位元素
element = driver.find_element_by_id("elementId")
print("Element found:", element)
except NoSuchElementException:
print("Element not found")
# 关闭浏览器
driver.quit()通过上述代码,你可以看到如何在Selenium测试中进行异常处理和日志管理。通过捕获和处理异常,并记录详细的日志信息,可以更好地控制测试过程中的各种情况。
实战演练在掌握了Selenium的基础知识之后,接下来需要进行实际的测试脚本编写和执行。这一步骤不仅有助于巩固所学知识,还能帮助开发人员理解如何在真实场景中应用Selenium。
搭建测试环境
搭建测试环境是进行测试的基础。测试环境需要包括以下组件:
- 浏览器驱动程序:如ChromeDriver、GeckoDriver等
- 测试脚本:编写自动化测试脚本
- 测试数据:提供测试所需的输入数据
- 测试报告:生成和分析测试结果
示例代码
以下是一个Python示例代码,展示如何搭建测试环境并编写测试脚本:
from selenium import webdriver
from selenium.webdriver.common.by import By
from selenium.webdriver.support.ui import WebDriverWait
from selenium.webdriver.support import expected_conditions as EC
# 设置ChromeDriver路径
driver_path = 'C:/path/to/chromedriver'
# 创建WebDriver实例
driver = webdriver.Chrome(executable_path=driver_path)
# 访问网页
driver.get("https://www.example.com")
# 等待元素出现
wait = WebDriverWait(driver, 10)
element = wait.until(EC.presence_of_element_located((By.ID, "elementId")))
# 输入文本
element.send_keys("Hello, World!")
# 点击元素
element.click()
# 等待新元素出现
new_element = wait.until(EC.presence_of_element_located((By.ID, "newElementId")))
# 关闭浏览器
driver.quit()通过上述代码,你可以看到如何搭建测试环境并编写测试脚本。通过创建WebDriver实例、访问网页、等待元素出现、输入文本和点击元素等操作,可以实现自动化测试的基本功能。
编写并执行测试脚本
编写测试脚本是实现自动化测试的关键步骤。一个好的测试脚本应包括:
- 测试用例描述:明确测试的目的和预期结果。
- 元素定位:准确地定位页面上的元素。
- 操作执行:执行用户操作,如输入文本、点击按钮等。
- 断言验证:通过断言验证操作结果是否符合预期。
示例代码
以下是一个Python示例代码,展示如何编写并执行测试脚本:
from selenium import webdriver
from selenium.webdriver.common.by import By
from selenium.webdriver.support.ui import WebDriverWait
from selenium.webdriver.support import expected_conditions as EC
import unittest
class TestExample(unittest.TestCase):
def setUp(self):
self.driver_path = 'C:/path/to/chromedriver'
self.driver = webdriver.Chrome(executable_path=self.driver_path)
def test_example(self):
self.driver.get("https://www.example.com")
wait = WebDriverWait(self.driver, 10)
element = wait.until(EC.presence_of_element_located((By.ID, "elementId")))
# 输入文本
element.send_keys("Hello, World!")
# 点击元素
element.click()
# 等待新元素出现
new_element = wait.until(EC.presence_of_element_located((By.ID, "newElementId")))
# 断言验证
self.assertTrue(new_element.is_displayed(), "New element is not displayed")
def tearDown(self):
self.driver.quit()
if __name__ == '__main__':
unittest.main()通过上述代码,你可以看到如何编写并执行测试脚本。通过访问网页、等待元素出现、输入文本、点击元素、断言验证和关闭浏览器等操作,可以实现自动化测试的基本功能。
测试报告的生成与分析
生成和分析测试报告是自动化测试的重要组成部分。测试报告提供了测试过程中的详细信息,有助于分析和改进测试。
示例代码
以下是一个Python示例代码,展示如何生成和分析测试报告:
from selenium import webdriver
from selenium.webdriver.common.by import By
from selenium.webdriver.support.ui import WebDriverWait
from selenium.webdriver.support import expected_conditions as EC
import unittest
class TestExample(unittest.TestCase):
def setUp(self):
self.driver_path = 'C:/path/to/chromedriver'
self.driver = webdriver.Chrome(executable_path=self.driver_path)
def test_example(self):
self.driver.get("https://www.example.com")
wait = WebDriverWait(self.driver, 10)
element = wait.until(EC.presence_of_element_located((By.ID, "elementId")))
# 输入文本
element.send_keys("Hello, World!")
# 点击元素
element.click()
# 等待新元素出现
new_element = wait.until(EC.presence_of_element_located((By.ID, "newElementId")))
# 断言验证
self.assertTrue(new_element.is_displayed(), "New element is not displayed")
def tearDown(self):
self.driver.quit()
if __name__ == '__main__':
unittest.main()通过上述代码,你可以看到如何生成和分析测试报告。通过定义测试类、设置前置和后置方法、编写测试方法和运行测试,可以实现自动化测试的完整流程。可以通过unittest框架生成详细的测试报告,便于后续分析和改进测试。
在使用Selenium 进行测试开发过程中,开发者往往需要参考官方文档和其他相关资源来解决问题。以下是一些推荐的资源和文档:
Selenium官方文档推荐
Selenium 官方文档提供了详细的API参考和使用指南,是学习和使用Selenium 的重要资源。文档中包含各个版本的功能介绍、API文档、示例代码和常见问题解答等内容。
示例代码
以下是一个Python示例代码,展示如何访问Selenium 官方文档:
from selenium import webdriver
# 设置ChromeDriver路径
driver_path = 'C:/path/to/chromedriver'
# 创建WebDriver实例
driver = webdriver.Chrome(executable_path=driver_path)
# 访问Selenium官方文档
driver.get("https://www.selenium.dev/documentation/en/")
# 关闭浏览器
driver.quit()通过上述代码,你可以看到如何访问Selenium 官方文档。通过创建WebDriver实例、访问文档页面和关闭浏览器等操作,可以便捷地获取Selenium 的官方文档资源。
学习Selenium的在线资源
除了官方文档外,还有一些在线资源可以帮助开发者学习和使用Selenium。这些资源包括慕课网(imooc.com)等在线课程平台提供的Selenium教程,以及博客、论坛和视频教程等。
示例代码
以下是一个Python示例代码,展示如何访问慕课网提供的Selenium教程:
from selenium import webdriver
# 设置ChromeDriver路径
driver_path = 'C:/path/to/chromedriver'
# 创建WebDriver实例
driver = webdriver.Chrome(executable_path=driver_path)
# 访问慕课网Selenium教程
driver.get("https://www.imooc.com/course/list?c=selenium")
# 关闭浏览器
driver.quit()通过上述代码,你可以看到如何访问慕课网提供的Selenium教程。通过创建WebDriver实例、访问教程页面和关闭浏览器等操作,可以便捷地获取Selenium 的相关教程资源。
常见问题解答与社区支持
在使用Selenium 过程中,开发者可能会遇到各种问题。官方文档和在线资源可以帮助解决一些常见的问题。此外,Selenium 官方论坛和GitHub仓库也是寻求帮助和支持的好地方。在这些社区中,你可以提问、分享经验和解决方案。
示例代码
以下是一个Python示例代码,展示如何访问Selenium 官方论坛:
from selenium import webdriver
# 设置ChromeDriver路径
driver_path = 'C:/path/to/chromedriver'
# 创建WebDriver实例
driver = webdriver.Chrome(executable_path=driver_path)
# 访问Selenium官方论坛
driver.get("https://github.com/SeleniumHQ/selenium/issues")
# 关闭浏览器
driver.quit()通过上述代码,你可以看到如何访问Selenium 官方论坛。通过创建WebDriver实例、访问论坛页面和关闭浏览器等操作,可以便捷地获取Selenium 的社区支持资源。
通过上述内容,希望读者能够全面了解Selenium 的相关知识点和应用技巧,为后续的学习和实践打下坚实的基础。

 随时随地看视频
随时随地看视频