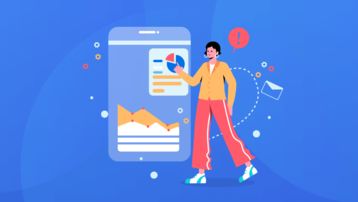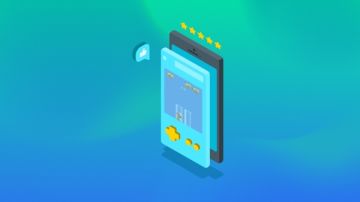本文档涵盖了从下载和安装游戏到使用编辑器模式进行人物、家庭和房屋的创建与编辑的全过程,详细介绍了一系列工具和功能的应用方法。文章还涉及材质与贴图的导入和应用,以及如何制作动画和特效。此外,教程还包括项目导出和分享的指南,帮助玩家更好地展示自己的作品。
TS4简介与安装指南什么是TS4
TS4(The Sims 4)是一款模拟人生游戏系列的最新版本,它允许玩家通过设计和控制虚拟人物的生活来探索各种生活场景。TS4不仅仅是一个游戏,它还包含了一系列丰富的工具,可以让玩家创建自己的虚拟人物、家庭、房屋,甚至可以编辑和创建新的游戏内容。这些工具中的许多功能都是通过游戏自带的编辑器实现的,其中包括编辑器模式,允许玩家访问游戏的底层代码和资源,进行高度自定义的设计和修改。TS4编辑器支持TS4Script编程语言,允许玩家通过编程实现更复杂的定制和游戏内容创建。利用TS4Script,玩家可以修改游戏行为、创建新的游戏机制、添加自定义界面元素,甚至实现全新的游戏模式。从最基本的变量设置到复杂的逻辑控制,TS4Script为玩家提供了一个强大的工具箱,使得他们在游戏世界中拥有更多的创造自由和可能性。
下面是一个简单的TS4Script代码示例,展示了如何通过编程创建虚拟人物:
// 创建一个新的虚拟人物
function createSim() {
// 创建一个新的虚拟人物实例
var sim = new Sim();
// 设置虚拟人物的名字和性别
sim.name = "Alice";
sim.gender = "Female";
// 设置虚拟人物的年龄
sim.age = "Teen";
// 创建虚拟人物的外观属性
sim.appearance = new Appearance();
sim.appearance.face = "Smooth";
sim.appearance.hairStyle = "Curly";
sim.appearance.skinColor = "Fair";
// 将虚拟人物添加到游戏世界
sim.addToWorld();
}
// 调用函数创建虚拟人物
createSim();如何下载和安装TS4
要开始使用TS4,首先需要访问The Sims官方网站或Steam平台,购买并下载TS4完整版游戏。以下是详细的下载和安装步骤:
- 访问The Sims官方网站或Steam平台。
- 注册并登录您的账户。
- 在游戏列表中找到并选择《The Sims 4》。
- 点击“购买”按钮,按照提示完成支付流程。
- 下载安装包至您的计算机。
- 运行安装程序,按照安装向导的指引完成安装。安装向导会提示您选择安装目录、选择安装组件等。
安装完成后,启动游戏,注册并登录您的账户,选择“编辑器模式”即可开始自定义设计和编辑工作。
首次启动TS4的操作指引
首次启动TS4时,您会看到一个欢迎界面,提供多种选项以帮助您开始使用游戏。
-
选择模式:
- 您可以选择“创建模式”开始创建新的虚拟人物或家庭。
- 同样也可以选择“编辑器模式”,在这里您可以访问游戏的编辑工具,用于定制和修改游戏内容。
-
开始新游戏:
- 如果是首次玩TS4,可以选择“开始新游戏”选项,创建一个新的家庭或虚拟人物,并开始游戏。
- 如果您更感兴趣于编辑和定制,直接选择“编辑器模式”。
-
加载保存的游戏:
- 如果您之前有保存的游戏进度,可以选择“加载保存的游戏”,以便继续上一次的游戏。
-
编辑器模式:
- 选择“编辑器模式”后,您将进入编辑器界面,可以通过编辑器创建新的虚拟人物、家庭、房屋,甚至可以编辑和创建新的游戏内容。
- 在编辑器模式下,您可以访问游戏的各种编辑工具,包括角色编辑器、房屋编辑器等。
- 帮助和教程:
- 选择“帮助和教程”,可以了解更多关于游戏的各种功能和操作。
编辑器模式基本操作
以下是如何在编辑器模式下创建一个虚拟人物的示例代码:
// 创建一个新的虚拟人物
function createSim() {
// 创建一个新的虚拟人物实例
var sim = new Sim();
// 设置虚拟人物的名字和性别
sim.name = "Alice";
sim.gender = "Female";
// 设置虚拟人物的年龄
sim.age = "Teen";
// 创建虚拟人物的外观属性
sim.appearance = new Appearance();
sim.appearance.face = "Smooth";
sim.appearance.hairStyle = "Curly";
sim.appearance.skinColor = "Fair";
// 将虚拟人物添加到游戏世界
sim.addToWorld();
}
// 调用函数创建虚拟人物
createSim();通过上述步骤,您可以开始使用TS4进行编辑和定制工作。在编辑器模式下,您可以更加自由地创建和修改虚拟人物、家庭和房屋,使您的游戏体验更加丰富和个性化。
界面熟悉与基本操作TS4主界面介绍
启动TS4后,您会看到一个功能丰富的主界面。主界面包含多个工具栏和窗格,用于控制游戏中的各种操作和设置。主界面通常分为以下几个主要区域:
-
顶部工具栏:
- 文件菜单:包含“新建”、“打开”、“保存”等常用文件操作。
- 编辑菜单:提供撤销、重做、剪切、复制、粘贴等编辑功能。
- 视图菜单:允许调整界面布局、切换显示模式等。
- 帮助菜单:提供游戏的帮助文档、教程和在线支持。
-
左侧窗格:
- 资源库:这里包含了游戏中所有可用的资源,包括人物模型、房屋模型、贴图等。
- 对象浏览器:展示当前场景中的所有对象。
- 工具箱:提供了各种建模工具,支持创建、编辑和调整模型。
-
右侧窗格:
- 属性编辑器:用于设置所选对象的属性,如位置、大小、材质等。
- 日志窗口:显示程序运行时的错误信息和调试信息。
- 中间区域:
- 视图窗口:用于预览和编辑场景。
- 时间线:用于动画和特效制作,可以调整动画的关键帧和时间轴。
常用工具栏功能讲解
TS4提供了丰富的工具栏,每个工具栏都包含多个常用功能,以下是一些重要的工具栏及功能介绍:
-
资源库工具栏:
- 资源库窗格:包含所有资源的分类列表,可以浏览和导入资源。
- 搜索框:用于搜索特定的资源文件。
- 资源添加按钮:允许将资源添加到当前项目。
-
对象浏览器工具栏:
- 对象列表:展示当前场景中的所有对象。
- 选择对象按钮:用于在场景中选择对象。
- 删除对象按钮:用于删除选定的对象。
-
属性编辑器工具栏:
- 属性列表:显示所选对象的所有属性。
- 修改属性按钮:用于修改所选对象的属性值。
- 复位属性按钮:将属性值恢复到默认值。
-
时间线工具栏:
- 时间轴:显示动画的关键帧和时间轴。
- 播放按钮:用于播放和预览动画效果。
- 添加关键帧按钮:用于在时间轴上添加新的关键帧。
- 工具箱工具栏:
- 工具列表:包含建模、编辑、变形等工具。
- 选择工具按钮:用于选择对象或区域。
- 移动工具按钮:用于移动和调整对象的位置。
- 缩放工具按钮:用于缩放对象的大小。
- 旋转工具按钮:用于旋转对象的角度。
创建与保存文件的基本操作
在TS4中,创建和保存文件是重要的基础操作。以下是详细的步骤和代码示例:
-
创建新文件:
- 在顶部工具栏中选择“文件”菜单,然后点击“新建”。
- 在弹出的对话框中选择文件类型和保存位置,然后点击“创建”。
- 保存文件:
- 在顶部工具栏中选择“文件”菜单,然后点击“保存”。
- 在弹出的对话框中选择保存位置和文件名,然后点击“保存”。
以下是如何在TS4中创建和保存一个新场景的示例代码:
// 创建一个新的场景
function createScene() {
// 创建一个新的场景实例
var scene = new Scene();
// 设置场景的名称
scene.name = "My First Scene";
// 创建一个虚拟人物并添加到场景中
var sim = new Sim();
sim.name = "Alice";
sim.addToScene(scene);
// 保存场景
scene.save("my_first_scene.simscene");
}
// 调用函数创建并保存场景
createScene();通过这些基本操作,您可以开始创建和保存自己的虚拟场景,为游戏内容添加更多个性化和创意元素。
基础建模教程建模工具概述
在TS4中,基础建模是创建虚拟世界的重要部分。TS4提供了多种建模工具,包括创建、编辑和调整对象的功能。以下是主要的建模工具和其功能介绍:
-
创建工具:
- 基础形状:提供立方体、球体、圆柱体、圆锥体等基础形状的创建。
- 拉伸和挤压:允许沿特定方向拉伸或挤压对象。
- 附加和拆分:可以将多个对象合并或拆分。
-
编辑工具:
- 选择和移动:选择并移动对象或对象的特定部分。
- 缩放:调整对象的大小。
- 旋转:旋转对象的角度。
- 变形:通过拖动顶点或边来改变对象的形状。
- 布尔运算:进行布尔运算,如并集、差集、交集等。
- 调整工具:
- 平滑:使对象表面更加平滑。
- 贴图:为对象添加贴图纹理。
- 材质:设置对象的材质属性,如颜色、透明度、反射等。
基本建模技巧
在使用TS4进行建模时,掌握以下基本技巧是非常重要的:
-
选择对象:
- 使用选择工具,通过鼠标点击或框选的方式选择对象或对象的特定部分。
- 在属性编辑器中也可以通过选择对象来调整其属性。
-
移动对象:
- 选择对象后,使用移动工具可以调整对象的位置。
- 在属性编辑器中也可以设置对象的坐标位置。
-
缩放对象:
- 选择对象后,使用缩放工具可以调整对象的大小。
- 缩放工具可以沿X、Y、Z轴分别调整大小,也可以整体缩放。
-
旋转对象:
- 选择对象后,使用旋转工具可以调整对象的角度。
- 可以沿X、Y、Z轴分别旋转,也可以整体旋转。
- 布尔运算:
- 使用布尔运算工具可以进行合并、差集、交集等操作。
- 例如,可以使用并集将两个对象合并成一个整体。
以下是一个简单的建模示例代码,创建一个立方体并调整其大小和位置:
// 创建一个新的场景
var scene = new Scene();
// 创建一个立方体对象
var cube = new Cube();
cube.name = "My Cube";
// 设置立方体的位置和大小
cube.position = new Vector3(0, 0, 0);
cube.scale = new Vector3(2, 2, 2);
// 将立方体添加到场景中
scene.addObject(cube);
// 保存场景
scene.save("my_scene.simscene");实例演示:简单模型创建
以下是一个简单的模型创建示例,通过代码创建一个立方体,并添加到场景中:
-
创建场景:
- 创建一个场景实例,设置场景的名称,并保存场景文件。
-
创建立方体:
- 使用立方体创建工具创建一个立方体对象,并设置其位置和大小。
- 保存场景:
- 将立方体对象添加到场景中,并保存场景文件。
以下是详细的代码示例:
// 创建一个新的场景
var scene = new Scene();
scene.name = "Basic Model Scene";
// 创建一个立方体对象
var cube = new Cube();
cube.name = "My Cube";
cube.position = new Vector3(0, 0, 0);
cube.scale = new Vector3(2, 2, 2);
// 将立方体添加到场景中
scene.addObject(cube);
// 保存场景
scene.save("basic_model_scene.simscene");通过上述步骤,您可以创建一个简单的立方体模型,并将其保存为一个场景文件。这为更复杂的建模提供了基础。
材质与贴图应用材质编辑器简介
在TS4中,材质编辑器是用于设置和调整对象材质的重要工具。材质编辑器提供了丰富的功能,可以让您调整对象的颜色、透明度、反射、光泽等属性。以下是材质编辑器的主要功能介绍:
-
颜色:
- 设置对象的颜色,可以使用RGB值或预设的颜色选项。
-
透明度:
- 调整对象的透明度,使其看起来更透明或不透明。
-
反射:
- 设置对象的反射属性,使对象表面可以反射周围环境的颜色。
-
光泽:
- 调整对象的光泽度,使其表面看起来更加光滑或粗糙。
- 贴图:
- 为对象添加贴图纹理,可以通过贴图文件实现更真实的表面效果。
贴图的导入与应用
在TS4中,导入和应用贴图是实现更真实材质效果的关键步骤。以下是如何导入和应用贴图的详细步骤:
-
导入贴图:
- 在资源库中找到贴图文件,可以是图片或其他支持的格式。
- 将贴图文件导入到资源库中,使其可以被场景中的对象使用。
- 应用贴图:
- 在材质编辑器中选择对象,然后设置其贴图属性。
- 从资源库中选择合适的贴图文件,将其应用到对象上。
以下是一个简单的代码示例,演示如何为一个立方体应用贴图:
// 创建一个新的场景
var scene = new Scene();
scene.name = "Textured Scene";
// 创建一个立方体对象
var cube = new Cube();
cube.name = "My Textured Cube";
cube.position = new Vector3(0, 0, 0);
cube.scale = new Vector3(2, 2, 2);
// 设置立方体的材质属性
var material = new Material();
material.texture = new Texture("path/to/texture.png");
cube.material = material;
// 将立方体添加到场景中
scene.addObject(cube);
// 保存场景
scene.save("textured_scene.simscene");实例演示:材质效果实现
以下是一个简单的实例,演示如何创建一个立方体并为其添加贴图,以实现更真实的效果:
-
创建场景:
- 创建一个场景实例,设置场景的名称,并保存场景文件。
-
创建立方体:
- 使用立方体创建工具创建一个立方体对象,并设置其位置和大小。
-
设置材质属性:
- 创建一个材质对象,并设置其贴图属性。
- 将材质对象应用到立方体对象上。
- 保存场景:
- 将立方体对象添加到场景中,并保存场景文件。
以下是详细的代码示例:
// 创建一个新的场景
var scene = new Scene();
scene.name = "Textured Cube Scene";
// 创建一个立方体对象
var cube = new Cube();
cube.name = "My Textured Cube";
cube.position = new Vector3(0, 0, 0);
cube.scale = new Vector3(2, 2, 2);
// 设置立方体的材质属性
var material = new Material();
material.texture = new Texture("path/to/texture.png");
cube.material = material;
// 将立方体添加到场景中
scene.addObject(cube);
// 保存场景
scene.save("textured_cube_scene.simscene");通过上述步骤,您可以创建一个带有贴图的立方体,并将其保存为一个场景文件。这为更复杂的材质效果提供了基础。
动画与特效制作动画基础设置
在TS4中,动画是通过时间线工具实现的。时间线工具允许您设置动画的关键帧,通过调整关键帧的属性实现对象的动态效果。以下是如何设置动画的基础步骤:
-
创建时间轴:
- 在时间线窗格中创建一个新的时间轴。
- 设置时间轴的长度,例如从0秒到10秒。
-
添加关键帧:
- 在时间轴上选择一个时间点,然后添加关键帧。
- 关键帧可以设置对象的位置、大小、旋转等属性。
-
调整属性值:
- 在关键帧处调整对象的属性值,例如位置、大小、旋转等。
- 在相邻的关键帧之间添加过渡效果,使动画更加平滑。
- 播放和预览:
- 使用播放按钮预览动画效果。
- 调整关键帧的属性值,直到达到满意的动画效果。
以下是一个简单的动画示例代码,演示如何创建一个立方体的移动动画:
// 创建一个新的场景
var scene = new Scene();
scene.name = "Animation Scene";
// 创建一个立方体对象
var cube = new Cube();
cube.name = "Moving Cube";
cube.position = new Vector3(0, 0, 0);
cube.scale = new Vector3(1, 1, 1);
// 创建一个时间轴
var timeline = new Timeline(0, 10);
// 在时间轴上添加关键帧
timeline.addKeyframe(0, new Vector3(0, 0, 0));
timeline.addKeyframe(5, new Vector3(5, 5, 0));
timeline.addKeyframe(10, new Vector3(10, 0, 0));
// 将立方体添加到场景中
scene.addObject(cube);
// 保存场景
scene.save("animation_scene.simscene");特效工具介绍
在TS4中,特效工具允许您创建和编辑各种动态效果,如粒子效果、光照效果等。以下是一些主要的特效工具和其功能介绍:
-
粒子效果:
- 创建和编辑粒子系统,用于模拟火焰、烟雾、雨滴等效果。
-
光照效果:
- 设置光源的位置和属性,如颜色、强度、类型等。
-
运动模糊:
- 为快速移动的对象添加运动模糊效果。
- 阴影效果:
- 设置阴影的类型和强度,使对象看起来更加立体。
实例演示:简单动画效果制作
以下是一个简单的实例,演示如何创建一个立方体的移动动画,并为立方体添加粒子效果:
-
创建场景:
- 创建一个场景实例,设置场景的名称,并保存场景文件。
-
创建立方体:
- 使用立方体创建工具创建一个立方体对象,并设置其位置和大小。
-
创建时间轴:
- 在时间轴窗格中创建一个新的时间轴,并设置时间轴的长度。
-
添加关键帧:
- 在时间轴上添加关键帧,并设置立方体的位置。
-
创建粒子系统:
- 使用粒子效果工具创建一个粒子系统,并将其应用到立方体上。
- 保存场景:
- 将立方体对象添加到场景中,并保存场景文件。
以下是详细的代码示例:
// 创建一个新的场景
var scene = new Scene();
scene.name = "Effect Animation Scene";
// 创建一个立方体对象
var cube = new Cube();
cube.name = "Moving and Effect Cube";
cube.position = new Vector3(0, 0, 0);
cube.scale = new Vector3(1, 1, 1);
// 创建一个时间轴
var timeline = new Timeline(0, 10);
// 在时间轴上添加关键帧
timeline.addKeyframe(0, new Vector3(0, 0, 0));
timeline.addKeyframe(5, new Vector3(5, 5, 0));
timeline.addKeyframe(10, new Vector3(10, 0, 0));
// 创建一个粒子系统
var particleSystem = new ParticleSystem();
particleSystem.position = new Vector3(0, 0, 0);
particleSystem.scale = new Vector3(1, 1, 1);
// 将立方体添加到场景中
scene.addObject(cube);
// 将粒子系统应用到立方体上
cube.particleSystem = particleSystem;
// 保存场景
scene.save("effect_animation_scene.simscene");通过上述步骤,您可以创建一个带有粒子效果的立方体移动动画,并将其保存为一个场景文件。这为更复杂的动画效果提供了基础。
项目导出与分享项目导出指南
在完成游戏内容的创建和编辑后,您可能希望将其导出并分享给其他人。TS4提供了多种导出格式,包括自定义的场景文件、游戏内容包等。以下是导出项目的基本步骤:
-
导出场景文件:
- 在场景编辑模式下,选择“文件”菜单中的“导出”选项。
- 选择导出的文件格式,如
.simscene,并选择保存位置。
- 打包游戏内容:
- 在编辑器模式下,选择“文件”菜单中的“打包”选项。
- 选择需要打包的游戏内容,如虚拟人物、房屋、动画等。
- 选择打包的文件格式,如
.cc,并选择保存位置。
以下是如何导出场景文件的示例代码:
// 创建一个新的场景
var scene = new Scene();
scene.name = "Exported Scene";
// 创建一个立方体对象
var cube = new Cube();
cube.name = "Exported Cube";
cube.position = new Vector3(0, 0, 0);
cube.scale = new Vector3(1, 1, 1);
// 将立方体添加到场景中
scene.addObject(cube);
// 导出场景文件
scene.export("exported_scene.simscene");作品分享途径
在导出项目后,您可以选择多种途径分享您的作品:
-
社交媒体:
- 通过社交媒体平台,如Facebook、Twitter等,分享您的作品链接。
-
在线论坛:
- 在The Sims官方论坛或其他相关的在线论坛中,分享您的作品和经验。
-
个人博客或网站:
- 在个人博客或网站上展示您的作品,并提供下载链接。
- The Sims Gallery:
- 上传您的作品到The Sims Gallery,与其他玩家分享和交流。
常见问题解答
-
如何解决导出失败的问题?
- 确保您的项目文件没有打开或正在编辑中。
- 确认导出路径的磁盘空间足够,且文件格式支持。
- 检查是否有任何依赖资源未被正确导入或引用。
-
如何解决打包失败的问题?
- 确认选择的打包选项和格式设置正确。
- 检查是否选择了所有必要的游戏内容。
- 确认打包路径没有权限问题。
- 如何解决运行时出现错误的问题?
- 检查是否有错误日志提示,并根据提示解决相应问题。
- 确认使用的资源和脚本文件是否完整且无误。
- 更新或重装TS4编辑器,确保软件版本最新。
通过以上步骤,您可以顺利导出和分享您的TS4作品,与其他玩家共同创造和享受更多有趣的游戏体验。

 随时随地看视频
随时随地看视频