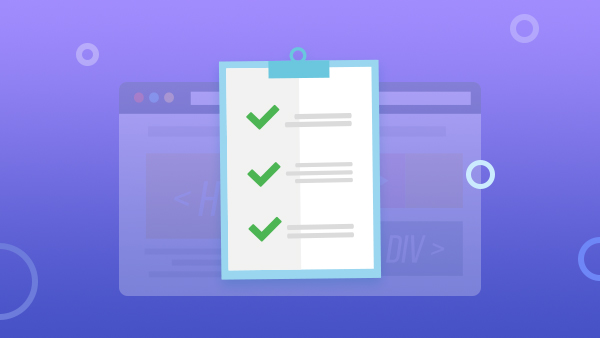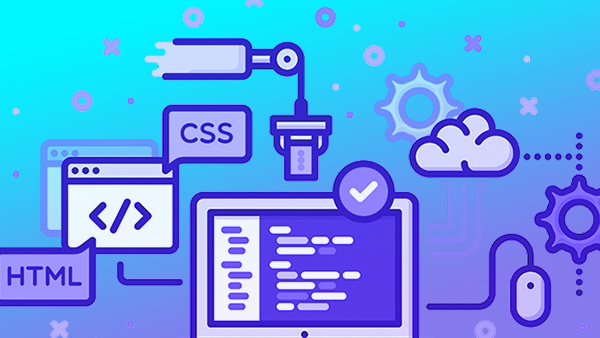本文介绍了如何在Vue3项目中引入和使用阿里系UI组件库Ant Design Vue,提供了丰富的组件资料和使用示例。通过详细步骤和代码示例,帮助开发者轻松搭建和优化Vue3应用的前端界面。本文涵盖从环境搭建到组件使用,再到高级功能讲解,提供了全面的Vue3阿里系UI组件资料。
引入Vue3环境与项目搭建 Vue3的安装与配置为了开始使用Vue3,首先需要确保开发环境中已经安装了Node.js。可以通过命令行检查Node.js版本:
node -v如果Node.js尚未安装,可以通过Node.js官方网站或使用包管理器如nvm(Node Version Manager)进行安装。
接下来,安装Vue CLI(命令行工具),这会帮助我们快速搭建Vue项目:
npm install -g @vue/cli安装完成后,可以通过命令行确认Vue CLI版本:
vue --version使用Vue CLI创建一个新项目:
vue create my-vue3-project在创建项目的过程中,可以选择预设配置或者自定义配置。对于Vue3项目,需要选择Vue 3预设:
```bash.
Vue CLI 4.5.1
? Please pick a preset: (Use arrow keys)
Default (Vue 3)
Manually select features
确认选择Vue 3后,按照提示完成项目的初始化。
项目目录结构解析项目创建完成后,可以看到以下基本目录结构:
my-vue3-project/
├── node_modules/
├── public/
│ ├── favicon.ico
│ └── index.html
├── src/
│ ├── assets/
│ ├── components/
│ ├── App.vue
│ └── main.js
├── .gitignore
├── babel.config.js
├── package.json
├── README.md
└── vue.config.jsnode_modules/:项目依赖文件夹。public/:存放静态资源,如favicon.ico、index.html。src/:项目主要代码文件夹,包括组件、样式、图片等资源。App.vue:Vue应用的根组件。main.js:应用的入口文件,定义了应用的根实例。package.json:项目配置文件,定义了项目依赖、脚本等信息。.gitignore:Git版本控制忽略文件。babel.config.js:Babel配置文件。vue.config.js:Vue CLI配置文件。
Ant Design Vue是由阿里巴巴提供的UI组件库,基于Vue 3框架,提供了一系列丰富且易用的组件,广泛应用于企业级Web应用开发。Ant Design Vue遵循阿里设计语言,提供了诸如按钮、表单、输入框、布局等基础组件,同时也支持复杂的组件如表格、弹窗、表格编辑等。
安装及基本使用方法安装Ant Design Vue
首先,安装Ant Design Vue:
npm install ant-design-vue接下来,需要在项目中引入并使用Ant Design Vue。可以在项目入口文件main.js中进行全局注册:
import { createApp } from 'vue';
import Antd from 'ant-design-vue';
import 'ant-design-vue/dist/antd.css';
import App from './App.vue';
const app = createApp(App);
app.use(Antd);
app.mount('#app');基本使用方法
在组件中使用Ant Design Vue的组件时,可以通过以下方式引入:
import { Button } from 'ant-design-vue';
export default {
components: {
AButton: Button,
},
template: `
<a-button type="primary">按钮</a-button>
`,
};按钮组件Button是Ant Design Vue中最常用的组件之一,用于触发各种操作。例如,可以用于提交表单、加载数据等。
基本用法
<template>
<a-button type="primary">主要按钮</a-button>
<a-button type="secondary">次级按钮</a-button>
</template>自定义按钮样式
可以通过设置属性来自定义按钮样式:
<template>
<a-button type="primary" shape="round" size="large">圆角按钮</a-button>
<a-button type="primary" shape="circle" icon="plus">圆按钮</a-button>
</template>按钮禁用状态
按钮可以设置为禁用状态,这在用户操作受限时非常有用:
<template>
<a-button type="primary" disabled>不可用按钮</a-button>
</template>表单组件Form用于创建和管理表单,支持表单项校验、布局等高级功能。
基本用法
<template>
<a-form :model="form" :rules="rules" @submit="handleSubmit">
<a-form-item label="用户名" prop="username">
<a-input v-model="form.username" />
</a-form-item>
<a-form-item label="密码" prop="password">
<a-input v-model="form.password" type="password" />
</a-form-item>
<a-form-item>
<a-button type="primary" html-type="submit">提交</a-button>
</a-form-item>
</a-form>
</template>
<script>
export default {
data() {
return {
form: {
username: '',
password: '',
},
rules: {
username: [{ required: true, message: '请输入用户名', trigger: 'blur' }],
password: [{ required: true, message: '请输入密码', trigger: 'blur' }],
},
};
},
methods: {
handleSubmit(e) {
e.preventDefault();
this.$refs.form.validate((valid) => {
if (valid) {
alert('提交成功');
} else {
console.log('表单验证失败');
return false;
}
});
},
},
};
</script>表单校验
表单组件通过rules属性进行表单校验配置。当表单提交时,会自动触发校验逻辑。
输入框组件Input用于输入文本,支持多种类型和多种事件。
基本用法
<template>
<a-input v-model="inputValue" placeholder="输入文本"></a-input>
</template>
<script>
export default {
data() {
return {
inputValue: '',
};
},
};
</script>输入框类型
输入框支持多种类型,如文本、密码等:
<template>
<a-input v-model="inputValue" type="text" placeholder="文本输入"></a-input>
<a-input v-model="passwordValue" type="password" placeholder="密码输入"></a-input>
</template>
<script>
export default {
data() {
return {
inputValue: '',
passwordValue: '',
};
},
};
</script>输入框事件
可以通过事件处理函数监听输入框的输入变化:
<template>
<a-input v-model="inputValue" @change="handleChange"></a-input>
</template>
<script>
export default {
data() {
return {
inputValue: '',
};
},
methods: {
handleChange(e) {
console.log('输入变化:', e.target.value);
},
},
};
</script>栅格系统Grid用于实现灵活的页面布局,支持响应式布局。
简单布局
<template>
<a-row>
<a-col :span="12">左侧区域</a-col>
<a-col :span="12">右侧区域</a-col>
</a-row>
</template>响应式布局
通过设置响应式属性,可以在不同屏幕尺寸下显示不同的布局:
<template>
<a-row>
<a-col :span="16" :xs="24">大屏下占16个格子,小屏下占24个格子</a-col>
<a-col :span="8" :xs="12">大屏下占8个格子,小屏下占12个格子</a-col>
</a-row>
</template>示例展示了一个简单的响应式布局,根据屏幕尺寸变化调整布局:
<template>
<a-row :gutter="16">
<a-col :span="6" :xs="24">左侧区域</a-col>
<a-col :span="12" :xs="12">中间区域</a-col>
<a-col :span="6" :xs="8">右侧区域</a-col>
</a-row>
</template>
<script>
export default {
name: 'ResponsiveLayout',
};
</script>
<style>
/* 自定义样式 */
</style>路由组件Router用于实现应用中的页面导航和路由管理。通过配置路由,可以实现单页面应用(SPA)的导航。
基本用法
首先,安装Vue Router:
npm install vue-router@next创建路由配置文件router.js:
import { createRouter, createWebHistory } from 'vue-router';
import Home from './components/Home.vue';
import About from './components/About.vue';
const routes = [
{ path: '/', component: Home },
{ path: '/about', component: About },
];
const router = createRouter({
history: createWebHistory(),
routes,
});
export default router;在项目入口文件main.js中引入并使用路由:
import { createApp } from 'vue';
import router from './router';
import App from './App.vue';
const app = createApp(App);
app.use(router);
app.mount('#app');路由导航
在组件中使用<router-link>进行页面导航:
<template>
<router-link to="/">主页</router-link>
<router-link to="/about">关于</router-link>
<router-view></router-view>
</template>路由守卫的配置
路由守卫用于在导航发生之前或之后执行某些逻辑,如权限验证、数据预加载等。
前置守卫
router.beforeEach((to, from, next) => {
console.log('从', from.path, '导航到', to.path);
next();
});后置守卫
router.afterEach((to, from) => {
console.log('已从', from.path, '导航到', to.path);
});示例项目构建了一个简单的用户界面,包括登录和注册功能。
登录页面
<template>
<div>
<h1>登录页面</h1>
<a-form :model="form" :rules="rules" @submit="handleSubmit">
<a-form-item label="用户名" prop="username">
<a-input v-model="form.username" placeholder="请输入用户名" />
</a-form-item>
<a-form-item label="密码" prop="password">
<a-input v-model="form.password" type="password" placeholder="请输入密码" />
</a-form-item>
<a-form-item>
<a-button type="primary" html-type="submit">登录</a-button>
</a-form-item>
</a-form>
</div>
</template>
<script>
export default {
data() {
return {
form: {
username: '',
password: '',
},
rules: {
username: [{ required: true, message: '请输入用户名', trigger: 'blur' }],
password: [{ required: true, message: '请输入密码', trigger: 'blur' }],
},
};
},
methods: {
handleSubmit(e) {
e.preventDefault();
this.$refs.form.validate((valid) => {
if (valid) {
alert('登录成功');
} else {
console.log('表单验证失败');
return false;
}
});
},
},
};
</script>注册页面
<template>
<div>
<h1>注册页面</h1>
<a-form :model="form" :rules="rules" @submit="handleSubmit">
<a-form-item label="用户名" prop="username">
<a-input v-model="form.username" placeholder="请输入用户名" />
</a-form-item>
<a-form-item label="密码" prop="password">
<a-input v-model="form.password" type="password" placeholder="请输入密码" />
</a-form-item>
<a-form-item label="确认密码" prop="confirmPassword">
<a-input v-model="form.confirmPassword" type="password" placeholder="请再次输入密码" />
</a-form-item>
<a-form-item>
<a-button type="primary" html-type="submit">注册</a-button>
</a-form-item>
</a-form>
</div>
</template>
<script>
export default {
data() {
return {
form: {
username: '',
password: '',
confirmPassword: '',
},
rules: {
username: [{ required: true, message: '请输入用户名', trigger: 'blur' }],
password: [{ required: true, message: '请输入密码', trigger: 'blur' }],
confirmPassword: [
{ required: true, message: '请再次输入密码', trigger: 'blur' },
{ validator: this.validateConfirmPassword },
],
},
};
},
methods: {
handleSubmit(e) {
e.preventDefault();
this.$refs.form.validate((valid) => {
if (valid) {
alert('注册成功');
} else {
console.log('表单验证失败');
return false;
}
});
},
validateConfirmPassword(rule, value, callback) {
if (value !== this.form.password) {
callback(new Error('两次输入的密码不一致'));
} else {
callback();
}
},
},
};
</script>控制台调试
在开发过程中,可以利用浏览器的开发者工具进行调试。打开控制台(通常按F12或右键选择"检查"),可以看到应用运行时的输出信息和错误。
使用console.log
在代码中插入console.log语句,用于输出关键变量的值,帮助理解代码执行流程:
methods: {
handleSubmit(e) {
console.log('提交表单:', this.form);
// 其他逻辑
},
},断点调试
在开发者工具中设置断点,当代码执行到断点处时会暂停,可以逐行执行代码,观察变量的变化:
- 打开开发者工具。
- 寻找并打开"源代码"(Sources)标签页。
- 找到对应的JavaScript文件,设置断点。
- 代码执行到断点处会暂停,可以查看当前变量的状态。
使用Vue Devtools
Vue Devtools是一个专为Vue应用开发的调试工具,可以方便地查看组件树、状态、计算属性等信息:
- 在浏览器插件商店中安装Vue Devtools插件。
- 打开应用时,插件会自动检测并显示应用的组件树。
- 可以通过组件树查看组件的状态、事件等信息。

 随时随地看视频
随时随地看视频