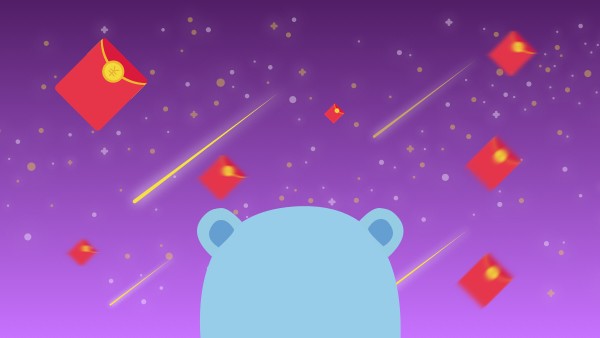本文详细介绍了IntelliJ IDEA的多个方面,包括其功能、与其他IDE的区别、安装与配置方法、基础操作教程、常用功能详解以及插件与扩展。通过本文,读者可以全面了解IntelliJ IDEA的强大功能和使用技巧,从而更高效地进行开发工作。IDEA资料涵盖了从安装使用到调试运行的全过程,帮助开发者快速上手并充分利用IDE的强大功能。
IntelliJ IDEA简介什么是IntelliJ IDEA
IntelliJ IDEA是由JetBrains公司开发的一种集成开发环境(IDE),专门用于开发Java应用。它支持多种编程语言,包括Java、Kotlin、Groovy等,并且在Java开发社区中享有很高的声誉。IntelliJ IDEA提供了丰富的功能,如代码自动补全、代码重构、版本控制集成等,这使得开发人员可以更高效地编写代码。
IntelliJ IDEA有社区版和付费的Ultimate版。社区版免费,涵盖了大部分日常开发所需的特性。Ultimate版则提供了更强大的功能,如更全面的代码分析、UI设计工具等。
IntelliJ IDEA与Eclipse、Visual Studio等其他IDE的区别
IntelliJ IDEA与Eclipse和Visual Studio等IDE的主要区别包括:
-
代码分析与重构:IntelliJ IDEA在代码分析与重构方面做得非常好。其强大的代码分析工具可以快速定位代码中的潜在问题,并提供重构建议。例如,当开发人员编写代码时,IntelliJ IDEA会自动检测代码中的潜在问题,并提供立即修复或重构的选项。
-
智能提示与代码补全:IntelliJ IDEA的智能提示功能非常强大。当开发人员在编写代码时,IntelliJ IDEA会根据上下文提供智能的代码补全建议,这可以大大提高编码速度。
-
性能:IntelliJ IDEA运行起来非常快,即使打开的是大型项目,其启动速度和响应速度也相对其他IDE更快。
-
插件系统:IntelliJ IDEA拥有一个丰富的插件市场,用户可以根据需要安装各种插件,以扩展IDE的功能。
- 用户体验:IntelliJ IDEA的界面设计简洁直观,操作逻辑清晰,用户体验非常好。
安装与配置
如何下载IntelliJ IDEA
要下载IntelliJ IDEA,首先访问JetBrains官方网站(https://www.jetbrains.com/idea/)。点击“下载”按钮,然后选择“社区版”或“Ultimate版”。根据自己的操作系统(Windows、macOS或Linux)选择相应的安装包进行下载。
安装步骤详解
下载完成后,双击安装包,启动安装向导。安装向导会引导你完成安装过程。
-
选择安装位置:选择安装IntelliJ IDEA的文件夹。默认情况下,安装向导会将IntelliJ IDEA安装在C盘(Windows)或 Applications 文件夹(macOS)下。你也可以选择其他文件夹。
-
选择安装组件:安装向导会列出可用的组件。你可以选择安装所有的组件,或者只选择你感兴趣的组件。例如,如果你不需要安装Web开发工具,可以选择不安装。
-
开始安装:点击“安装”按钮,开始安装过程。安装过程会自动进行,无需用户干预。
- 完成安装:安装完成后,点击“完成”按钮,启动IntelliJ IDEA。
基本配置介绍
安装完成后,你需要进行一些基本的配置,以便更好地使用IntelliJ IDEA。
-
设置外观:
- 打开IntelliJ IDEA后,点击“File”菜单,选择“Settings”。
- 在Settings窗口中,选择“Appearance & Behavior” -> “Appearance”,选择你喜欢的主题和界面风格。
-
设置键盘快捷键:
- 在Settings窗口中,选择“Keymap”。你可以选择一个预设的键盘映射,或者创建一个新的映射。
- 你可以自定义快捷键,以便更符合你的使用习惯。例如,将“Ctrl + A”设置为全选代码的快捷键。
-
设置文件编码:
- 在Settings窗口中,选择“Editor” -> “File Encodings”。设置文件的默认编码,如UTF-8。
- 设置字体:
- 在Settings窗口中,选择“Editor” -> “Font”。选择合适的字体大小和样式,以便更好地阅读代码。
基础操作教程
创建新项目
- 打开IntelliJ IDEA,点击“File”菜单,选择“New” -> “Project”。
- 在“New Project”窗口中,选择你想要开发的项目类型。例如,选择“Java”项目。
- 设置项目名称和位置,例如项目名称为“HelloWorld”,保存位置为“C:\Projects\HelloWorld”。
- 选择项目SDK。默认情况下,IntelliJ IDEA会自动检测系统中安装的Java SDK。
- 点击“Finish”按钮,IntelliJ IDEA会创建一个新的项目文件夹,并打开项目。
以下是一个创建新项目的基本代码示例:
public class HelloWorld {
public static void main(String[] args) {
System.out.println("Hello, World!");
}
}导入现有项目
- 打开IntelliJ IDEA,点击“File”菜单,选择“Open”。
- 在文件浏览器中,导航到你想要导入的项目文件夹路径,选择项目根目录。
- 点击“OK”按钮,IntelliJ IDEA会加载项目并打开项目视图。
使用版本控制系统(如Git)
-
初始化Git仓库:
- 打开终端,在项目文件夹中执行以下命令:
git init - 这将创建一个新的Git仓库。
- 打开终端,在项目文件夹中执行以下命令:
-
添加文件到仓库:
- 在终端中执行以下命令:
git add . - 这将将所有文件添加到暂存区。
- 在终端中执行以下命令:
-
提交文件到仓库:
- 在终端中执行以下命令:
git commit -m "Initial commit" - 这将提交所有文件到仓库,并附上提交信息“Initial commit”。
- 在终端中执行以下命令:
- 推送代码到远程仓库:
- 在终端中执行以下命令:
git remote add origin https://github.com/yourusername/your-repo.git git push -u origin master - 这将添加远程仓库,并将代码推送到远程仓库的主分支。
- 在终端中执行以下命令:
常用功能详解
代码编辑器与智能提示
IntelliJ IDEA的代码编辑器支持多种编程语言,并提供了丰富的功能,如代码补全、自动格式化、智能提示等。
-
代码补全:
- 当你输入代码时,IntelliJ IDEA会根据上下文自动补全代码。
- 例如,输入“System.”,IntelliJ IDEA会提示“out”、“println”等可能的补全选项。
-
智能提示:
- 当你在编写代码时,IntelliJ IDEA会根据上下文提供智能的提示。
- 例如,当你调用一个方法时,IntelliJ IDEA会显示该方法的参数列表和注释。
- 自动格式化:
- IntelliJ IDEA会自动格式化代码,使其符合标准编码规范。
- 例如,当你输入代码时,IntelliJ IDEA会自动缩进代码、添加空格等。
代码重构功能
IntelliJ IDEA提供了强大的代码重构功能,可以帮助开发人员更高效地重构代码。
-
重命名:
- 选择要重命名的代码元素,例如变量、方法、类等。
- 按下“Shift + F6”,IntelliJ IDEA会提示你输入新的名称。
- 输入新名称后,IntelliJ IDEA会自动更新所有相关的引用。
-
提取方法:
- 选择要提取的方法代码。
- 按下“Ctrl + Alt + M”,IntelliJ IDEA会提示你输入新方法的名称和参数。
- 输入新方法的名称和参数后,IntelliJ IDEA会自动创建新方法,并将代码提取到新方法中。
- 内联变量:
- 选择要内联的变量。
- 按下“Ctrl + Alt + N”,IntelliJ IDEA会将变量内联。
- 例如,如果你有一个变量
int a = 10;,然后将变量a内联,IntelliJ IDEA会将代码替换为10。
调试与运行程序
IntelliJ IDEA提供了强大的调试和运行功能,可以帮助开发人员更高效地调试和运行程序。
-
运行程序:
- 在项目中选择一个主类(例如
HelloWorld.java)。 - 右键点击主类,选择“Run”或者直接按下“Shift + F10”,IntelliJ IDEA会运行程序。
- 这将启动程序,并在终端中输出程序的运行结果。
- 在项目中选择一个主类(例如
-
设置断点:
- 在代码行左侧,点击行号,设置断点。
- 断点设置完成后,程序运行到该行时会暂停执行,以便你进行调试。
- 调试程序:
- 在项目中选择一个主类(例如
HelloWorld.java)。 - 右键点击主类,选择“Debug”或者直接按下“Shift + F9”,IntelliJ IDEA会启动调试模式。
- 在调试模式中,你可以查看变量的值、单步执行代码等。
- 在项目中选择一个主类(例如
插件与扩展
插件市场介绍
IntelliJ IDEA拥有一个丰富的插件市场,用户可以根据需要安装各种插件,以扩展IDE的功能。插件市场包含了大量的插件,包括语法高亮、代码模板、UI设计工具等。
访问插件市场:
- 打开IntelliJ IDEA,点击“File”菜单,选择“Settings”。
- 在Settings窗口中,选择“Plugins”。
- 在插件市场中搜索所需的插件,点击“Install”,IntelliJ IDEA会自动下载并安装插件。
如何安装和使用插件
安装插件:
- 在插件市场中,找到你需要的插件。
- 点击“Install”,IntelliJ IDEA会下载并安装插件。
- 安装完成后,插件会自动启用。
使用插件:
- 安装完成后,插件会自动启用。
- 例如,安装了“Kotlin”插件后,你可以使用Kotlin语言进行开发。
- 在代码编辑器中,IntelliJ IDEA会自动应用插件提供的功能,例如语法高亮、代码补全等。
常用插件推荐
- Kotlin:如果你使用Kotlin语言进行开发,安装Kotlin插件可以为你提供Kotlin的语法高亮、代码补全等。
- Git Integration:如果你使用Git进行版本管理,安装Git Integration插件可以为你提供Git的集成工具,例如版本控制面板、Git提交等。
- Lombok:如果你使用Lombok库进行开发,安装Lombok插件可以为你提供Lombok的语法高亮、代码补全等。
解决常见问题
常见错误与解决方法
-
无法解析符号:
- 错误信息:
Cannot resolve symbol - 解决方法:检查代码中是否存在未导入的类或方法。例如,如果你使用了
java.util.List,但在代码中未导入该类,IntelliJ IDEA会报错。 - 代码示例:
public class HelloWorld { public static void main(String[] args) { List<String> list = new ArrayList<>(); //需要导入List和ArrayList } } - 解决方法:在代码中添加相应的导入语句。
import java.util.List; import java.util.ArrayList;
- 错误信息:
- 编译错误:
- 错误信息:
Compilation error - 解决方法:检查代码中是否存在语法错误或逻辑错误。例如,如果你使用了错误的方法签名或变量类型,IntelliJ IDEA会报错。
- 代码示例:
public class HelloWorld { public static void main(String[] args) { int a = "Hello"; //类型不匹配 } } - 解决方法:修改代码,使其满足编译要求。
public class HelloWorld { public static void main(String[] args) { String a = "Hello"; //类型匹配 } }
- 错误信息:
性能优化技巧
-
合理设置缓存:
- IntelliJ IDEA使用了大量的缓存,例如文件缓存、索引缓存等。合理设置缓存可以提高IDE的性能。
- 调整缓存设置:
- 打开Settings窗口,选择“Appearance & Behavior” -> “System Settings” -> “Caches and OS File Caches”。
- 设置缓存清理策略,例如,将清理缓存的频率设置为“每天”。
-
禁用不必要的插件:
- 一些插件会消耗大量的系统资源。禁用不必要的插件可以提高IDE的性能。
- 禁用插件:
- 打开Settings窗口,选择“Plugins”。
- 点击“Installed”标签,查看已安装的插件列表。
- 找到不需要的插件,点击“Disable”。
- 优化代码样式:
- 合理设置代码样式可以提高IDE的性能。例如,禁用不必要的代码提示。
- 调整代码样式:
- 打开Settings窗口,选择“Editor” -> “General” -> “Code Folding”。
- 关闭不必要的代码折叠选项,例如,关闭“Comment”、“Server”等。
与团队协作时遇到的问题及解决办法
-
冲突解决:
- 在团队协作时,可能会遇到代码冲突的问题。例如,两个开发人员同时修改了同一个文件。
- 解决方法:使用版本控制系统(如Git)进行冲突解决。例如,使用“git merge”命令进行合并。
- 代码示例:
git pull origin master git merge origin/master
-
代码风格一致性:
- 在团队协作时,保持代码风格的一致性非常重要。例如,统一变量命名规范、代码格式等。
- 解决方法:使用代码格式化工具(如Prettier、Checkstyle)进行代码格式化。例如,使用Prettier进行代码格式化。
- 代码示例:
npm install prettier --save-dev npx prettier --write .
- 代码审查:
- 在团队协作时,代码审查是非常重要的。代码审查可以帮助发现代码中的潜在问题。
- 解决方法:使用代码审查工具(如GitHub Pull Request、Bitbucket Code Review)进行代码审查。例如,使用GitHub Pull Request进行代码审查。
- 代码示例:
git push origin feature-branch # 在GitHub中创建Pull Request
总结:
IntelliJ IDEA是一款功能强大的集成开发环境,适用于多种编程语言。通过安装和配置,你可以快速上手使用IntelliJ IDEA。通过使用基本操作、常用功能、插件和扩展,你可以更高效地开发和调试代码。解决常见问题和优化性能,可以提高你的开发效率。

 随时随地看视频
随时随地看视频