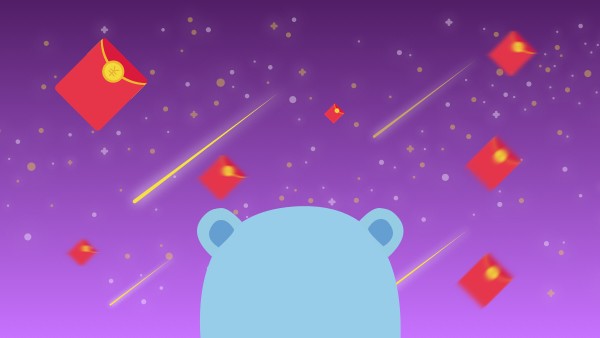本文详细介绍了IntelliJ IDEA的安装和配置方法,涵盖了从下载到首次启动的基本步骤。此外,文章还提供了丰富的IDEA基本设置和插件管理教程,帮助开发者充分利用这款强大的集成开发环境。通过本文,读者可以全面了解和掌握IntelliJ IDEA的各项功能和操作。idea教程涵盖了从安装到高级使用的各个方面,适合各个水平的开发者。
IDEA简介与安装什么是IDEA
IntelliJ IDEA,通常简称为IDEA,是由JetBrains公司开发的一款强大的集成开发环境(IDE)。IDEA支持多种编程语言,包括Java、Kotlin、Scala等。它不仅提供了基本的代码编辑功能,还集成了代码分析、智能感知、自动重构等功能。IDEA以其高效的性能和丰富的插件生态系统而闻名,是许多开发者的首选工具。
IDEA的安装方法
安装IntelliJ IDEA的过程相对简单。以下是具体的安装步骤:
- 访问JetBrains官方网站(https://www.jetbrains.com/idea/),选择合适的版本进行下载。IDEA提供了免费的社区版和付费的专业版。
- 下载完成后,解压安装包。对于Windows用户,解压后直接运行安装程序;对于Mac用户,双击
.dmg文件安装。 - 安装向导会引导你完成安装过程。按照提示步骤操作即可。
- 安装完成后,打开IDEA,首次启动会提示你进行一些基本的配置,根据自己的需求选择即可。
配置IDEA的基本设置
安装完成后,可以通过以下步骤来配置IDEA的基本设置:
-
外观和行为设置:
打开IDEA,依次点击File->Settings(或使用快捷键Ctrl+Alt+S)。- 在
Appearance & Behavior中可以设置外观主题、字体大小等。 - 选择
Appearance标签,可以选择Darcula或IntelliJ主题。 - 切换到
Font标签,可以调整字体大小、样式等。
- 在
-
键盘映射设置:
- 在
Settings窗口中,选择Keymap,可以选择一个预设的键盘映射方案,如Default或Mac。 - 如果需要自定义快捷键,可以点击
Manage Keymap按钮,打开自定义窗口,进行相应的设置。 - 例如,可以将
Ctrl+Shift+F设置为查找文件的快捷键。
- 在
- 文件模板设置:
- 在
Settings中,找到Editor->File and Code Templates。 - 在左侧的
Templates列表中,可以选择不同的模板类型,如Java、Groovy等。 - 双击模板,可以修改模板内容,例如设置Java类的默认模板:
- 在
package ${PACKAGE_NAME};
public class ${NAME} {
public ${NAME}() {
}
public static void main(String[] args) {
System.out.println("Hello, World!");
}
}- 版本控制设置:
- 如果要集成Git等版本控制系统,可以在
Settings中选择Version Control->Git。 - 设置好Git路径和仓库URL后,IDEA会自动集成Git工具。
- 如果要集成Git等版本控制系统,可以在
面板布局
IDEA的界面布局可以自定义,以满足不同开发者的需要。默认界面布局包括以下几个主要部分:
- 菜单栏:位于界面顶部,包含
File、Edit、Run等常用菜单。 - 工具栏:位于菜单栏下方,包含一些常用的快捷按钮。
- 编辑器区域:窗口的主体部分,用于编写、查看和调试代码。
- 项目面板:在左侧,默认显示项目结构,包括文件和目录。
- 工具窗口:在右侧,默认显示
Structure、Terminal、Maven等窗口。 - 状态栏:位于窗口底部,显示当前文件信息、行号等。
快捷键介绍
IDEA提供了丰富的快捷键,可以极大地提高开发效率。下面是一些常用的快捷键:
- 文件操作:
Ctrl+N:打开类或文件。Ctrl+Shift+N:打开文件。Ctrl+Alt+Shift+N:打开文件或符号。Ctrl+Shift+T:打开测试类。
- 编辑操作:
Ctrl+R:重命名。Ctrl+Alt+Shift+M:移除操作。Ctrl+Shift+Alt+M:移除所有操作。Ctrl+Shift+Y:显示代码变化。
- 版本控制:
Ctrl+K:提交更改。Ctrl+Shift+K:恢复更改。Ctrl+T:显示版本控制面板。
- 调试操作:
F9:开始调试。F8:继续执行。F7:跳转到下一个断点。F9:停止调试。
自定义界面
IDEA支持自定义界面布局,以满足不同的开发需求。以下是自定义布局的过程:
- 重排窗口:
- 右键点击任何一个窗口的标题栏,选择
Undock Tool Window或Dock Tool Window来移动窗口。
- 右键点击任何一个窗口的标题栏,选择
- 调整窗口大小:
- 将鼠标悬停在窗口的边界上,当鼠标变为可调整大小的图标时,拖动调整大小。
- 保存自定义布局:
- 点击
View->Appearance->Save Current Layout,保存当前布局。
- 点击
示例代码:
public class HelloWorld {
public static void main(String[] args) {
System.out.println("Hello, World!");
}
}创建新项目
创建新项目是开始开发的第一步。以下是创建Java项目的步骤:
- 打开IDEA,点击
File->New Project。 - 选择项目类型,例如
Java,并点击Next。 - 设置项目名称和位置。
- 选择项目SDK(例如Java 11)。
- 点击
Finish完成创建。
导入现有项目
如果要导入已有的项目,可以按照以下步骤操作:
- 打开IDEA,点击
File->Open。 - 浏览并选择项目文件夹。
- 项目文件夹中应包含
pom.xml、build.gradle等构建文件。 - 点击
OK。
示例代码(pom.xml):
<project xmlns="http://maven.apache.org/POM/4.0.0"
xmlns:xsi="http://www.w3.org/2001/XMLSchema-instance"
xsi:schemaLocation="http://maven.apache.org/POM/4.0.0 http://maven.apache.org/xsd/maven-4.0.0.xsd">
<modelVersion>4.0.0</modelVersion>
<groupId>com.example</groupId>
<artifactId>example</artifactId>
<version>1.0-SNAPSHOT</version>
<dependencies>
<dependency>
<groupId>org.springframework.boot</groupId>
<artifactId>spring-boot-starter-web</artifactId>
<version>2.3.4.RELEASE</version>
</dependency>
</dependencies>
</project>文件和目录管理
IDEA提供了强大的文件和目录管理功能,可以帮助开发者高效地组织项目结构。以下是一些常见的操作:
- 新建文件或目录:
- 右键点击项目面板中的目标目录,选择
New,可以创建新的文件或目录。
- 右键点击项目面板中的目标目录,选择
- 重命名文件:
- 选中文件,右键选择
Refactor->Rename,可以重命名文件。
- 选中文件,右键选择
- 删除文件:
- 右键点击文件,选择
Delete。
- 右键点击文件,选择
- 移动文件:
- 选中文件,拖动到目标目录中。
示例代码:
public class Example {
public static void main(String[] args) {
System.out.println("This is a new file.");
}
}基本代码编辑功能
IDEA提供了丰富的代码编辑功能,可以帮助开发者提高开发效率。以下是一些常见的编辑功能:
- 代码补全:
- 在编辑器中输入代码时,IDEA会自动补全类名、方法名等。
- 代码格式化:
- 使用快捷键
Ctrl+Alt+L可以自动格式化代码。
- 使用快捷键
- 代码导航:
- 使用快捷键
Ctrl+B可以跳转到方法或变量的定义处。
- 使用快捷键
- 代码重构:
- 右键点击代码,选择
Refactor,可以进行重命名、提取方法等操作。
- 右键点击代码,选择
示例代码:
public class Example {
public static void main(String[] args) {
int a = 10;
int b = 20;
int sum = a + b;
System.out.println("Sum: " + sum);
}
}如何使用调试工具
调试是开发过程中不可或缺的一部分。IDEA提供了强大的调试工具,帮助开发者查找和修复代码中的问题。以下是如何使用调试工具的步骤:
- 设置断点:
- 在代码行号处点击,设置断点。
- 启动调试:
- 右键点击项目,选择
Debug。
- 右键点击项目,选择
- 查看变量值:
- 在调试模式下,使用
View->Tool Windows->Variables可以查看当前作用域内的变量值。
- 在调试模式下,使用
- 单步执行:
- 使用快捷键
F8可以单步执行代码。
- 使用快捷键
- 查看调用栈:
- 使用
View->Tool Windows->Frames可以查看当前调用栈。
- 使用
示例代码:
public class Example {
public static void main(String[] args) {
int a = 10;
int b = 20;
int sum = a + b;
System.out.println("Sum: " + sum);
}
}版本控制集成
IDEA集成了版本控制工具,如Git、Mercurial等,方便开发者进行代码版本管理。以下是使用版本控制的基本步骤:
- 初始化版本库:
- 打开IDEA,点击
VCS->Enable Version Control Integration。 - 选择版本控制系统,如Git。
- 打开IDEA,点击
- 提交更改:
- 使用快捷键
Ctrl+K提交更改。
- 使用快捷键
- 查看更改历史:
- 使用快捷键
Ctrl+Alt+Shift+T可以查看版本历史。
- 使用快捷键
- 拉取和推送:
- 使用快捷键
Ctrl+C拉取最新代码。 - 使用快捷键
Ctrl+Shift+K推送更改。
- 使用快捷键
示例代码:
git add .
git commit -m "Initial commit"
git push origin main项目结构示例
假设我们有一个简单的Spring Boot项目,其目录结构如下:
example/
├── src/
│ ├── main/
│ │ ├── java/
│ │ │ └── com/example/
│ │ │ └── ExampleApplication.java
│ │ └── resources/
│ │ └── application.properties
│ └── test/
│ └── java/
│ └── com/example/
│ └── ExampleApplicationTests.java
└── pom.xml示例代码(ExampleApplication.java):
package com.example;
import org.springframework.boot.SpringApplication;
import org.springframework.boot.autoconfigure.SpringBootApplication;
@SpringBootApplication
public class ExampleApplication {
public static void main(String[] args) {
SpringApplication.run(ExampleApplication.class, args);
}
}示例代码(application.properties):
spring.application.name=example-app示例代码(ExampleApplicationTests.java):
package com.example;
import org.junit.jupiter.api.Test;
import org.springframework.boot.test.context.SpringBootTest;
@SpringBootTest
class ExampleApplicationTests {
@Test
void contextLoads() {
}
}如何安装插件
IDEA支持丰富的插件生态系统,可以通过插件市场安装插件。以下是安装插件的步骤:
- 打开插件市场:
- 点击
File->Settings->Plugins。
- 点击
- 搜索插件:
- 在搜索框中输入插件名称。
- 安装插件:
- 选中插件,点击
Install按钮。
- 选中插件,点击
常用插件推荐
以下是一些常用的插件:
- CodeGlance:显示代码概览。
- Rainbow Brackets:为不同层次的括号着色。
- File Watchers:实时监控文件变化。
- JHipster:用于快速开发Spring Boot应用。
自定义插件配置
安装插件后,可以通过以下步骤进行自定义配置:
- 打开插件设置:
- 在
Settings中找到插件的配置项,例如Rainbow Brackets插件可以在Editor->Color Scheme->Rainbow Brackets中进行配置。
- 在
- 配置插件功能:
- 根据插件需要,进行相关的配置,例如设置着色规则等。
示例代码(Rainbow Brackets配置):
{
"colors": [
"rgba(95, 190, 35, 1)",
"rgba(95, 190, 35, 1)",
"rgba(95, 190, 35, 1)",
"rgba(95, 190, 35, 1)",
"rgba(95, 190, 35, 1)",
"rgba(95, 190, 35, 1)",
"rgba(95, 190, 35, 1)",
"rgba(95, 190, 35, 1)"
]
}常见错误及解决方法
在使用IDEA过程中可能会遇到一些常见错误,以下是一些常见的错误及解决方法:
- 找不到类或方法:
- 检查项目的构建路径是否正确。
- 检查是否有拼写错误。
- 代码格式化错误:
- 使用快捷键
Ctrl+Alt+L进行格式化。 - 配置代码格式化规则。
- 使用快捷键
- 调试时断点无法命中:
- 检查断点是否在可执行代码上。
- 检查是否开启了调试模式。
示例代码:
public class Example {
public static void main(String[] args) {
int a = 10;
int b = 20;
int sum = a + b;
System.out.println("Sum: " + sum);
}
}性能优化技巧
IDEA是一款功能强大的工具,但有时可能会遇到性能问题。以下是一些性能优化的技巧:
- 禁用不必要的插件:
- 在
Settings->Plugins中禁用不常用的插件。
- 在
- 减少自动构建的频率:
- 在
Settings->Build, Execution, Deployment->Compiler中,设置自动构建的频率。
- 在
- 清理缓存:
- 使用
File->Invalidate Caches/Restart清理IDEA缓存。
- 使用
IDEA社区资源
IDEA有一个活跃的社区,可以通过以下途径获取帮助和资源:
- 官方论坛:https://intellij-support.jetbrains.com/hc/en-us/community/topics
- Stack Overflow:https://stackoverflow.com/questions/tagged/intellij-idea
- GitHub:https://github.com/JetBrains/intellij-community
示例代码:
public class Example {
public static void main(String[] args) {
int a = 10;
int b = 20;
int sum = a + b;
System.out.println("Sum: " + sum);
}
}
``
通过上述内容,开发者可以全面了解和掌握IntelliJ IDEA,从安装、配置、基本操作到高级功能,每一个环节都详细进行了说明。希望这篇文章能帮助初学者更好地使用IDEA进行开发工作。
 随时随地看视频
随时随地看视频