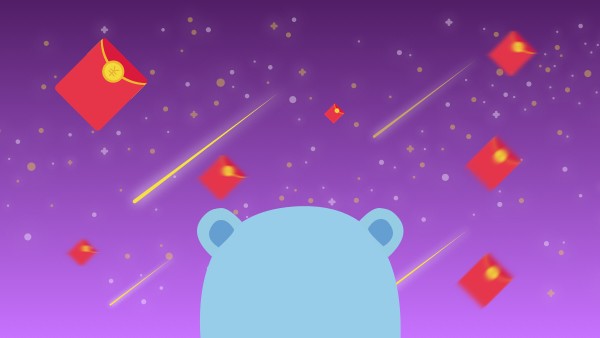可视化开发入门介绍了一种通过图形界面而非编程语言构建应用程序的方法,这种方法降低了技术门槛并提高了开发效率。文章详细介绍了常见的可视化开发工具,如Qt Designer、Visual Studio Designer和Adobe XD,并说明了如何准备系统环境和安装必备软件。通过这些步骤,开发者可以快速创建用户界面并进行调试。
什么是可视化开发可视化开发的基本概念
可视化开发是一种通过图形界面而非编程语言直接构建应用程序的方法。这种方法使得用户可以通过拖拽组件和配置属性来构建应用界面,而无需直接编写代码。可视化开发工具通常会提供一个图形化的编辑环境,使得开发者可以直观地设计用户界面,并配置相应的功能和逻辑。这种方法对于非专业开发者尤其有用,因为它降低了编程的技术门槛,并提高了开发速度。
可视化开发工具可以用于构建各种类型的应用程序,包括桌面应用、Web 应用和移动应用。通过可视化开发工具,开发者能够快速构建原型或完整的应用,从而节省时间和成本。
可视化开发的常见工具介绍
常见的可视化开发工具包括以下几种:
-
Qt Designer:Qt Designer 是一个用于构建 Qt 应用程序界面的工具,通常与 Qt 库结合使用。它允许开发者通过拖拽组件来设计用户界面,并通过 Qt 的信号和槽机制来处理事件。
-
Visual Studio Designer:Visual Studio Designer 是 Microsoft 为 Visual Studio 提供的界面设计工具,适用于 Windows 应用程序开发。它可以与多种编程语言(如 C# 和 VB)结合使用,帮助开发者快速构建用户界面。
-
Flutter Designer:Flutter Designer 是一个用于设计 Flutter 应用程序界面的工具。Flutter 是 Google 开发的跨平台框架,支持构建高性能的移动应用。Flutter Designer 允许开发者通过拖拽组件来设计用户界面,并管理组件的属性和行为。
-
Xamarin Designer:Xamarin Designer 是一个用于设计 Xamarin 应用程序界面的工具,适用于构建跨平台的移动应用。它允许开发者通过拖拽组件来设计用户界面,并提供多种资源管理功能,如图片和字体。
- Adobe XD:Adobe XD 是一个用于设计和原型制作的工具,适用于构建 Web 和移动应用。它允许设计师创建交互式原型,并直接在设计中测试交互。
通过这些工具,开发者可以更直观、更快速地构建用户界面,减少对代码编写的需求,从而提高开发效率和用户体验。
系统环境准备
在开始使用可视化开发工具之前,需要确保系统环境满足一定的要求,以便顺利安装和运行这些工具。以下是一些基本的系统环境准备步骤:
1. 操作系统
选择一个适合开发工作的操作系统。对于大多数可视化开发工具来说,Windows、macOS 和 Linux 都是合适的选择。以下是一些推荐的操作系统版本:
- Windows:Windows 10 或更高版本
- macOS:macOS Catalina(10.15)或更高版本
- Linux:Ubuntu 18.04 或更高版本
在选择操作系统时,建议使用最新版本以获得最佳性能和兼容性。
2. 操作系统更新
确保操作系统是最新版本,以获得最新的安全补丁和功能更新。这可以通过以下步骤实现:
- Windows:通过“设置” > “更新和安全” > “检查更新”进行。按照提示下载并安装所有可用的更新。
- macOS:通过 System Preferences > Software Update > Check for Updates 进行。
- Linux:使用命令
lsb_release -d和sudo apt update && sudo apt upgrade进行。
这些步骤确保操作系统是最新的,从而避免因旧版本导致的问题。
3. 硬件要求
确保计算机满足可视化开发工具的硬件要求。通常,这些要求包括:
- 处理器:四核或更高,主频2GHz或以上
- 内存:最少8GB,推荐16GB或以上
- 存储:至少有20GB的可用磁盘空间(用于安装开发工具及项目文件)
对于某些特定的开发环境,可能还需要额外的硬件支持,比如GPU支持。确保你的计算机硬件配置满足这些要求,可以提高开发效率。
总结来说,确保操作系统更新至最新版本,并安装足够的硬件资源,可以为后续的可视化开发工作打下坚实的基础。
安装必备软件
在确保系统环境准备完毕后,下一步是安装必要的开发软件,以支持可视化开发。以下列举了一些常见的必备软件:
1. Java 开发工具包(JDK)
Java 开发工具包(JDK)是使用 Java 语言开发应用程序所需的基本环境。它包括 Java 运行时环境、编译器和开发工具。
-
安装 JDK:
- Windows:下载 Windows 版本的 JDK,双击安装文件,按照向导完成安装。
- macOS 和 Linux:使用命令
sudo apt-get install default-jdk安装。
- 验证安装:使用命令
java -version,将显示安装的 JDK 版本信息。
2. Python 环境
Python 是一种广泛使用的脚本语言,许多可视化开发工具和框架依赖于 Python。
-
安装 Python:
- Windows:下载 Windows 版本的 Python,双击安装文件,按照向导完成安装。
- macOS 和 Linux:使用命令
sudo apt-get install python3安装。
- 验证安装:使用命令
python3 --version,将显示安装的 Python 版本信息。
3. Qt 框架
Qt 是一个跨平台的框架,广泛应用于桌面和移动应用的开发,支持 C++、Python、JavaScript 和其他语言。
-
安装 Qt:
- Windows 和 macOS:下载 Qt 安装文件,双击安装文件,按照向导完成安装。
- Linux:使用命令
sudo apt-get install qt5-default安装。
- 验证安装:使用命令
qmake --version,将显示安装的 Qt 版本信息。
4. Visual Studio
Visual Studio 是一个强大的集成开发环境(IDE),支持多种编程语言和框架。
- 安装 Visual Studio:
- Windows、macOS 和 Linux:下载 Visual Studio 的安装文件,按照向导完成安装。
- 验证安装:打开 Visual Studio 并查看版本信息。
总之,安装这些开发工具和框架是进行可视化开发的必要步骤,确保安装过程中没有遗漏任何重要组件,以保证开发环境的完整性和稳定性。
第一个可视化开发项目
创建新项目
在开始可视化开发项目之前,首先需要创建一个新的项目。以下是一个使用 Qt Designer 创建新项目的示例:
- 打开 Qt Designer:
- 启动 Qt Designer 应用程序。
- 创建新项目:
- 在 Qt Designer 中,选择“File”(文件) > “New”(新建),选择“Widget”(小部件)模板。
- 给项目命名并选择保存路径。
添加组件和布局
接下来,添加组件并配置布局:
- 添加组件:
- 在 Qt Designer 的左侧组件面板中,选择“Button”(按钮)组件。
- 将组件拖拽到主窗口的编辑区域中。
- 重复此步骤以添加其他组件,如“Label”(标签)和“LineEdit”(文本框)。
- 配置组件属性:
- 选择组件后,可以在右侧的属性面板中修改属性,如文本、位置和大小。
- 设置布局:
- 在 Qt Designer 中,选择“File”(文件) > “View”(查看) > “Main Toolbar”(主工具栏)。
- 点击“Layout”(布局)按钮,选择“Horizontal Layout”(水平布局)或“Vertical Layout”(垂直布局)来添加布局。
- 将组件拖到布局中,以实现自动调整布局。
运行和调试
完成界面设计后,可以运行和调试项目:
- 运行项目:
- 保存项目文件。
- 在 Qt Designer 中,选择“Run”(运行) > “Run”(运行)。
- 运行结果将在新的窗口中显示。
- 调试项目:
- 使用 Qt Designer 的调试工具进行调试。
- 查看日志输出以定位问题。
总结来说,通过创建新项目、添加组件和布局设置,以及运行和调试项目,可以顺利开始可视化开发工作。
常用组件和功能
常见组件类型
可视化开发中常见的组件类型包括但不限于:
- 按钮(Button):
QPushButton *button = new QPushButton("点击我", this); - 标签(Label):
QLabel *label = new QLabel("标签示例", this); - 文本框(LineEdit):
QLineEdit *lineEdit = new QLineEdit(this); - 复选框(CheckBox):
QCheckBox *checkBox = new QCheckBox("复选框", this); - 单选按钮(RadioButton):
QRadioButton *radioButton = new QRadioButton("单选按钮", this);
这些组件可以用来构建用户界面的基本元素。
控件属性配置
每个组件都有许多属性,可以通过可视化工具进行配置:
- 文本:
- 例如,设置按钮的文本,可以在属性面板中将
text属性设置为点击我。
- 例如,设置按钮的文本,可以在属性面板中将
- 位置:
- 例如,设置按钮的位置,可以通过属性面板中的
geometry属性调整x,y,width,height。
- 例如,设置按钮的位置,可以通过属性面板中的
- 大小:
- 例如,设置按钮的大小,可以通过属性面板中的
size属性调整width和height。
- 例如,设置按钮的大小,可以通过属性面板中的
通过配置这些属性,可以定制每个组件的外观和行为。
事件绑定与响应
事件绑定是可视化开发中的重要部分,可以实现组件的交互功能:
- 绑定事件:
button->clicked.connect([this](){ qDebug() << "按钮被点击了"; }); - 事件响应:
- 当用户点击按钮时,会触发
clicked事件,执行相应的槽函数。 - 可以在槽函数中添加逻辑,如更新标签文本或执行其他操作。
- 当用户点击按钮时,会触发
通过事件绑定与响应,可以实现用户界面与逻辑的交互。
数据绑定与交互
数据源选择与配置
在可视化开发中,数据源的选择与配置是构建应用程序数据模型的重要步骤。以下是一些常见的数据源及其配置方法:
- 本地文件:
- 例如,读取本地的 CSV 文件:
QFile file("data.csv"); if (!file.open(QIODevice::ReadOnly | QIODevice::Text)) { qDebug() << "无法打开文件"; return; } QTextStream in(&file); while (!in.atEnd()) { QString line = in.readLine(); // 处理每一行数据 } file.close();
- 例如,读取本地的 CSV 文件:
- 数据库:
- 使用 SQLite 数据库:
QSqlDatabase db = QSqlDatabase::addDatabase("QSQLITE"); db.setDatabaseName("database.db"); if (!db.open()) { qDebug() << "无法打开数据库"; return; } QSqlQuery query; query.exec("SELECT * FROM table"); while (query.next()) { QString field1 = query.value(0).toString(); // 处理每一行数据 } db.close();
- 使用 SQLite 数据库:
- 网络数据:
- 从 HTTP 服务器获取数据:
QNetworkAccessManager manager; QNetworkRequest request(QUrl("https://api.example.com/data")); QNetworkReply *reply = manager.get(request); connect(reply, &QNetworkReply::finished, [reply](){ if (reply->error() == QNetworkReply::NoError) { QByteArray data = reply->readAll(); // 处理数据 } reply->deleteLater(); });
- 从 HTTP 服务器获取数据:
通过选择合适的数据源和配置相应的数据读取逻辑,可以构建应用程序的数据模型。
数据绑定方法
数据绑定是将用户界面组件与数据模型连接的关键步骤。以下是一些常见的数据绑定方法:
- Qt Model/View 架构:
- 例如,使用
QStandardItemModel和QTableView组件:QStandardItemModel model; model.appendRow(new QStandardItem("数据 1")); model.appendRow(new QStandardItem("数据 2")); QTableView *view = new QTableView; view->setModel(&model);
- 例如,使用
- 属性绑定:
- 例如,将标签的文本与变量绑定:
QLabel *label = new QLabel("初始文本", this); int value = 10; label->setText(QString::number(value)); connect(&value, &int::changed, label, [label](int newValue){ label->setText(QString::number(newValue)); });
- 例如,将标签的文本与变量绑定:
- 数据绑定表达式:
- 例如,使用
QPropertyAnimation进行属性变化:QLabel *label = new QLabel("动画示例", this); QPropertyAnimation *animation = new QPropertyAnimation(label, "geometry"); animation->setDuration(5000); animation->setStartValue(QRect(0, 0, 100, 30)); animation->setEndValue(QRect(100, 100, 200, 60)); animation->start();
- 例如,使用
通过数据绑定,可以在用户界面中动态显示和更新数据,以满足交互需求。
交互设计基础
交互设计是可视化开发的重要组成部分,通过以下步骤实现用户与应用程序之间的互动:
- 事件监听:
- 监听按钮点击事件:
QPushButton *button = new QPushButton("点击我", this); connect(button, &QPushButton::clicked, [this](){ qDebug() << "按钮被点击了"; });
- 监听按钮点击事件:
- 输入验证:
- 检查输入是否有效:
QLineEdit *lineEdit = new QLineEdit(this); connect(lineEdit, &QLineEdit::returnPressed, [this, lineEdit](){ if (lineEdit->text().isEmpty()) { qDebug() << "输入不能为空"; } else { qDebug() << "输入有效"; } });
- 检查输入是否有效:
- 动态更新界面:
- 根据用户输入更新标签文本:
QLabel *label = new QLabel(this); QLineEdit *lineEdit = new QLineEdit(this); connect(lineEdit, &QLineEdit::textChanged, label, &QLabel::setText);
- 根据用户输入更新标签文本:
通过这些基本的交互设计方法,可以实现用户与应用程序之间的丰富互动体验。
总结来说,通过选择合适的数据源、配置数据绑定方法、以及实现基本的交互设计,可以构建高效且友好的用户界面。
进阶技巧与案例分析
模板和样式应用
在可视化开发中,模板和样式应用是提高应用美观度和一致性的关键步骤。以下是一些常见的应用技巧:
- QSS 样式表:
- 使用 Qt Style Sheets (QSS) 来定义组件的样式:
QPushButton { background-color: #4CAF50; color: white; border: 2px solid #4CAF50; padding: 5px 10px; font-size: 16px; } QPushButton:hover { background-color: #45a049; }
- 使用 Qt Style Sheets (QSS) 来定义组件的样式:
-
QSS 文件:
-
将样式定义保存到
.qss文件中:// main.qss QPushButton { background-color: #4CAF50; color: white; border: 2px solid #4CAF50; padding: 5px 10px; font-size: 16px; } QPushButton:hover { background-color: #45a049; } - 在代码中应用样式文件:
QFile styleSheet("main.qss"); styleSheet.open(QFile::ReadOnly); QString qss = styleSheet.readAll(); QApplication::instance()->setStyleSheet(qss);
-
- 模板引擎:
- 使用模板引擎(如 Jinja2)定义用户界面的模板:
# 模板示例(例如 index.html) <html> <head> <title>{{ title }}</title> </head> <body> <h1>{{ greeting }}</h1> <p>{{ message }}</p> </body> </html>
- 使用模板引擎(如 Jinja2)定义用户界面的模板:
通过这些模板和样式应用技巧,可以提高应用的美观度和一致性。
资源复用与管理
资源复用与管理是提高开发效率和代码质量的重要手段。以下是一些常见的应用技巧:
-
资源文件:
-
将资源定义在
.qrc文件中:<!-- resources.qrc --> <RCC> <qresource prefix="/images"> <file>icon.png</file> <file>logo.png</file> </qresource> <qresource prefix="/styles"> <file>main.css</file> </qresource> </RCC> - 在代码中引用资源文件:
QIcon icon(":/images/icon.png"); QFont font(":/styles/main.css");
-
- 资源管理器:
- 使用资源管理器(如
QResourceManager)来管理资源:QResourceTree tree; tree.addResource(":/images/icon.png"); tree.addResource(":/styles/main.css");
- 使用资源管理器(如
通过这些资源复用与管理技巧,可以提高开发效率和代码质量。
实际案例解析
以下是一个实际案例的解析,展示了如何使用上述技巧来构建一个简单的用户界面:
-
创建主窗口:
- 在 Qt Designer 中创建一个新的主窗口,并添加必要的组件(如按钮、标签和文本框)。
- 为每个组件设置初始属性(如文本和位置)。
-
配置样式:
- 使用 QSS 文件定义组件的样式。
- 在代码中应用 QSS 文件以美化界面。
-
事件处理:
- 为按钮添加点击事件处理程序。
- 在点击事件中更新标签文本或执行其他操作。
- 资源管理:
- 将图标和样式文件添加到
.qrc文件中。 - 在代码中引用这些资源文件,以确保界面的美观和一致性。
- 将图标和样式文件添加到
通过这些步骤,可以构建一个功能齐全且美观的用户界面。例如:
// 主窗口代码示例
#include <QApplication>
#include <QWidget>
#include <QPushButton>
#include <QLabel>
#include <QLineEdit>
#include <QResource>
int main(int argc, char *argv[]) {
QApplication app(argc, argv);
QWidget window;
QPushButton *button = new QPushButton("点击我", &window);
QLabel *label = new QLabel("初始文本", &window);
QLineEdit *lineEdit = new QLineEdit(&window);
// 设置布局
QVBoxLayout *layout = new QVBoxLayout(&window);
layout->addWidget(button);
layout->addWidget(label);
layout->addWidget(lineEdit);
// 事件绑定
connect(button, &QPushButton::clicked, [label, lineEdit](){
label->setText(lineEdit->text());
});
// 应用样式
QFile styleSheet("main.qss");
styleSheet.open(QFile::ReadOnly);
QString qss = styleSheet.readAll();
window.setStyleSheet(qss);
// 资源管理
QIcon icon(":/images/icon.png");
QLabel *iconLabel = new QLabel(&window);
iconLabel->setPixmap(icon.pixmap(32, 32));
window.show();
return app.exec();
}通过这些详细的步骤和示例代码,可以深入了解如何在实际项目中应用上述技巧,以构建具有美观界面和高效功能的应用程序。

 随时随地看视频
随时随地看视频