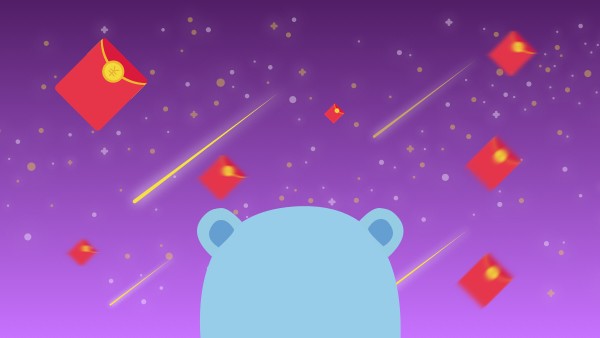拖拽表格学习是一种简化办公流程、提高工作效率的重要技能。本文将详细介绍拖拽表格的基本概念、操作方法、实用技巧以及在数据分析和日常办公中的应用场景。通过掌握拖拽表格的学习,用户可以更高效地管理和操作电子表格,提升数据处理能力。
拖拽表格学习简介拖拽表格是一种在现代办公软件中常见的操作方式,允许用户通过鼠标拖拽来调整表格的布局、移动或复制单元格内容。这种技术不仅简化了用户的工作流程,还提高了工作效率。本文将详细介绍拖拽表格的基本概念、操作方法、实用技巧以及应用场景。
什么是拖拽表格拖拽表格是指通过鼠标操作,将表格中的单元格、行或列进行拖动,以调整它们的位置或大小。这一功能在Excel和Google Sheets等电子表格软件中得到了广泛应用。具体来说,拖拽操作可以包括以下几种类型:
- 拖动单元格内容:将一个单元格或单元格区域内的内容复制到另一个位置。
- 拖动行或列:调整行或列的顺序,包括移动或删除。
- 调整行高和列宽:通过拖拽行边界或列边界来调整行高或列宽。
拖拽操作一般可以通过鼠标左键按下并拖动来实现,操作简单且直观。在实践中,用户可以根据实际需求选择不同的拖拽方式,以达到预期的效果。
学习拖拽表格的重要性掌握拖拽表格的方法对提高办公效率和数据处理能力至关重要。以下是学习拖拽表格操作的一些关键原因:
- 提高工作效率:通过拖拽操作,可以快速调整表格布局,省去了繁琐的手动输入步骤。例如,在Excel中,你可以通过拖拽快速填充序列(如1, 2, 3, ...)或者复制区域中的公式。
- 简化数据整理:拖拽操作使得数据的整理和分类更加方便。例如,可以将数据按不同的维度拖拽到指定的单元格区域,从而实现数据的分组。
- 增强数据可视化:在电子表格软件中,拖拽操作可以用于创建图表和可视化元素。通过拖拽数据,可以快速生成柱状图、折线图等,这对于数据分析和报告制作非常有用。
- 提高灵活性:拖拽操作为用户提供了更大的灵活性,可以实时调整表格的布局以适应不同的需求和条件。例如,可以将表格中的一列拖拽到另一列的位置,以改变数据的显示顺序。
掌握拖拽操作不仅有助于日常办公中的数据处理,还能在数据分析等领域发挥重要作用。例如,通过拖拽操作,可以快速分析大量数据并生成报告,从而更好地支持决策制定。因此,学习和熟练掌握拖拽表格的操作是现代办公环境中不可或缺的技能之一。
准备工作在开始学习拖拽表格操作之前,需要完成一些准备工作。这包括选择合适的工具和安装必要的软件,以确保后续学习过程的顺利进行。
选择合适的工具
对于拖拽表格的学习,最常见和最实用的工具是Microsoft Excel和Google Sheets。这两个工具不仅功能强大,而且拥有广泛的支持和资源。以下是选择这两个工具的理由:
-
Microsoft Excel:
- 专业性:Excel是一款功能强大的桌面软件,广泛应用于商业和数据分析领域。
- 丰富的功能:Excel提供了大量的内置函数和工具,支持高级数据分析和图表制作。
- 广泛的资源:网上有大量的教程和资源可以帮助学习Excel的各种功能和技巧。
- 界面友好:Excel的用户界面友好,便于初学者上手。
- Google Sheets:
- 云端操作:Google Sheets是一款基于Web的电子表格工具,可以在任何设备上访问。
- 协作能力:支持多人实时协作,非常适合团队合作项目。
- 易于共享:可以轻松将文件分享给他人,便于团队协作和文件管理。
- 免费:Google Sheets是免费的,适合个人用户和小型团队使用。
根据你的具体需求和偏好,你可以选择Excel或Google Sheets作为学习工具。无论选择哪种工具,下面的步骤都是相似的。
安装必要的软件
对于Microsoft Excel,你需要确保已经安装了该软件。安装步骤如下:
-
下载安装程序:
- 访问Microsoft官方网站,找到Excel的下载页面。
- 点击下载按钮,选择适合你操作系统的安装程序。
- 下载完成后,运行安装程序。
- 安装过程:
- 运行下载的安装程序。
- 按照安装向导提示完成安装。这通常包括接受许可协议、选择安装位置等步骤。
- 安装完成后,可以在开始菜单中找到Excel的快捷方式。
对于Google Sheets,你无需安装任何软件,因为它是一个在线工具。只需按照以下步骤操作:
-
访问Google Sheets网站:
- 打开浏览器,访问Google Sheets的官方网站。
- 登录你的Google账号(如果没有账号,需要先注册一个免费账号)。
- 创建新表格:
- 登录后,在Google Sheets主界面,点击“开始使用Google表格”按钮。
- 这将打开一个新的空白工作表,可供你进行操作和学习。
无论是Excel还是Google Sheets,完成安装和准备工作后,你可以开始探索拖拽表格的基本操作。
基本操作在开始使用拖拽表格前,需要了解一些基础操作,例如创建和编辑表格、如何进行拖拽操作。这些基础操作是进一步学习和熟练掌握拖拽技巧的基础。
创建和编辑表格
-
创建新表格:
- 打开Excel或Google Sheets。
- 在Excel中,点击“文件 -> 新建”来创建一个新工作簿。
- 在Google Sheets中,点击“开始使用Google表格”按钮来创建一个新工作表。
-
输入数据:
- 在Excel中,点击单元格并输入数据,例如数值、文本或公式。
- 在Google Sheets中,同样点击单元格并输入数据。
- 每输完一个单元格的数据,按回车键移动到下一个单元格。
- 保存工作:
- 在Excel中,点击“文件 -> 保存”,选择保存位置并输入文件名。
- 在Google Sheets中,点击左上角的文件菜单,选择“另存为”,选择保存位置并输入文件名。
如何进行拖拽操作
拖拽操作在Excel和Google Sheets中都是通过鼠标实现的。以下是具体的步骤:
-
拖动单元格内容:
- 在Excel或Google Sheets中,选择你要拖动的单元格或单元格区域。
- 将鼠标放在所选区域的右下角,会出现一个十字形的拖动手柄。
- 按住鼠标左键,拖动手柄到新的位置,然后释放鼠标。
- 释放鼠标后,选定的单元格或单元格区域的内容将被复制到新的位置。
-
拖动行或列:
- 在Excel或Google Sheets中,拖动行或列的边界。
- 例如,要调整行高,将鼠标放在行号之间的垂直线,会出现一个上下箭头的拖动手柄。
- 按住鼠标左键,上下拖动行号之间的边界,调整行高。
. 例如,要调整列宽,将鼠标放在列号之间的水平线,会出现一个左右箭头的拖动手柄。 - 按住鼠标左键,左右拖动列号之间的边界,调整列宽。
-
拖动单元格内容的复制:
- 在Excel或Google Sheets中,选择要复制的单元格或单元格区域。
- 将鼠标放在所选区域的右下角,会出现一个十字形的拖动手柄。
- 按住鼠标左键并按住Ctrl键,拖动手柄到新的位置,然后释放鼠标。
- 释放鼠标后,选定的单元格或单元格区域的内容将被复制到新的位置。
- 拖动单元格内容的填充:
- 在Excel或Google Sheets中,选择要填充的单元格区域。
- 将鼠标放在所选区域的右下角,会出现一个十字形的拖动手柄。
- 将鼠标放在拖动手柄上,按住鼠标左键并拖动到新的位置。
- 在拖动过程中,会出现一个小的箭头指向拖动的方向。
- 释放鼠标后,单元格区域的内容将按一定的规律填充到新的位置。
示例代码
下面是一些示例代码来演示基本的操作:
-
创建一个简单的表格:
A1: 1 A2: 2 A3: 3 -
拖动单元格内容:
- 从A1拖动到B1:
A1: 1 B1: 1
- 从A1拖动到B1:
-
拖动行或列:
- 拖动行2到行4之间:
1 A1: 1 2 A2: 2 3 A3: 3 4 A4: 2
- 拖动行2到行4之间:
-
拖动单元格内容的复制:
- 按住Ctrl键从A1拖动到B1:
A1: 1 B1: 1
- 按住Ctrl键从A1拖动到B1:
- 拖动单元格内容的填充:
- 从A1拖动到A4,填充序列:
A1: 1 A2: 2 A3: 3 A4: 4
- 从A1拖动到A4,填充序列:
通过这些基础操作,你可以开始熟悉和掌握拖拽表格的基本技巧,为进一步学习打下坚实的基础。
实用技巧掌握拖拽表格的基本操作后,可以通过一些实用技巧来提高效率。这些技巧包括快速调整表格布局、复制和粘贴表格内容等。
快速调整表格布局
调整表格布局是拖拽操作中的一项重要技能,可以让你的表格更加整齐有序。以下是一些具体的技巧:
-
调整行高:
- 将鼠标放在行号之间的垂直线(例如,行1和行2之间的线),会出现一个上下箭头的手柄。
- 按住鼠标左键并上下拖动,可以调整行的高度。
-
调整列宽:
- 将鼠标放在列号之间的水平线(例如,列A和列B之间的线),会出现一个左右箭头的手柄。
- 按住鼠标左键并左右拖动,可以调整列的宽度。
- 调整多个行或列:
- 选择多个行或列(例如,点击行号选择多行,或点击列号选择多列)。
- 将鼠标放在选中行或列的边界,按住鼠标左键并拖动,可以同时调整多个行或列的行高或列宽。
示例代码
下面是一些示例代码来演示如何调整行高和列宽:
-
调整行高:
// 假设要调整行2的行高 2: (拖动行2的边界以调整行高) -
调整列宽:
// 假设要调整列B的列宽 B: (拖动列B的边界以调整列宽) - 调整多个行或列:
// 选择行2到行5 2-5: (拖动行2或行5的边界以同时调整多个行的行高) // 选择列A到列C A-C: (拖动列A或列C的边界以同时调整多个列的列宽)
复制和粘贴表格内容
复制和粘贴表格内容是工作中常见的操作,可以节省大量的时间。下面是复制和粘贴的一些技巧:
-
复制单元格:
- 选择要复制的单元格或单元格区域。
- 按下Ctrl+C快捷键(或使用鼠标右键选择“复制”)。
- 选择粘贴的位置,然后按下Ctrl+V快捷键(或使用鼠标右键选择“粘贴”)。
- 拖动复制:
- 选择要复制的单元格或单元格区域。
- 将鼠标放在所选区域的右下角,会出现一个十字形的拖动手柄。
- 按住鼠标左键并按住Ctrl键,拖动到新的位置,然后释放鼠标。
- 释放鼠标后,选定的单元格或单元格区域的内容将被复制到新的位置。
示例代码
下面是一些示例代码来演示如何复制和粘贴单元格内容:
-
复制单元格:
// 假设要复制A1单元格到B1单元格 A1: 数据 // 选择A1单元格,按下Ctrl+C复制 // 选择B1单元格,按下Ctrl+V粘贴 B1: 数据 - 拖动复制:
// 假设要从A1拖动复制到B1 A1: 数据 // 选择A1单元格,将鼠标放在右下角的十字形拖动手柄上,按住Ctrl键并拖动到B1单元格 B1: 数据
通过这些实用技巧,可以更高效地管理和操作拖拽表格。这些技巧不仅能提高工作效率,还能使你的工作更加有序和精确。
典型应用场景拖拽表格操作在实际工作中有多种应用场景,包括数据分析中的拖拽表格操作和日常办公中的拖拽表格技巧。掌握这些应用可以更好地支持你的工作流程,提高整体效率。
数据分析中的拖拽表格操作
在数据分析中,拖拽表格操作可以帮助你更快速地整理和分析数据。以下是一些典型的应用场景:
-
数据整理:
- 拖动列来调整数据的显示顺序。
- 拖动行来筛选或删除不必要的数据行。
- 通过拖拽复制数据,创建数据副本以供进一步分析。
-
数据填充:
- 使用拖拽操作填充序列数据(如1, 2, 3, ...)。
- 填充公式以生成新的计算结果。
- 数据可视化:
- 通过拖拽操作快速生成图表,如柱状图、折线图等。
- 将数据拖拽到不同的图表类型,以直观展示数据的变化趋势。
示例代码
下面是一些示例代码来演示数据分析中的拖拽操作:
-
数据整理:
// 假设原始数据如下: A1: 日期 A2: 2023-01-01 A3: 2023-01-02 B1: 收入 B2: 100 B3: 150 C1: 支出 C2: 50 C3: 60 // 将B列和C列拖到A列下方 A1: 日期 A2: 2023-01-01 A3: 2023-01-02 A4: 收入 A5: 100 A6: 150 A7: 支出 A8: 50 A9: 60 -
数据填充:
// 假设要填充序列数据 A1: 1 A2: 2 (通过拖动A1单元格的十字形拖动手柄到A2单元格) A3: 3 - 数据可视化:
// 生成柱状图 // 选择A1:A3和B1:B3 // 右键选择“插入图表” -> 选择“柱状图”
这些示例展示了如何在数据分析中使用拖拽表格进行数据整理、填充和可视化。这些操作可以帮助你更快地完成数据分析任务,提高工作效率。
日常办公中的拖拽表格技巧
在日常办公中,拖拽表格技巧可以帮助你更高效地处理各种任务。以下是一些典型的应用场景:
-
数据录入:
- 通过拖拽操作快速录入大量数据,如员工信息、销售数据等。
- 使用拖拽复制功能快速填充重复项。
-
数据汇总:
- 拖动行或列来汇总数据,如按部门汇总销售额。
- 使用拖拽操作将不同表格中的数据合并到一个表格中。
- 数据展示:
- 将关键数据拖拽到指定位置,以便快速查看。
- 使用拖拽操作调整表格布局,使数据更加清晰易读。
示例代码
下面是一些示例代码来演示日常办公中的拖拽操作:
-
数据录入:
// 假设录入员工信息 A1: 员工编号 A2: 1001 A3: 1002 A4: 1003 B1: 姓名 B2: 张三 B3: 李四 B4: 王五 // 通过拖拽快速录入数据 // 拖动A2单元格到A3单元格 // 拖动B2单元格到B3单元格 -
数据汇总:
// 假设汇总各部门销售额 A1: 部门 A2: 销售部 A3: 财务部 A4: 技术部 B1: 销售额 B2: 10000 B3: 5000 B4: 15000 // 拖动部门和销售额列,将数据汇总到一个新的表格中 // 选择A1:B4 // 拖动到一个新的位置 -
数据展示:
// 假设展示关键数据 A1: 关键数据 A2: 总销售额 A3: 总利润 // 将关键数据拖拽到指定位置,以便快速查看 // 选择A2:A3 // 拖动到一个新的位置
这些示例展示了如何在日常办公中使用拖拽表格进行数据录入、汇总和展示。通过这些技巧,你可以更高效地完成各种办公任务,提高工作效率。
常见问题解答在学习和使用拖拽表格的过程中,可能会遇到一些常见问题。了解这些问题及其解决方案,将有助于你更好地掌握这一技能。
常见错误及解决方法
-
拖动操作不起作用:
- 可能原因:鼠标驱动程序问题或软件版本过旧。
- 解决方法:更新鼠标驱动程序,确保软件是最新版本。如果问题仍然存在,可以尝试重启计算机或软件。
-
拖动操作意外复制内容:
- 可能原因:误操作或软件设置问题。
- 解决方法:确保在拖动时没有按住Ctrl键。如果问题仍然存在,检查软件的设置,确保没有启用自动复制功能。
- 拖动操作导致数据丢失:
- 可能原因:误操作或数据未保存。
- 解决方法:定期保存工作,避免数据丢失。如果已经丢失数据,可以尝试恢复最近保存的版本。
提升拖拽表格技能的建议
-
频繁练习:
- 通过频繁练习拖拽操作,可以提高熟练度和准确性。可以在日常工作中多使用拖拽功能来完成任务,逐步提升技能。
-
学习高级技巧:
- 掌握更多高级技巧,如使用快捷键和自定义设置。例如,Excel和Google Sheets提供了丰富的快捷键,可以大大提高操作效率。
-
参考官方文档和在线教程:
- 利用官方文档和在线教程来学习更多拖拽技巧。例如,Microsoft官方网站和Google Sheets的帮助中心提供了丰富的资源,可以帮助你深入学习。
- 参加培训课程:
- 报名参加相关的培训课程或在线课程,如慕课网提供的课程,可以系统地学习拖拽表格的高级应用。
通过这些方法,可以更好地解决常见的问题,并不断进步,提升你的拖拽表格技能。

 随时随地看视频
随时随地看视频