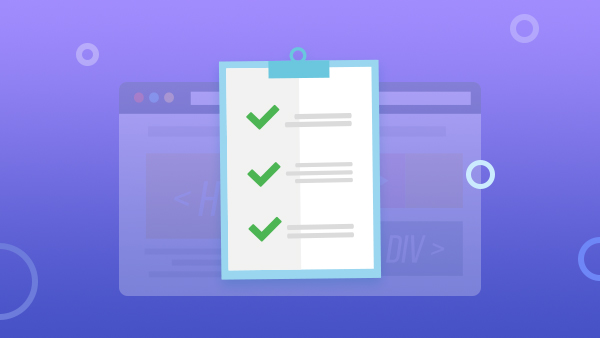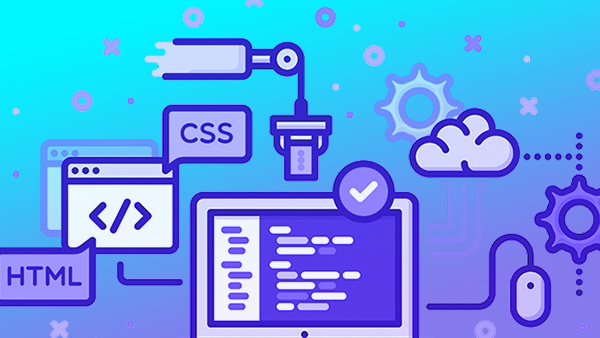Element-Plus 是一个基于 Vue 3 的桌面端组件库,旨在提供简洁且可复用的 UI 组件,以帮助开发者快速构建美观且交互良好的界面。Element-Plus 继承了 Element UI 组件库的设计理念,不仅保持了组件库的易用性和丰富性,还进行了现代化的升级,支持 Vue 3 的 Composition API,使得组件更加灵活和易用。
Element-Plus简介
什么是Element-Plus
Element-Plus 是一个基于 Vue 3 的桌面端组件库,旨在提供一套简洁、可复用的 UI 组件,以帮助开发者快速构建美观且交互良好的界面。Element-Plus 继承了 Element UI 组件库的设计理念,不仅保持了组件库的易用性和丰富性,还进行了现代化的升级,支持 Vue 3 的 Composition API,使得组件更加灵活和易用。
Element-Plus的特点和优势
Element-Plus 提供了以下核心特点和优势:
- 现代的 API 设计:Element-Plus 支持 Vue 3 的 Composition API,使得组件的开发和复用变得更加简单和高效。
- 丰富的组件库:Element-Plus 包含了大量的 UI 组件,涵盖了常见的表单组件、布局组件、导航组件等。
- 自定义能力强:通过简单的配置,开发者可以自定义主题颜色、字体样式等,以适应不同的项目需求。
- 一致性设计:Element-Plus 保持了一致的设计风格,使得不同组件之间的交互体验更加统一。
- 良好的文档:Element-Plus 提供了详细的官方文档和示例代码,帮助开发者快速上手和使用组件。
安装Element-Plus
Element-Plus 的安装非常简单,可以通过 npm 或 yarn 安装:
npm install element-plus --save
# 或者
yarn add element-plus接下来,需要在项目中引入 Element-Plus 的样式文件。最简单的方法是在 main.js 或 main.ts 文件中导入样式:
import { createApp } from 'vue';
import App from './App.vue';
import 'element-plus/dist/index.css';
const app = createApp(App);
app.mount('#app');完成以上步骤后,就可以在项目中使用 Element-Plus 的组件了。
快速上手Element-Plus
创建Vue项目
首先,需要创建一个新的 Vue 项目。可以通过 Vue CLI 创建项目:
npm init vue@latest
# 或者
yarn create vue@latest按照提示进行项目的初始化,选择 Vue 3 和 TypeScript 等相关配置。
引入Element-Plus样式和组件
在项目中引入 Element-Plus 的样式文件和组件库:
import { createApp } from 'vue';
import App from './App.vue';
import 'element-plus/dist/index.css';
import { ElButton } from 'element-plus';
const app = createApp(App);
app.use(ElButton);
app.mount('#app');使用基本组件
使用基本组件示例:
<template>
<el-button type="primary">Primary Button</el-button>
</template>以上代码展示了如何使用一个基础按钮组件 ElButton。type 属性可以指定按钮的样式,常见的类型包括 primary、success、info、warning 和 danger。
样式定制
修改主题颜色
Element-Plus 提供了修改主题颜色的功能,可以通过配置 theme 和 dark 属性来实现:
import { createApp } from 'vue';
import App from './App.vue';
import 'element-plus/dist/index.css';
import { createApp, h } from 'vue';
import { ElButton } from 'element-plus';
import { createSSRApp } from 'vue';
const app = createApp(App);
app.use(ElButton);
app.mount('#app');
const colors = ['#409EFF', '#67C23A', '#E6A23C', '#909399', '#E6A23C'];
const app = createSSRApp({
render() {
return h(ElButton, {
type: 'primary',
style: {
'--el-color-primary': colors[0],
'--el-color-primary-light-7': colors[0] + 'ee',
'--el-color-primary-light-3': colors[0] + 'cc',
'--el-color-primary-dark-3': colors[0] + '55',
'--el-color-primary-dark-7': colors[0] + '1a',
},
}, 'Primary Button');
},
});上述代码中,通过设置 style 属性来修改按钮的颜色,并且可以调整不同档次的颜色。
自定义全局样式
自定义全局样式需要覆盖 Element-Plus 的默认样式。例如,可以覆盖按钮的背景颜色:
/* 在全局样式文件中 */
/* 覆盖按钮的背景颜色 */
.el-button {
background-color: #ff0000 !important;
border-color: #ff0000 !important;
}重置Element-Plus样式
有时可能需要重置 Element-Plus 的全局样式,使其更加符合项目需求。可以使用 @import 导入样式文件并覆盖默认样式:
/* 在全局样式文件中 */
@import '~element-plus/lib/theme-chalk/index.css';
/* 重置表单样式 */
.el-form-item__label {
font-size: 16px;
}常用组件详解
按钮组件(Button)
按钮组件是最常用的组件之一,提供了多种样式和功能。
<template>
<el-button type="primary">Primary Button</el-button>
<el-button type="success" plain>Success Button</el-button>
<el-button type="info" round>Info Button</el-button>
<el-button type="warning" circle>Warning Button</el-button>
</template>表格组件(Table)
表格组件用于展示和操作数据。以下是一个简单的表格示例:
<template>
<el-table :data="tableData" style="width: 100%">
<el-table-column prop="date" label="Date" width="180"></el-table-column>
<el-table-column prop="name" label="Name" width="180"></el-table-column>
<el-table-column prop="address" label="Address"></el-table-column>
</el-table>
</template>
<script>
export default {
data() {
return {
tableData: [
{
date: '2016-05-02',
name: 'John Brown',
address: 'New York No. 1 Lake Park',
},
{
date: '2016-05-04',
name: 'Jim Green',
address: 'London No. 1 Lake Park',
},
],
};
},
};
</script>输入框组件(Input)
输入框组件用于用户输入。以下是一个简单的输入框示例:
<template>
<el-input v-model="inputValue" placeholder="请输入内容"></el-input>
</template>
<script>
export default {
data() {
return {
inputValue: '',
};
},
};
</script>路由与导航
使用Element-Plus导航组件
Element-Plus 提供了导航组件,如 ElMenu 和 ElMenuItem,可以方便地实现导航功能。
<template>
<el-menu default-active="1" class="el-menu-vertical-demo">
<el-menu-item index="1">
<i class="el-icon-setting"></i>
<span slot="title">Navigator One</span>
</el-menu-item>
<el-menu-item index="2">
<i class="el-icon-menu"></i>
<span slot="title">Navigator Two</span>
</el-menu-item>
</el-menu>
</template>实现简单的路由导航
结合 Vue Router 实现简单的路由导航:
import { createApp } from 'vue';
import App from './App.vue';
import router from './router';
import 'element-plus/dist/index.css';
import { createApp, h } from 'vue';
const app = createApp(App);
app.use(router);
app.mount('#app');在 router/index.js 中配置路由:
import { createRouter, createWebHistory } from 'vue-router';
import Home from '../views/Home.vue';
import About from '../views/About.vue';
const routes = [
{ path: '/', component: Home },
{ path: '/about', component: About },
];
const router = createRouter({
history: createWebHistory(),
routes,
});
export default router;在视图组件中使用导航链接:
<template>
<el-menu default-active="1" class="el-menu-vertical-demo">
<el-menu-item index="1" @click="goToHome">
<i class="el-icon-setting"></i>
<span slot="title">Home</span>
</el-menu-item>
<el-menu-item index="2" @click="goToAbout">
<i class="el-icon-menu"></i>
<span slot="title">About</span>
</el-menu-item>
</el-menu>
</template>
<script>
export default {
methods: {
goToHome() {
this.$router.push('/');
},
goToAbout() {
this.$router.push('/about');
},
},
};
</script>实战案例
创建一个完整的表单界面
创建一个完整的表单界面,包括输入框、按钮和一些其他组件:
<template>
<el-form :model="form" label-width="120px">
<el-form-item label="输入框1">
<el-input v-model="form.name"></el-input>
</el-form-item>
<el-form-item label="输入框2">
<el-input v-model="form.address"></el-input>
</el-form-item>
<el-form-item>
<el-button type="primary" @click="submitForm">提交</el-button>
</el-form-item>
</el-form>
</template>
<script>
export default {
data() {
return {
form: {
name: '',
address: '',
},
};
},
methods: {
submitForm() {
console.log(this.form);
},
},
};
</script>整合Element-Plus组件完成交互界面
整合多个 Element-Plus 组件实现一个完整的交互界面,例如一个包含列表和分页的界面:
<template>
<div>
<el-table :data="tableData" style="width: 100%">
<el-table-column prop="id" label="ID" width="180"></el-table-column>
<el-table-column prop="name" label="Name" width="180"></el-table-column>
<el-table-column prop="address" label="Address"></el-table-column>
</el-table>
<el-pagination
@size-change="handleSizeChange"
@current-change="handleCurrentChange"
:current-page="currentPage"
:page-sizes="[10, 20, 50]"
:page-size="pageSize"
layout="total, sizes, prev, pager, next, jumper"
:total="total">
</el-pagination>
</div>
</template>
<script>
export default {
data() {
return {
tableData: [],
currentPage: 1,
pageSize: 10,
total: 0,
};
},
methods: {
handleSizeChange(val) {
this.pageSize = val;
this.fetchData();
},
handleCurrentChange(val) {
this.currentPage = val;
this.fetchData();
},
fetchData() {
// 模拟数据获取
this.tableData = [
{ id: 1, name: 'John', address: 'New York' },
{ id: 2, name: 'Jane', address: 'London' },
];
this.total = this.tableData.length;
},
},
created() {
this.fetchData();
},
};
</script>
``
以上代码展示了如何使用 Element-Plus 组件构建一个完整的交互界面,包括表格和分页功能。通过这种方式,可以快速构建出美观且交互良好的界面。
 随时随地看视频
随时随地看视频