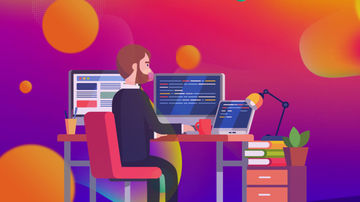本教程从零开始,详细介绍了如何使用Chrome驱动进行浏览器自动化,包括基础操作、高级功能和常见问题解决策略,旨在帮助开发者和测试工程师提高工作效率,覆盖自动化测试、网站功能验证和用户体验优化等领域。
引言在数字化时代的快速发展中,自动化测试与脚本编写已成为软件开发与质量保证领域不可或缺的组成部分。浏览器自动化,通过Chrome驱动实现,能模拟用户行为,自动化执行各种任务,如登录、浏览、搜索和填写表格。这在测试网站功能、性能优化、用户体验验证以及构建持续集成持续部署(CI/CD)流程时极其有效。本教程将从零开始,带你深入了解Chrome驱动的基础操作与高级功能,以及如何解决常见问题与实战应用。
安装Chrome驱动
为了开始进行浏览器自动化之旅,首先需要正确安装Chrome驱动程序,作为编程语言与浏览器之间的桥梁,驱动程序允许通过编程命令控制浏览器。
步骤一:下载正确的驱动
- 访问官方渠道:前往Chrome的开发者资源页面,找到对应的驱动下载链接,例如,访问https://sites.google.com/a/chromium.org/chromedriver/downloads。
- 选择合适的版本:根据操作系统(Windows、macOS或Linux)与Chrome浏览器版本选择相应的驱动程序。
步骤二:配置驱动路径
下载完成后续,将驱动程序(通常为.exe或.jar文件)放置在便于调用的目录中。在Python等脚本语言中,通过设置环境变量或在脚本中指定文件路径以使用驱动。
步骤三:验证驱动安装成功
通过编写简单的脚本来测试驱动是否安装成功并运作正常。在Python中,如下代码片段展示简单的验证方法:
from selenium import webdriver
# 替换以下参数为你的驱动路径
driver_path = '/path/to/chromedriver'
# 启动Chrome浏览器
browser = webdriver.Chrome(driver_path)
# 访问指定的网页
browser.get('https://www.example.com')
# 输出当前页面的标题
print(browser.title)
# 关闭浏览器
browser.quit()基础操作与命令
接下来,我们将探索一些基础操作,如打开浏览器、导航、定位页面元素、以及模拟用户点击等。
打开浏览器并进行导航
browser = webdriver.Chrome(driver_path)
browser.get('https://www.example.com')页面元素的定位与点击操作
元素定位在自动化过程中至关重要。通过元素的id、name、class属性等进行定位。
# 定位ID为'loginButton'的元素并模拟点击
login_button = browser.find_element_by_id('loginButton')
login_button.click()使用sleep方法处理页面加载延迟
在某些情况下,元素加载可能需要时间,因此需要等待特定的元素出现或页面加载完成。使用sleep方法可满足此需求。
import time
# 等待页面加载完成
time.sleep(3) # 实际时间应根据页面加载速度调整高级功能介绍
除了基础操作外,还有一些高级功能,如模拟用户交互、处理JavaScript阻止的元素点击和搜索特定文本的元素。
使用Actions类模拟用户交互
Actions类可帮助我们更自然地模拟用户行为,如拖拽、长按、双击等。
from selenium.webdriver.common.action_chains import ActionChains
# 创建一个ActionChains实例
actions = ActionChains(browser)
# 模拟鼠标悬停
actions.move_to_element(element).perform()处理JavaScript阻止的元素点击
对于某些JavaScript阻止的元素,无法直接通过标准的click()方法点击。在这种情况下,使用JavaScript来触发点击事件。
from selenium.webdriver.common.keys import Keys
# 使用JavaScript触发点击事件
browser.execute_script('arguments[0].click()', element)使用containsText方法搜索元素
查找包含特定文本的元素是自动化脚本中的常见需求。
elements = browser.find_elements_by_xpath('//a[contains(text(), "Learn More")]')
for element in elements:
print(element.text)常见问题与解决技巧
在自动化过程中,可能遇到网络不稳定、元素不可见或动态变化等问题。以下是一些解决技巧:
- 避免驱动超时:设置更长的等待时间或使用等待机制(如
WebDriverWait)确保元素加载完成。 - 处理网络不稳定:使用异常处理来捕获连接中断,并尝试重试或在稳定网络条件下执行操作。
- 解决元素不可见或动态变化的挑战:通过动态元素定位(如使用
wait.until()方法)或改变元素的查找策略以提高稳定性。
实践案例:自动化脚本入门
创建简单的自动化脚本流程
结合上述知识,实现一个简单的自动化脚本,用于自动化登录、搜索和提交表单功能。
from selenium.webdriver.common.keys import Keys
def automate_login(browser, username, password):
browser.get('https://example.com/login') # 登录页面
username_input = browser.find_element_by_id('username')
password_input = browser.find_element_by_id('password')
username_input.send_keys(username)
password_input.send_keys(password)
password_input.send_keys(Keys.RETURN)
def perform_search(browser, search_term):
search_input = browser.find_element_by_id('search')
search_input.send_keys(search_term)
search_input.send_keys(Keys.RETURN)
def main():
browser = webdriver.Chrome(driver_path)
automate_login(browser, 'your_username', 'your_password')
perform_search(browser, 'specific_search_term')
# 进行其他操作...
browser.quit()
if __name__ == '__main__':
main()通过这个简单的例子,你可以开始构建更复杂的自动化脚本,执行各种任务,提高工作效率和测试覆盖率。
总结与进阶学习路径
通过本教程的学习,你已经掌握了使用Chrome驱动进行基本和高级浏览器自动化操作。自动化为提高工作效率提供了巨大价值,使测试和开发过程更加高效。接下来,你可以深入研究更高级的主题,如集成Selenium WebDriver与Python、探索更复杂的交互逻辑,以及将自动化融入持续集成与持续部署流程中。
推荐的进阶教程与资源
- 慕课网:提供了丰富的Python、Selenium等编程与自动化测试教程。
- 教材推荐:《自动化测试实战:用Selenium WebDriver、Appium和TestNG编写可扩展、健壮的测试代码》(作者:吕志军、张振伟)。
加入社区,持续学习与实践
加入自动化测试或Selenium相关的社区与论坛,如Stack Overflow、GitHub、Reddit等。参与讨论,分享经验,与同行交流,持续提升技能。
通过持续学习与实践,你将能够更熟练地利用自动化工具提高工作效率,为你的项目带来更大的价值。

 随时随地看视频
随时随地看视频