一、环境准备
1、镜像包
CentOS-7.9-x86_64-DVD-2009.iso
ubuntu-18.04.6-server-amd64.iso
2、VMware
二、镜像下载
三、开始安装
3.1、CentOS 7.9安装
1、创建虚拟机向导
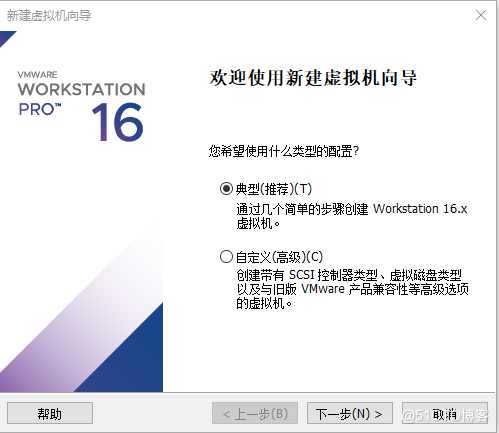
2、选择稍后安装操作系统
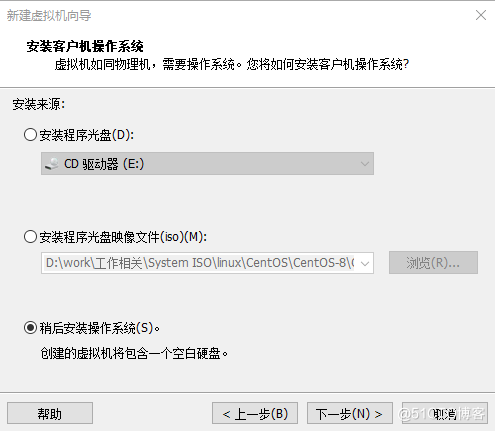
3、选择客户机操作系统,这里选择Linux,版本我这里是CentOS 7
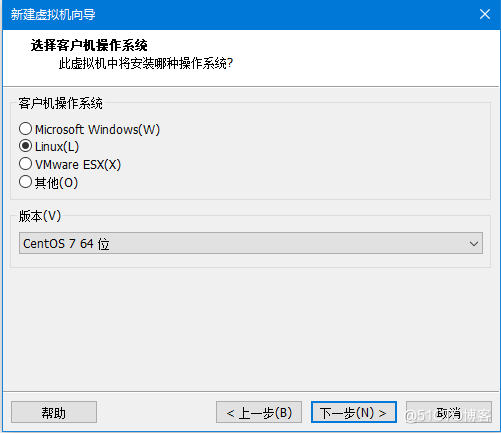
4、选择存放路径和名称
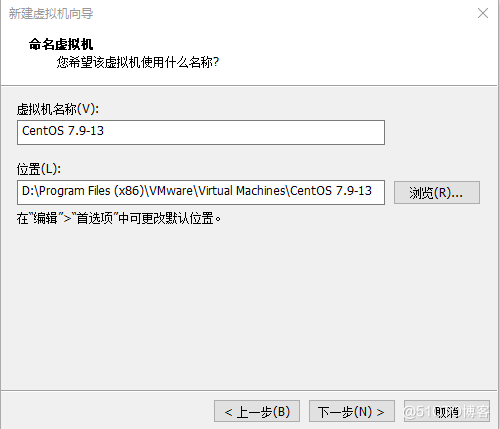
5、指定磁盘容量大小
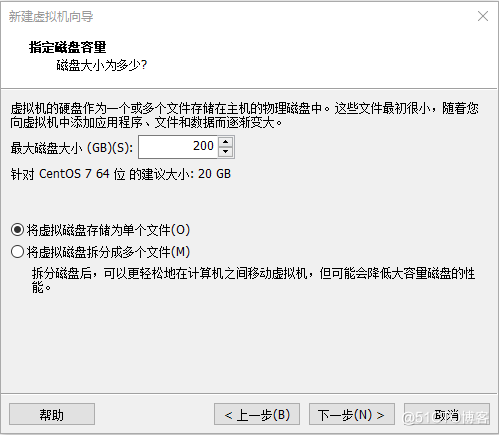
6、默认完成,此时向导步骤完成
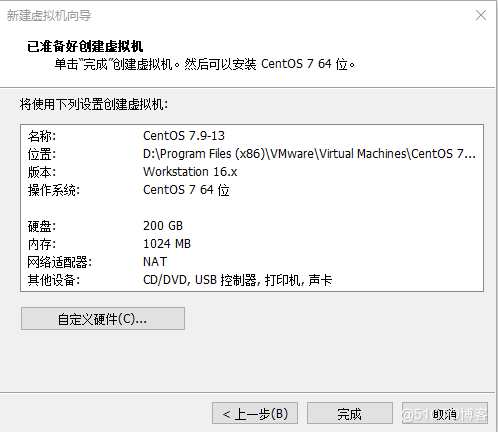
7、编辑虚拟机设置–根据自身环境配置。
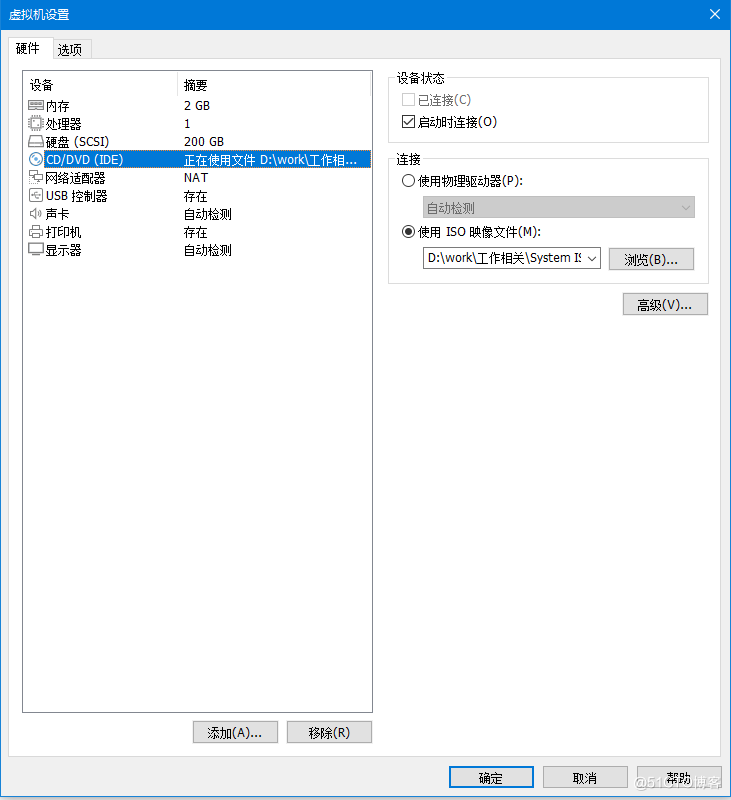
8、进入虚拟机开始安装
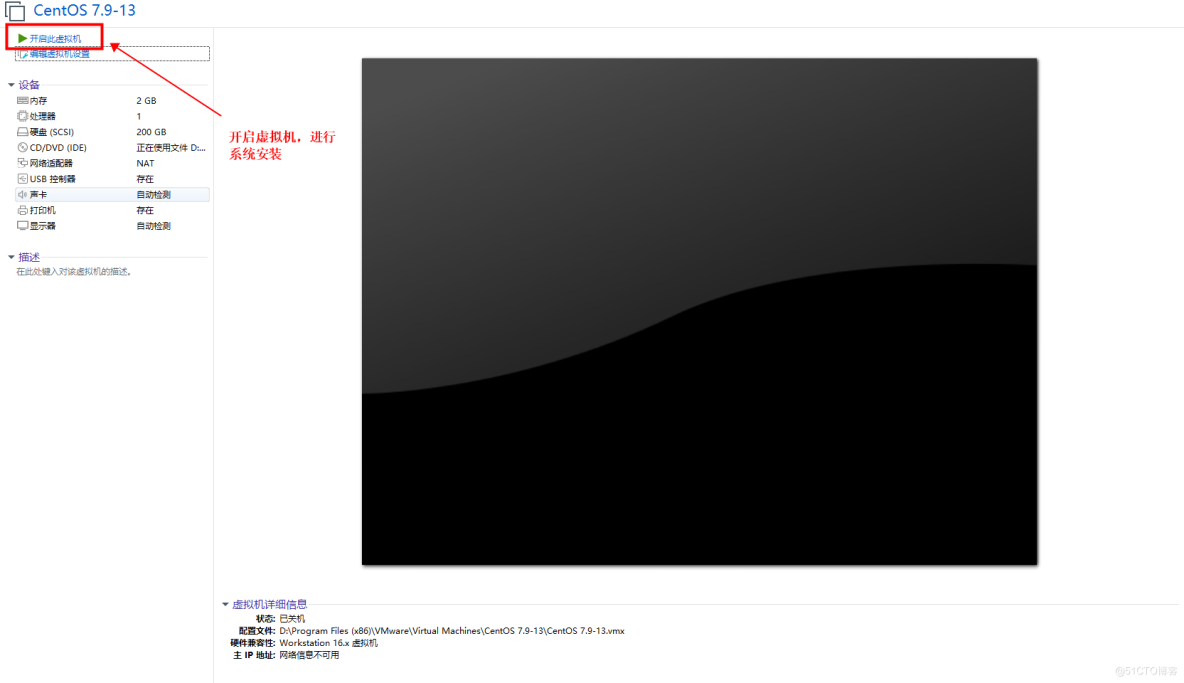
9、到达系统安装界面,这里可以按tab键然后输入net.ifnames=0 biosdevname=0,然后回车。(更改一下系统里面显示的网卡名称和硬件的网卡名称,硬件可识别的名称就叫eth0,还有一种可以通过系统修改的网卡名称,可随意选择方法。)我这里就直接执行第一个选项
Install CentOS 7 --执行安装
Test this media & Instal Cent0S 7 --测试镜像检查并执行安装
Troubleshooting --故障排除
执行安装
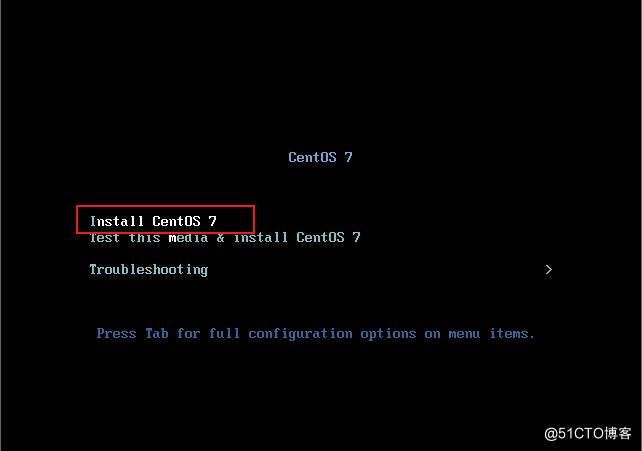
10、选择操作系统的语言 (我这里默认English)
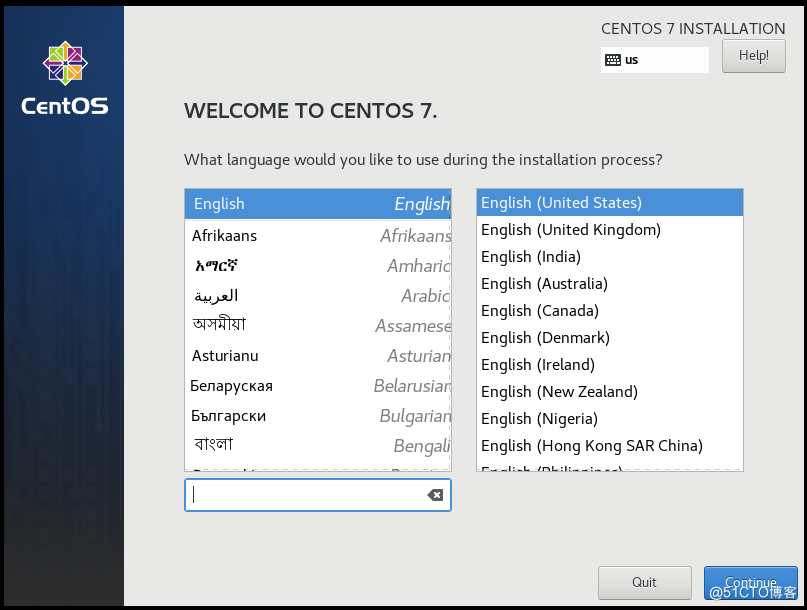
11、选择时区(Asia/Shanghai)
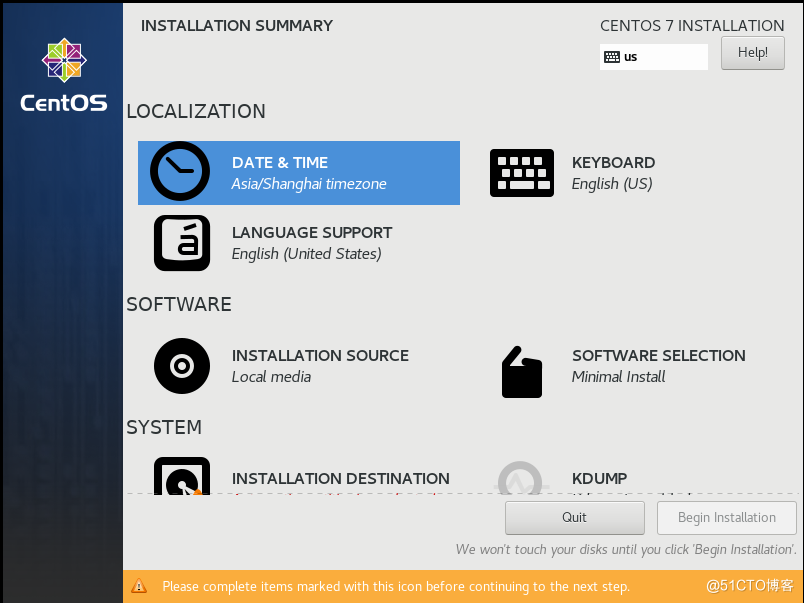
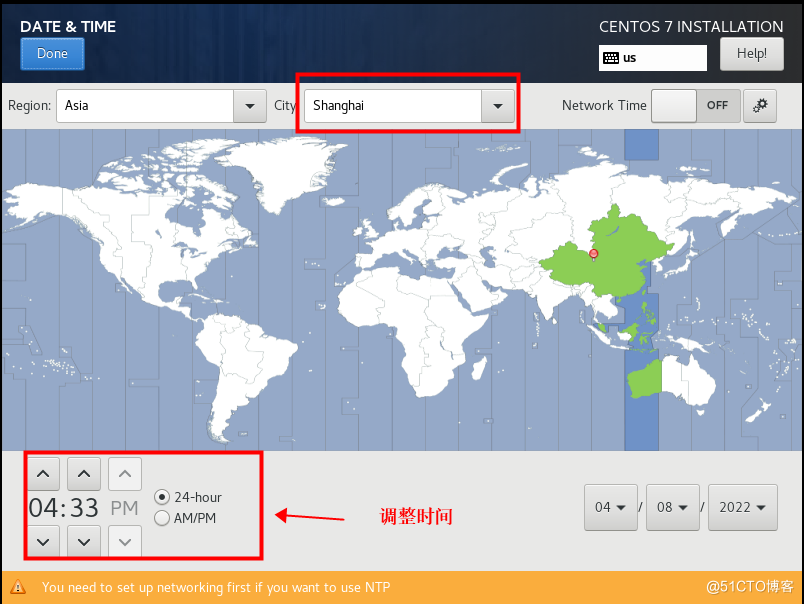
12、选择软件安装(我这选择得是最小化安装)
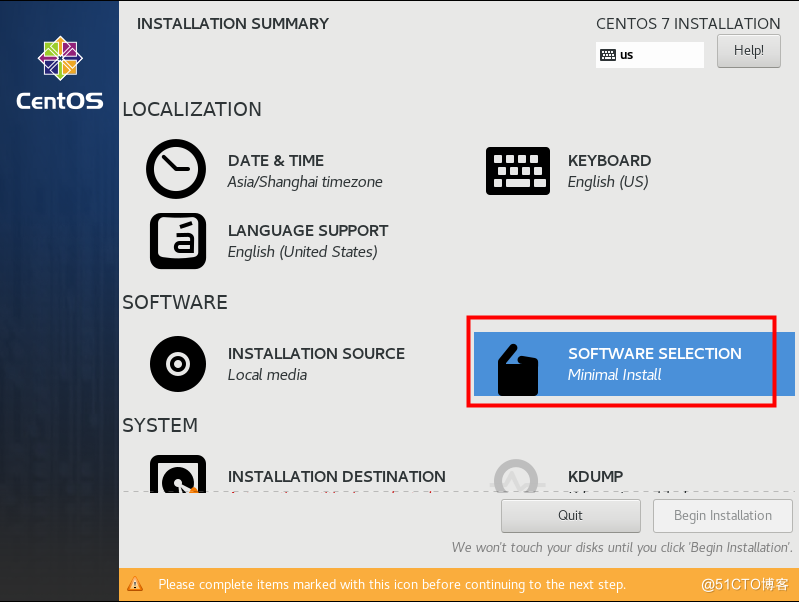
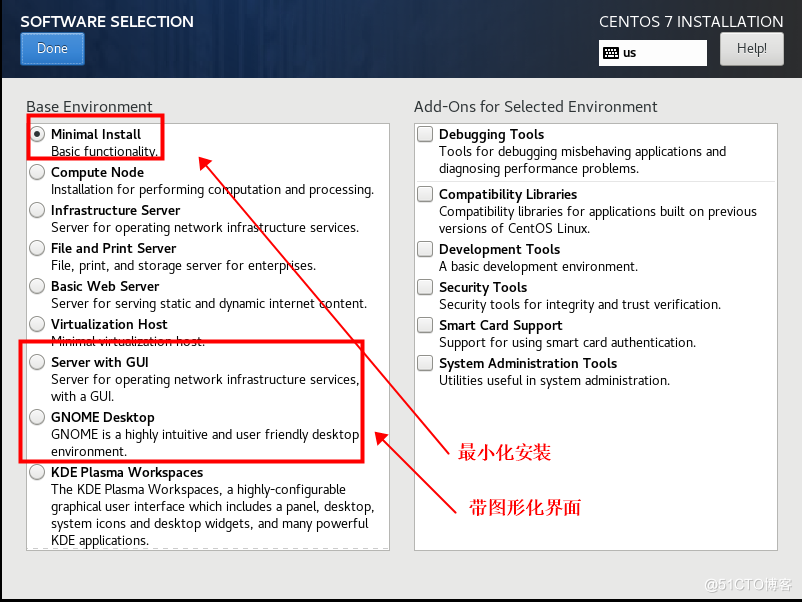
13、进行分区(标准分区)
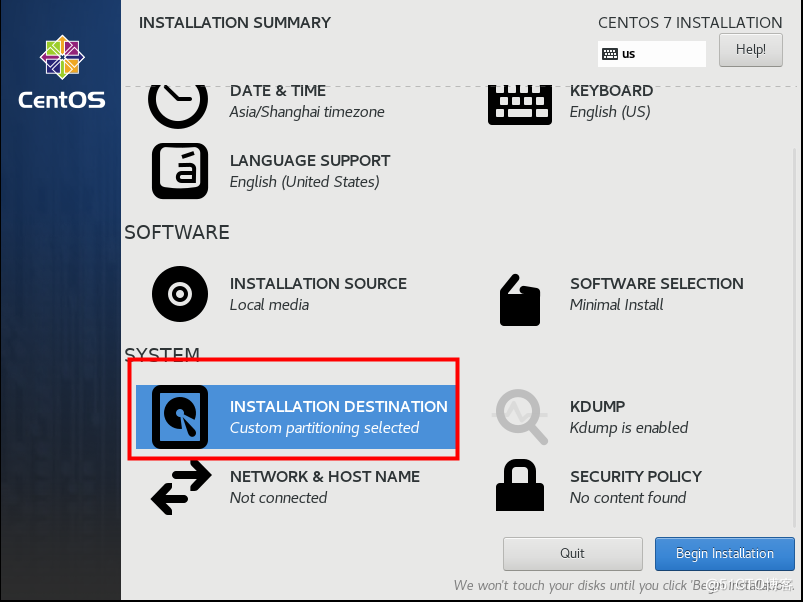
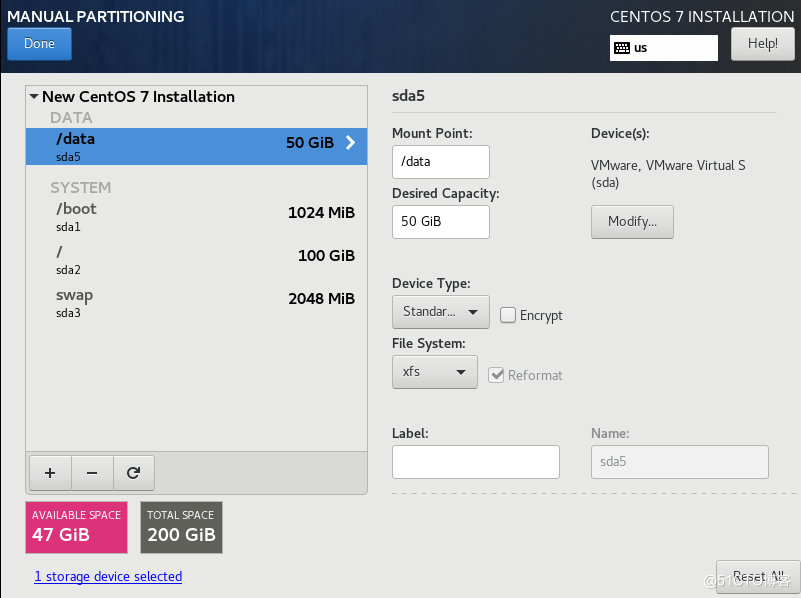
14、主机名、网卡配置
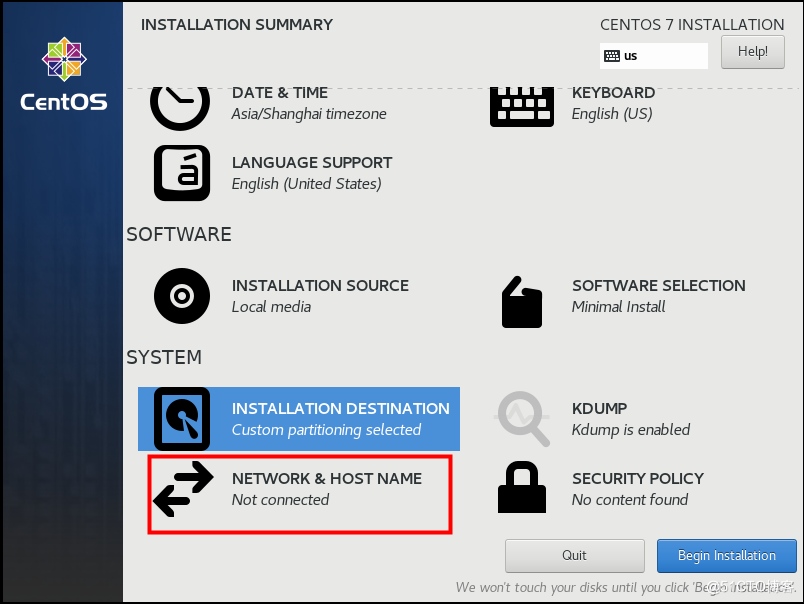
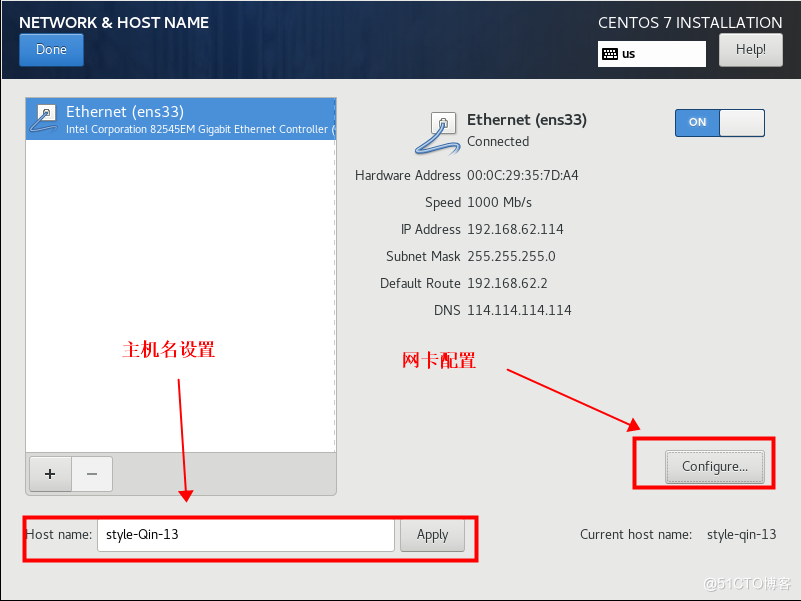
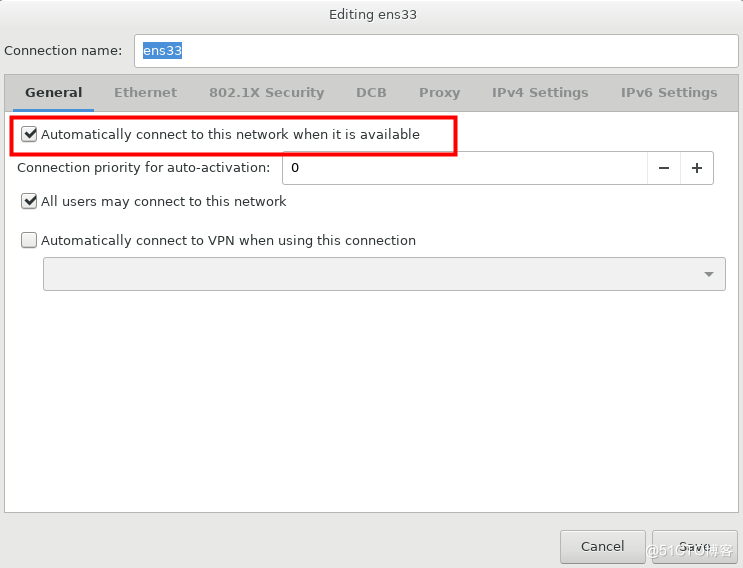
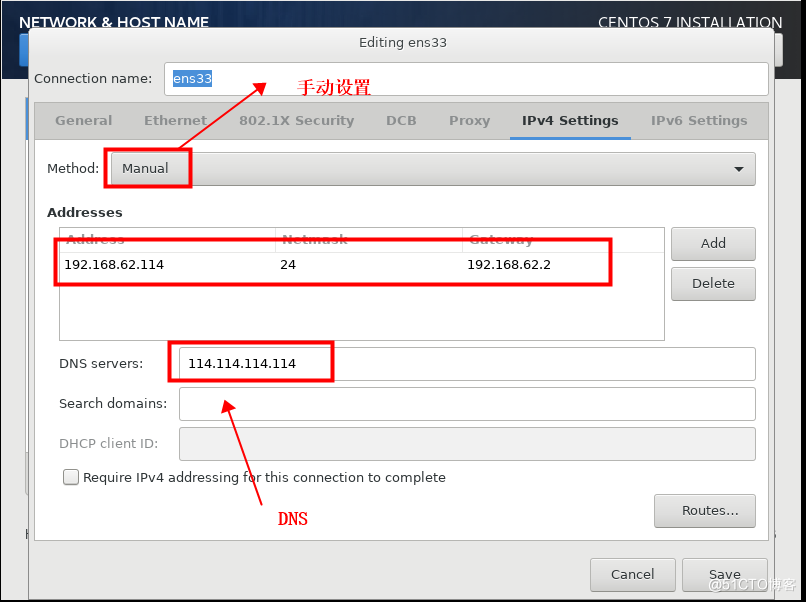
15、配置完成后选择开始安装
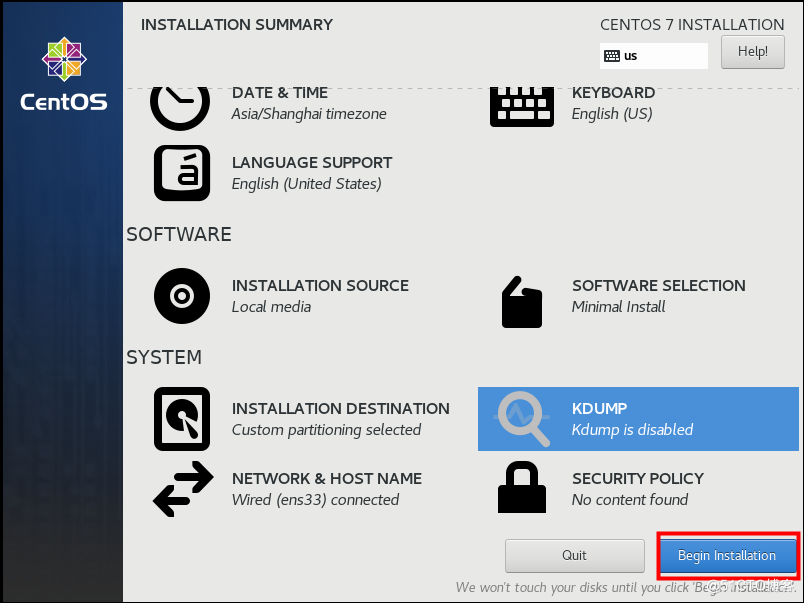
16、在安装界面可以设置ROOT用户密码以及创建用户。至此静等安装完成!
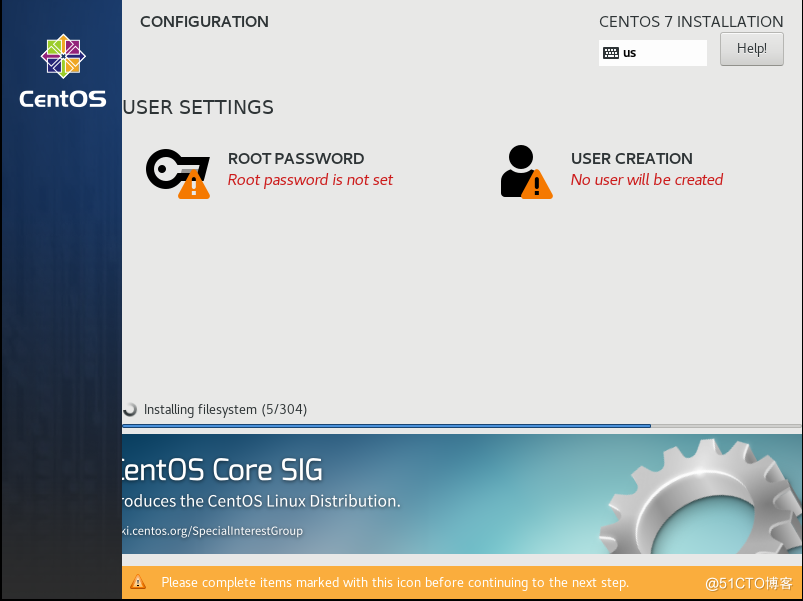
17、Reboot重启进入系统。
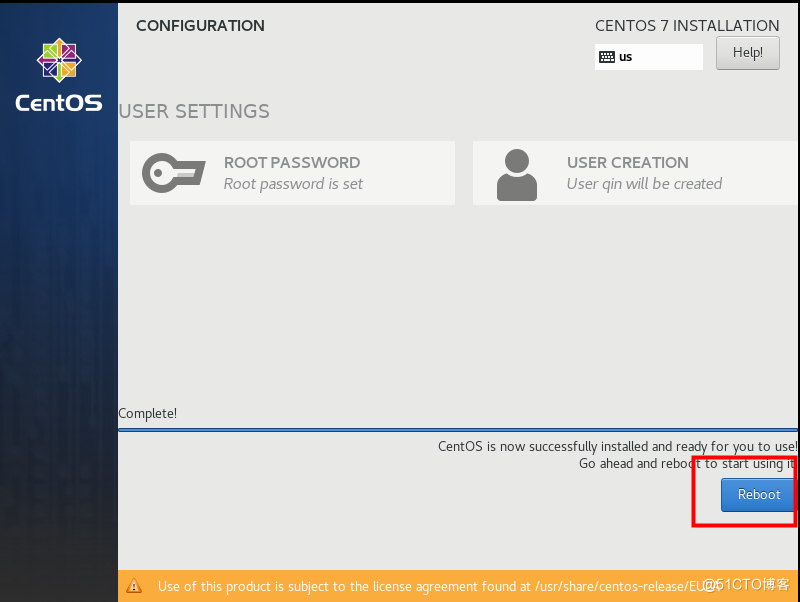
18、安装完成~
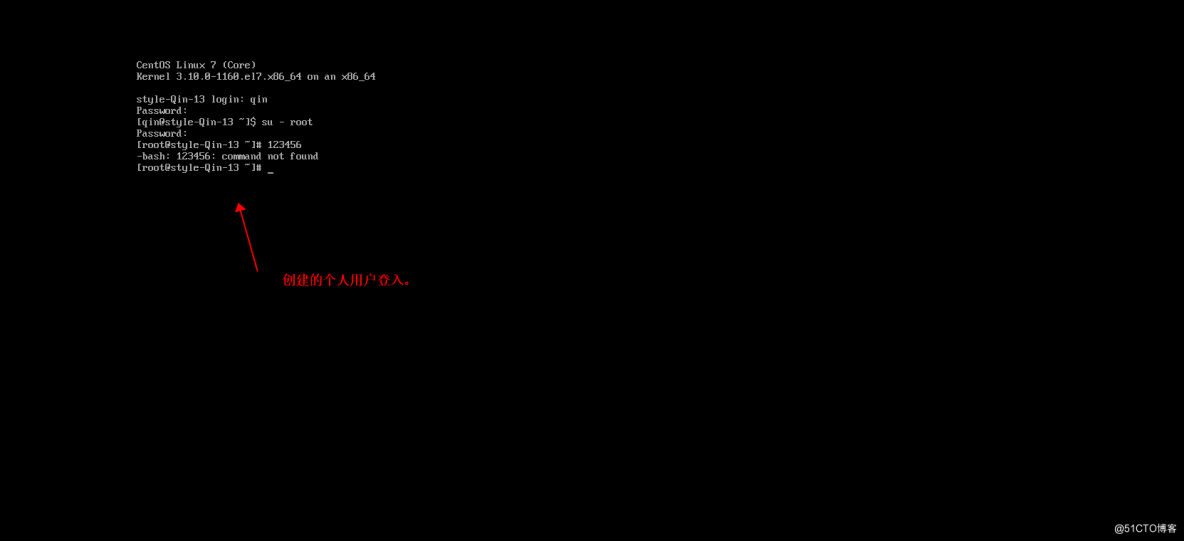
3.2、Ubuntu安装
1、虚拟机设置参考CentOS安装步骤
2、选择语言回车–English
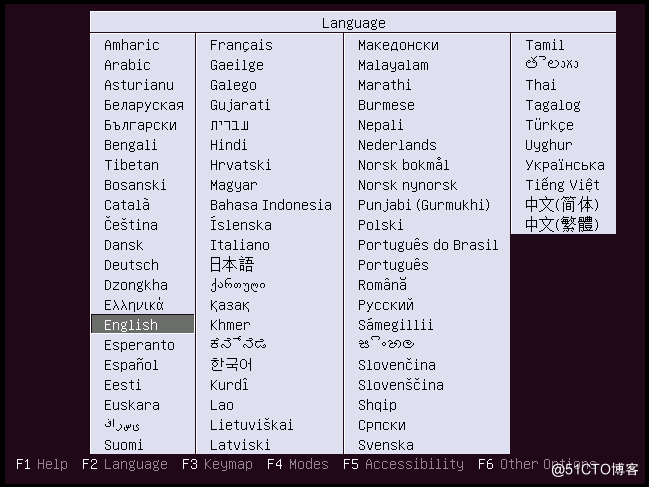
3、选择第一个安装Install Ubuntu Server
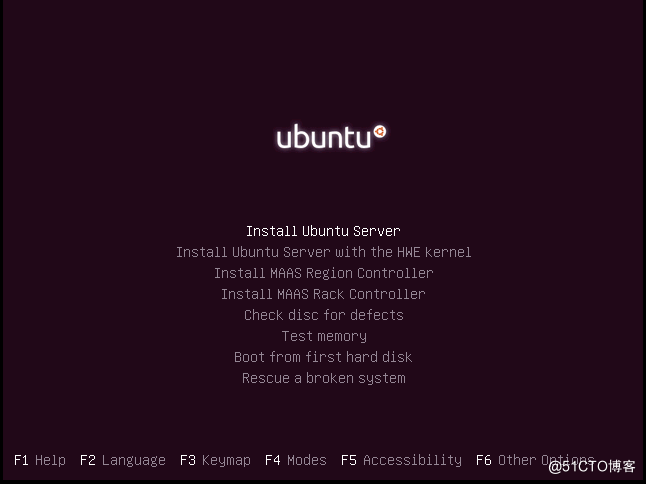
4、继续选择语言回车–English
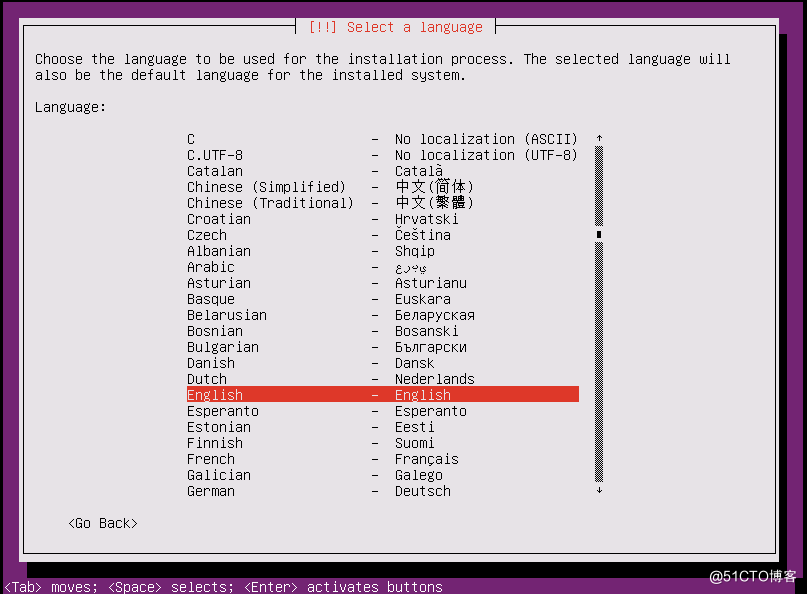
5、选择时区–Hong Kong
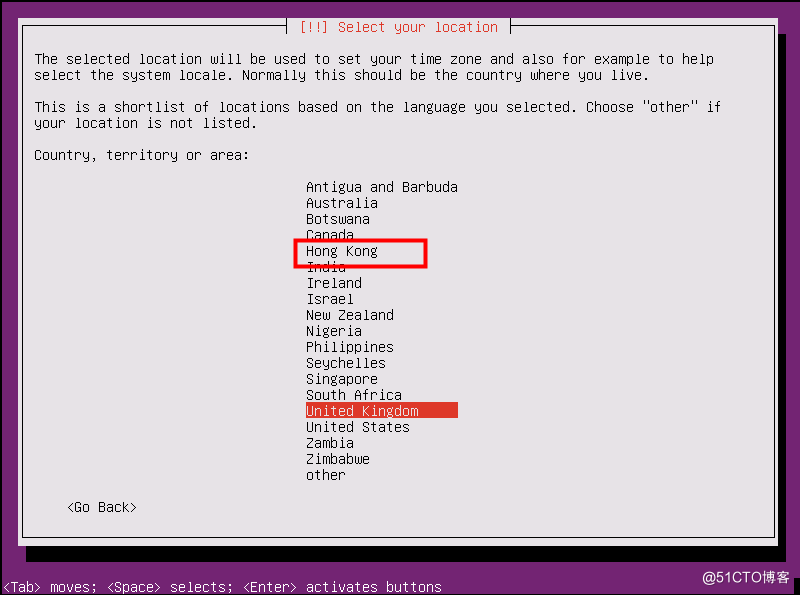
6、键盘语言–English
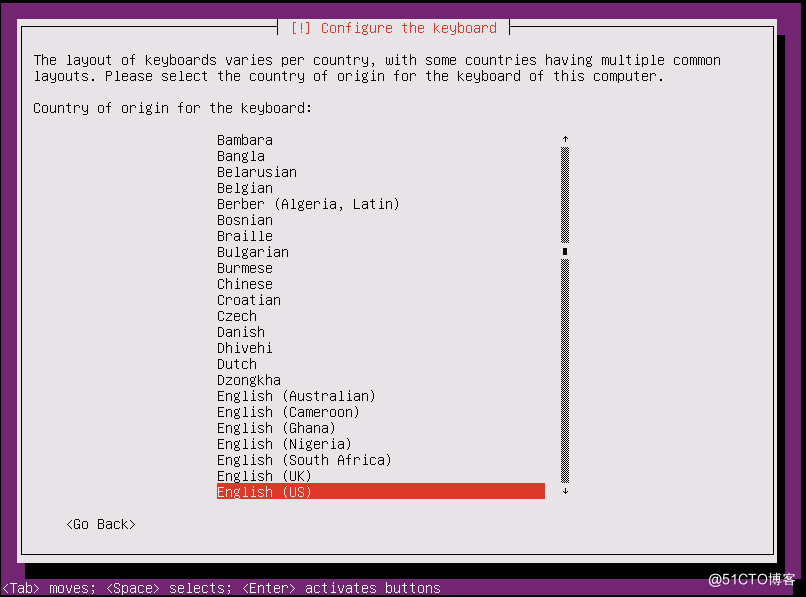
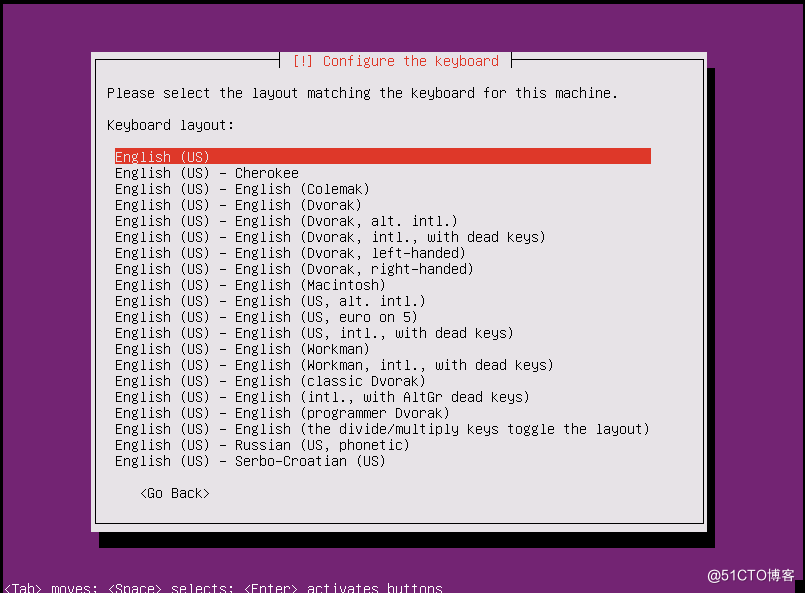
7、设置主机名
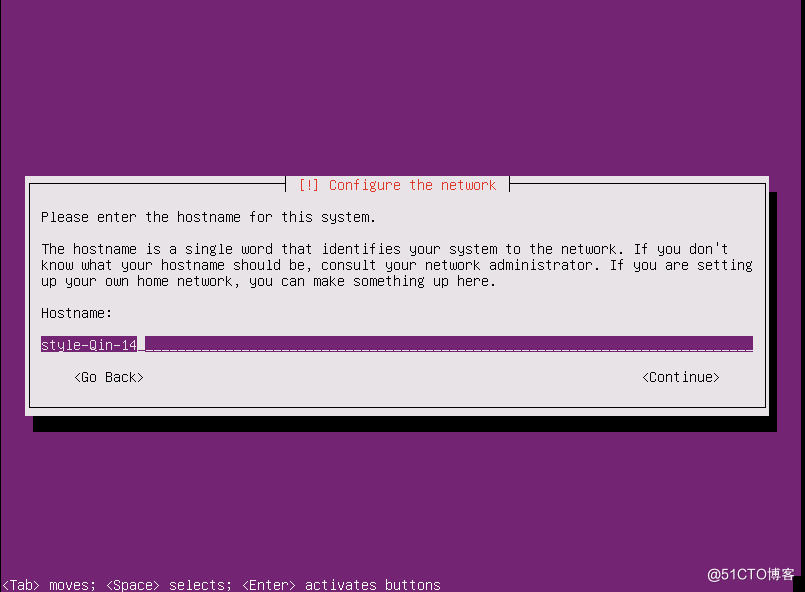
8、创建用户
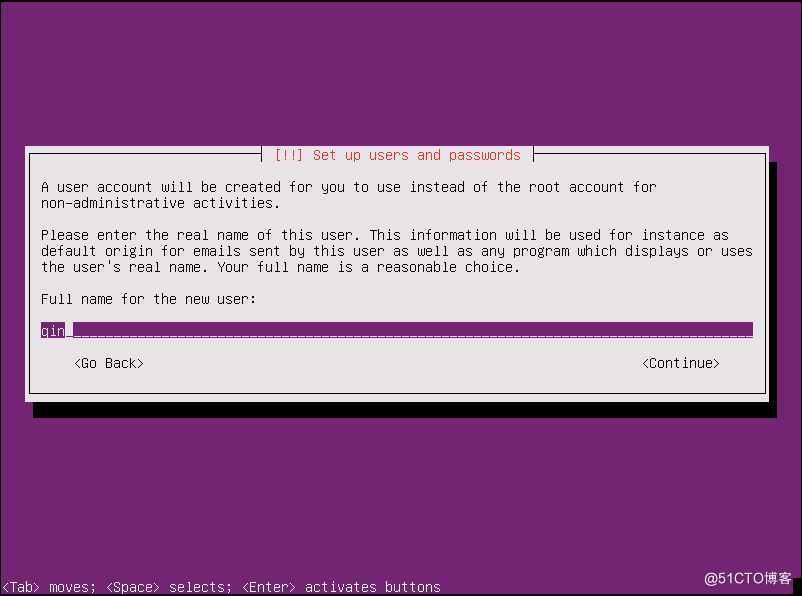
9、设置用户密码
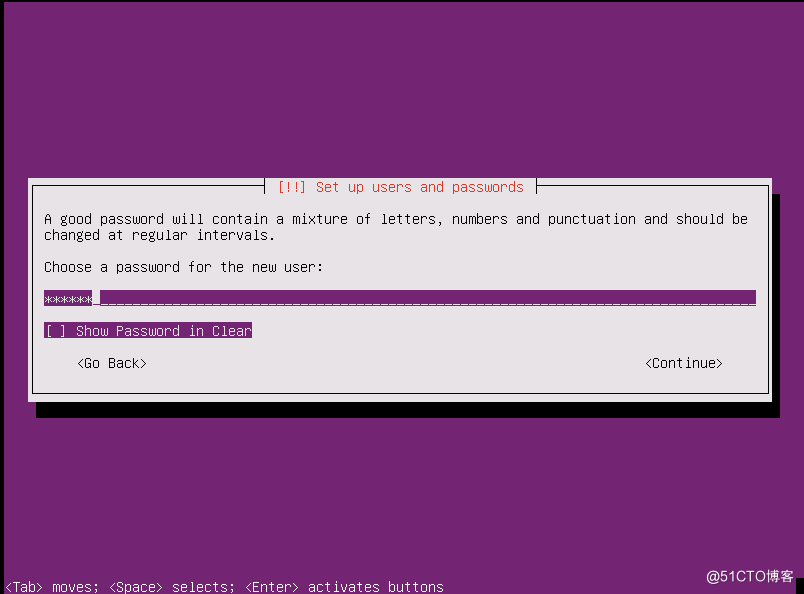
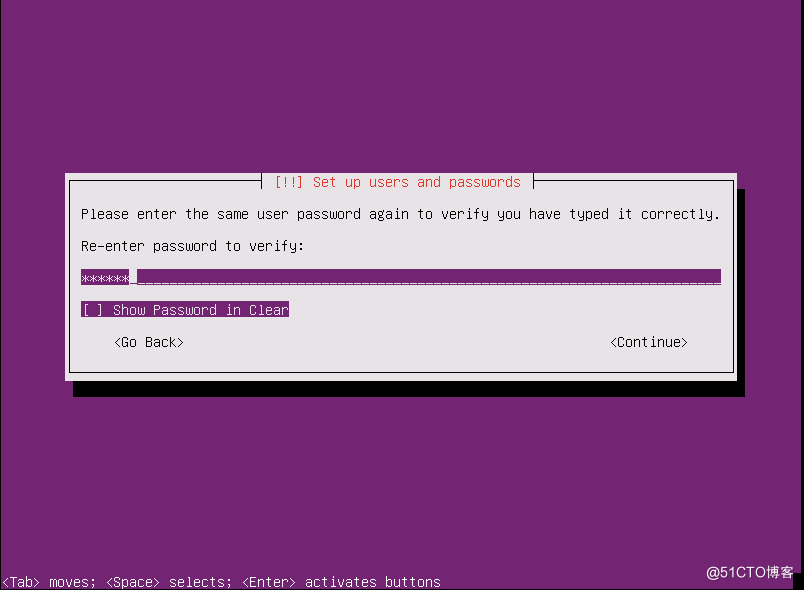
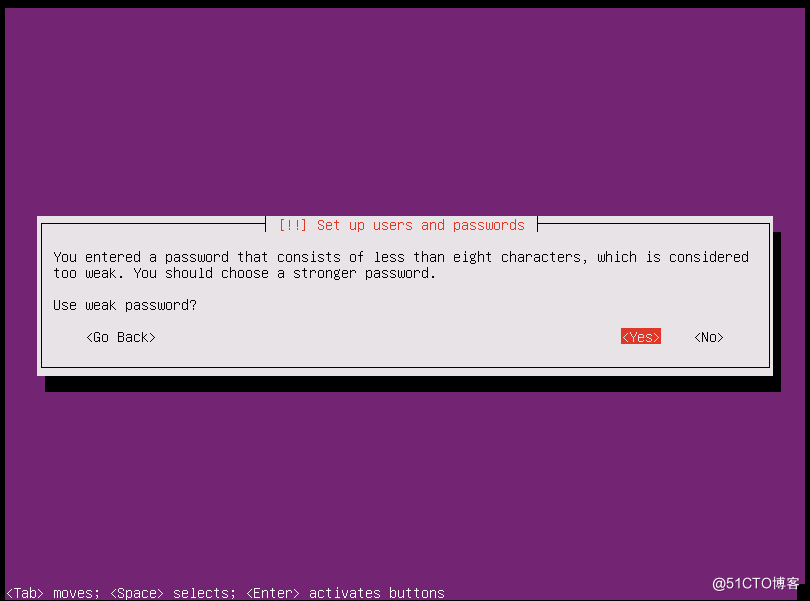
10、分区设置
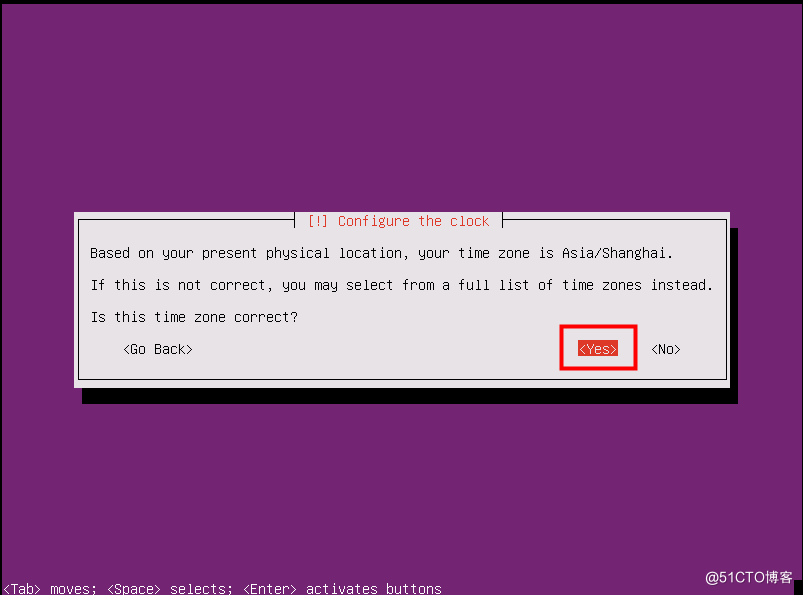
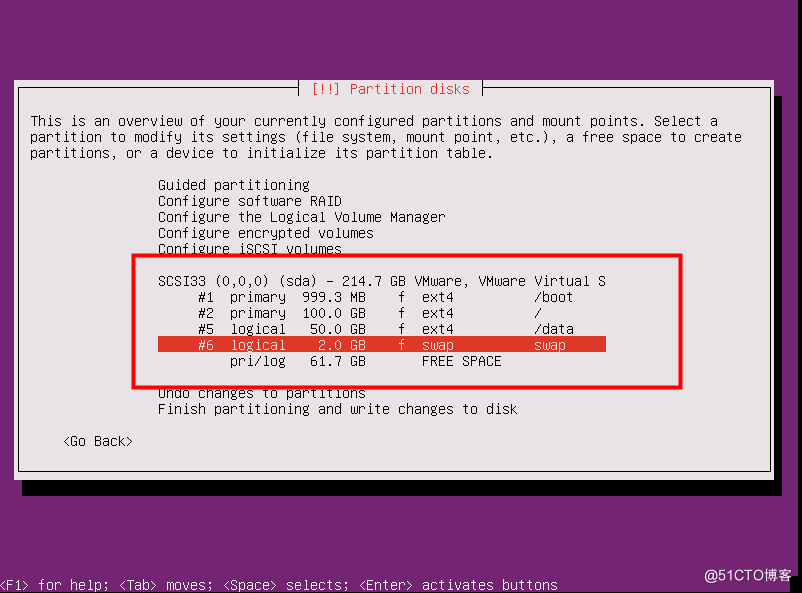
11、代理设置 (我这里不设置)
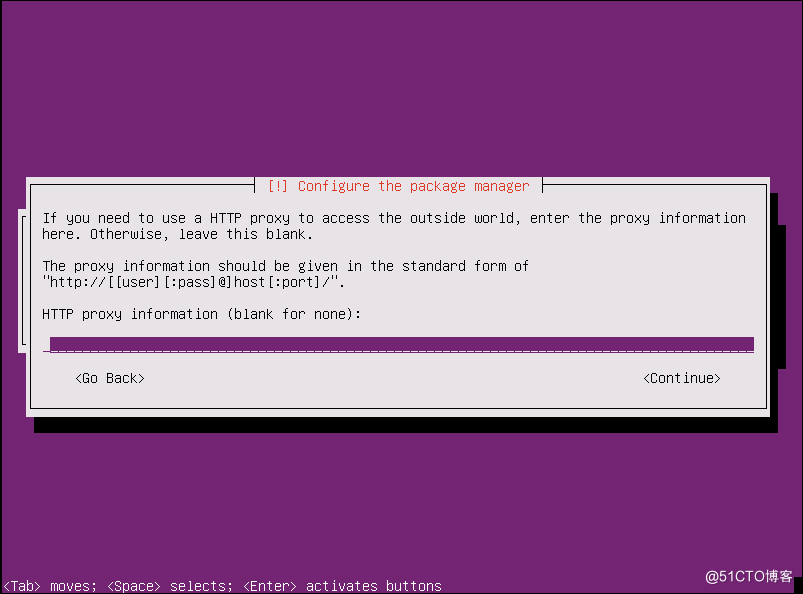
12、等待安装(需要通过网络下载文件包)
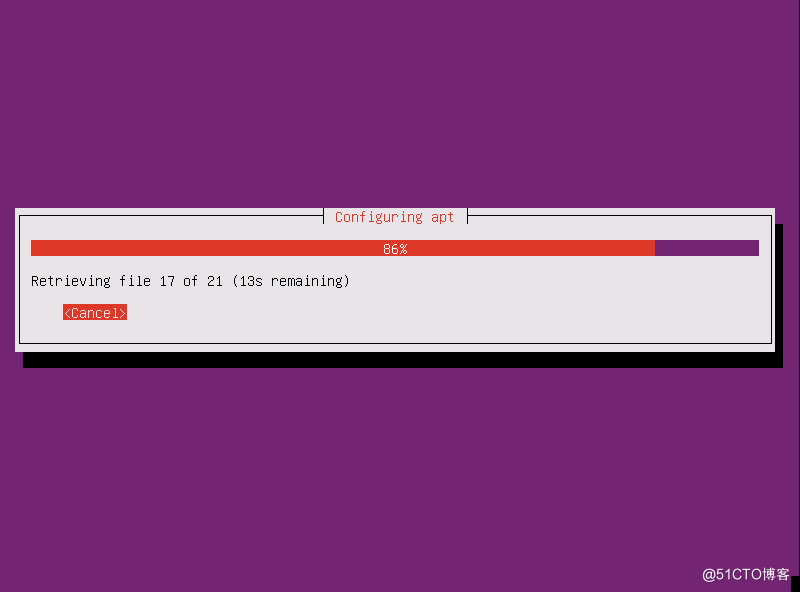
13、选择第一项。不自动更新
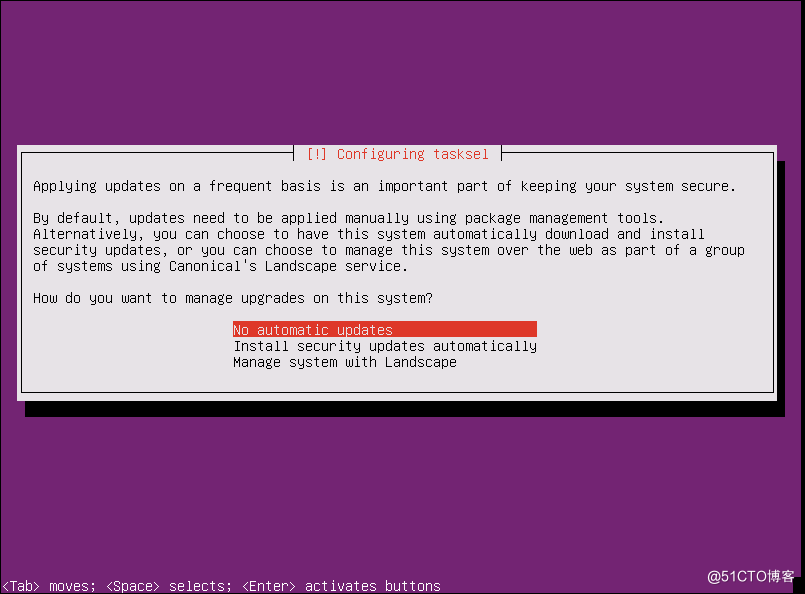
14、选择最后一项–OpenSSH server (空格选中回车确认)
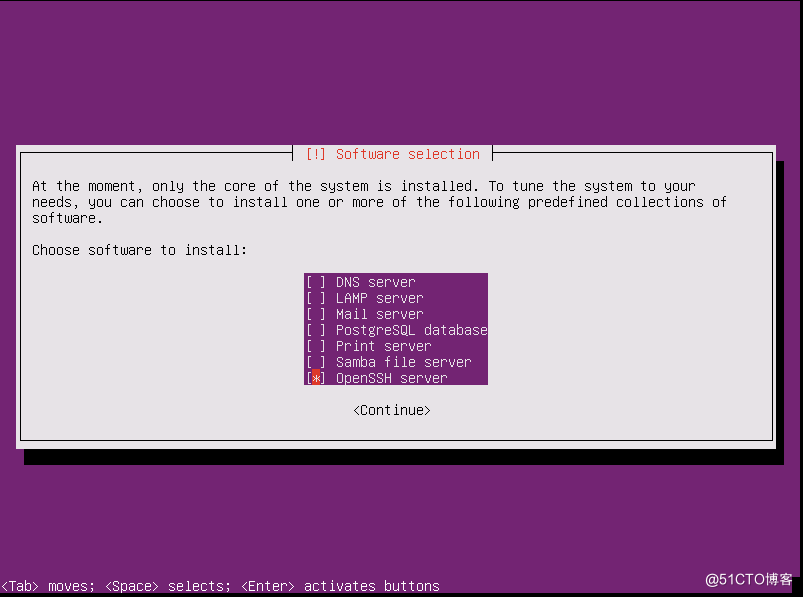
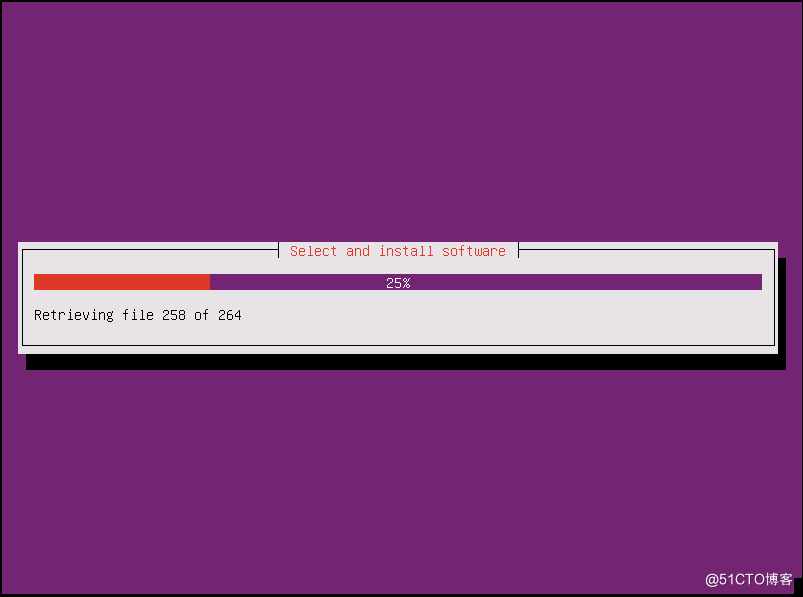
15、选择YES回车
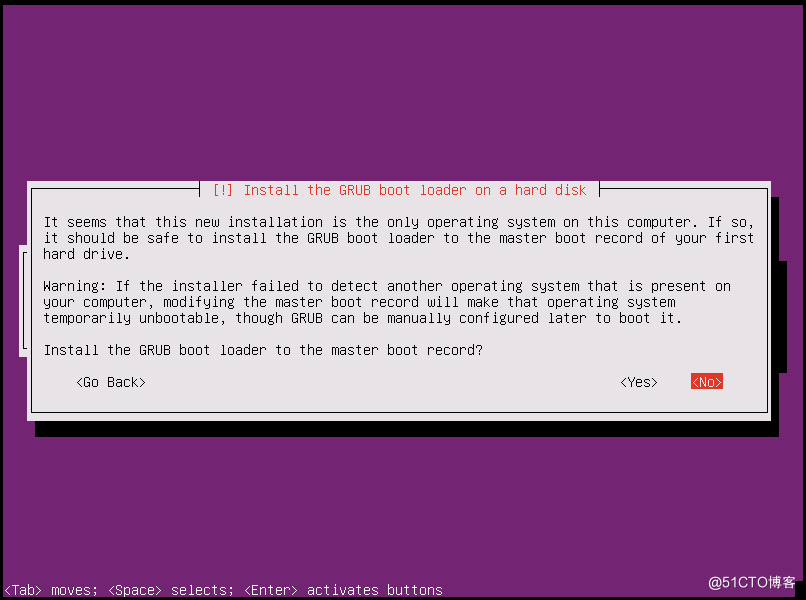
16安装完成、登入
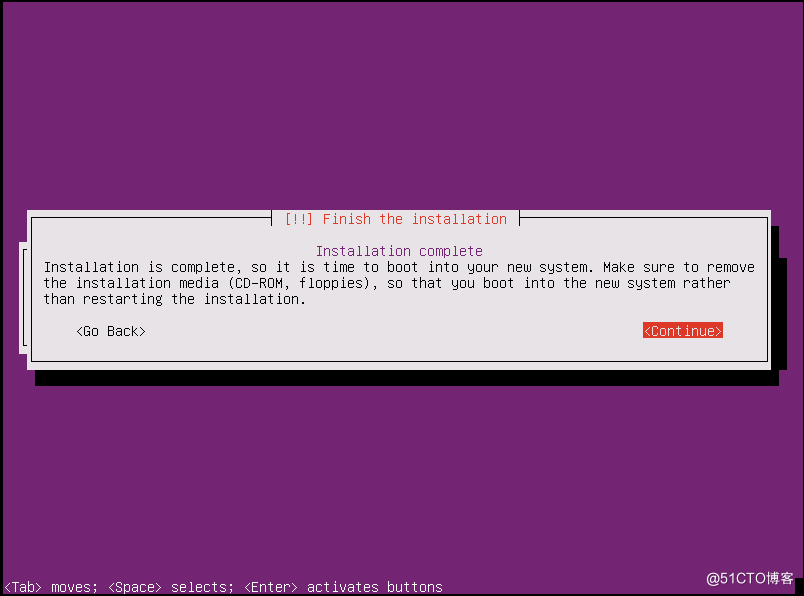
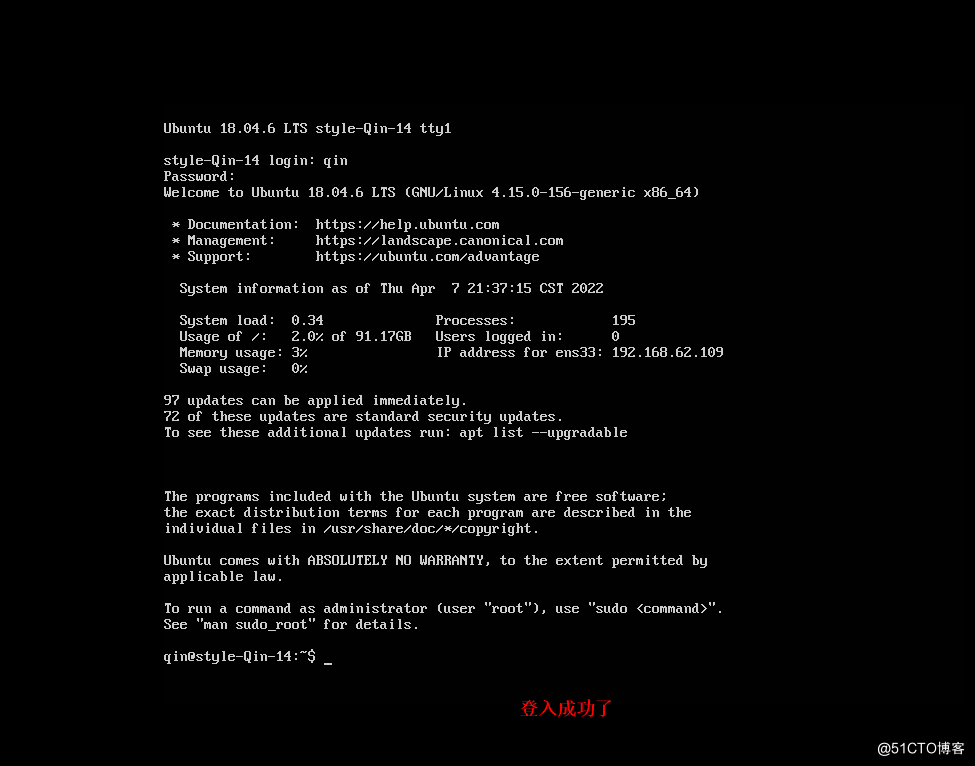

 随时随地看视频
随时随地看视频



