原标题:「Adobe国际认证」Adobe Photoshop选择图像中的颜色范围

选择颜色范围
“色彩范围”命令选择现有选区或整个图像内指定的颜色或色彩范围。如果想替换选区,在应用此命令前确保已取消选择所有内容。“色彩范围”命令不可用于 32 位/通道的图像。
若要细调现有的选区,请重复使用“色彩范围”命令选择颜色的子集。例如,若要选择青色选区内的绿色区域,请选择“色彩范围”对话框中的“青色”选项并单击“确定”。然后,重新打开“色彩范围”对话框并选择“绿色”。(由于此技术在颜色混合中选择了部分颜色,因此结果不是很明显。)
您也可以选择肤色,并且可以自动检测人脸以选择肤色。若要创建一个选区,并在保持肤色不变的同时调整其余所有部分的颜色,请选择吸管取样器下方的“反相”。
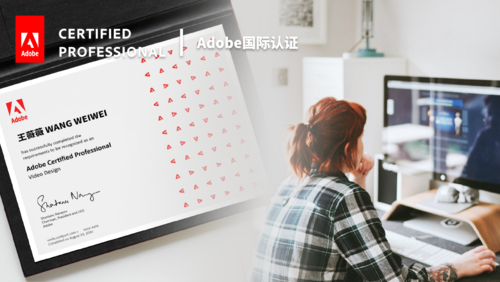
1.选取“选择”>“色彩范围”。
注意:也可以使用“颜色范围”调整图层蒙版。请参阅调整蒙版不透明度和边缘。
2.从“选择”菜单中,选取了以下选项之一:
肤色选择与常见肤色类似的颜色。启用“检测人脸”,以进行更准确的肤色选择。
示例颜色启用吸管工具,并从图像中选取示例颜色。如果正在图像中选择多个颜色范围,则可选择“本地化颜色簇”来构建更加精确的选区。
一种颜色或色调范围。如果使用此选项,您将无法调整选区。
3.选择显示选项:
选区预览由于对图像中的颜色进行取样而得到的选区。默认情况下,白色区域是选定的像素,黑色区域是未选定的像素,而灰色区域则是部门选定的像素。
图像预览整个图像。例如,您可能需要从不在屏幕上的一部分图像中取样。
注意:若要在“颜色范围”对话框中的“图像”和“选区”预览之间切换,请按 Ctrl 简 (Windows) 或 Command 简 (Mac OS)。
4.对于取样颜色,将吸管指针放在图像或预览区域上,然后单击以对要包含的颜色进行取样。

若要调整选区,请执行以下操作:
若要添加颜色,请选择加色吸管工具,并在预览区域或图像中单击。
若要移去颜色,请选择减色吸管工具并在预览或图像区域中单击。
注意:若要临时启动加色吸管工具,请按住 Shift 键。按住 Alt 简 (Windows) 或 Option 键 (Mac OS) 键可启动减色吸管工具。
5.使用“颜色容差”滑块或输入一个数值来调整选定颜色的范围。“颜色容差”设置可以控制选择范围内色彩范围的广度,并增加或减少部分选定像素的数量(选区预览中的灰色区域)。设置较低的“颜色容差”值可以限制色彩范围,设置较高的“颜色容差”值可以增大色彩范围。

如果已选定“本地化颜色簇”,则使用“范围”滑块以控制要包含在蒙版中的颜色与取样点的最大和最小距离。例如,图像在前景和背景中都包含一束黄色的花,但您只想选择前景中的花。对前景中的花进行颜色取样,并缩小范围,以避免选中背景中有相似颜色的花。
6.若要在图像窗口中预览选区,请选取“选区预览”选项:
无显示原始图像。
灰度完全选定的像素显示为白色,部分选定的像素显示为灰色,未选定的像素显示为黑色。
黑色杂边对选定的像素显示原始图像,对未选定的像素显示黑色。此选项适用于明亮的图像。
白色杂边对选定的像素显示原始图像,对未选定的像素显示白色。此选项适用于暗图像。
快速蒙版将未选定的区域显示为宝石红颜色叠加(或在“快速蒙版选项”对话框中指定的自定义颜色)。
7.若要还原到原来的选区,请按住 Alt 键 (Windows) 或 Option 键 (Mac OS) 并单击“复位”。
8.若要存储和载入色彩范围设置,请使用“色彩范围”对话框中的“存储”和“载入”按钮以存储和重新使用当前设置。
您可以将肤色选择设置存储为预设。
注意:如果看到“任何像素都不大于 50% 选择”消息,则选区边界将不可见。您可能已从“选择”菜单中选取一个颜色选项,例如“红色”,但此时图像不包含任何带有高饱和度的红色色相。
将肤色设置存储为预设
颜色范围选择命令现在可将肤色选择存储为预设。在选择了“肤色”或“取样颜色”时,它还可以存储“检测人脸”选项的设置。
要将肤色设置存储为预设:
1.选择“选择”>“颜色范围”。
2.在“颜色范围”对话框中,从“选择”菜单中选择“肤色”。
3.为进行更准确的肤色选择,请选择“检测人脸”,然后调整“颜色容差”滑块或输入一个值。 为了有助于您进行选择,请确保将显示选项设为“选区”,并选择选区预览以在文档窗口中查看选区。
4.单击“存储”按钮,在“存储”窗口中为肤色预设键入文件名,然后单击“存储”。
要载入肤色预设:
在“颜色范围”对话框中,单击“载入”按钮。
在“载入”窗口中,选择所需的预设文件,然后单击“载入”。

文末教程彩蛋
调整蒙版不透明度和边缘
使用“属性”面板可以调整选定图层或矢量蒙版的不透明度。“浓度”滑块控制蒙版不透明度。使用“羽化”,可以柔化蒙版的边缘。
其他选项特定于图层蒙版。使用“反相”选项,可以使蒙版区域和未蒙版区域相互调换。“蒙版边缘”选项提供了多种修改蒙版边缘的控件,如“平滑”和“收缩”/“扩展”。有关“颜色范围”选项的信息,请参阅创建和限制调整图层和填充图层。
更改蒙版密度
在“图层”面板中,选择包含要编辑的蒙版的图层。
在“图层”面板中,单击“蒙版”缩览图。缩览图周围会显示一个边框。
在“属性”面板中,拖动“浓度”滑块可调整蒙版不透明度。
到达 100% 的浓度时,蒙版将不透明并遮挡图层下面的所有区域。随着浓度的降低,蒙版下的更多区域变得可见。
羽化蒙版边缘
在“图层”面板中,选择包含要编辑的蒙版的图层。
在“图层”面板中,单击“蒙版”缩览图。缩览图周围会显示一个边框。
拖动“羽化”滑块为蒙版边缘应用羽化效果。羽化模糊蒙版边缘以在蒙住和未蒙住区域之间创建较柔和的过渡。在使用滑块设置的像素范围内,沿蒙版边缘向外应用羽化。
调整蒙版边缘
在“图层”面板中,选择包含要编辑的蒙版的图层。
在“图层”面板中,单击“蒙版”缩览图。缩览图周围会显示一个边框。
单击选项栏中的选择并遮住。您可以使用选择并遮住工作区中的选项修改蒙版边缘,并以不同的背景查看蒙版。
在“选择并遮住”工作区中单击“确定”,将更改应用于图层蒙版。

 随时随地看视频
随时随地看视频



