原标题:「Adobe国际认证」Adobe Photoshop使用选框工具进行选择教程

选框工具允许您选择矩形、椭圆形和宽度为 1 个像素的行和列。
1.选择选框工具:
矩形选框:建立一个矩形选区(配合使用 Shift 键可建立方形选区)。
椭圆选框:建立一个椭圆形选区(配合使用 Shift 键可建立圆形选区)。
单行或单列选框:将边框定义为宽度为 1 个像素的行或列。
2.在选项栏中指定一个选区选项。

3.在选项栏中指定羽化设置。为椭圆选框工具打开或关闭消除锯齿设置。详情请参文末阅柔化选区边缘。
4.对于矩形选框工具或椭圆选框工具,请在选项栏中选取一种样式:
正常:通过拖动确定选框比例。
固定比例:设置高宽比。输入长宽比的值(十进制值有效)。例如,若要绘制一个宽是高两倍的选框,请输入宽度 2 和高度 1。
固定大小:为选框的高度和宽度指定固定的值。输入整数像素值。
注意:
万像素 (px) 之外,还可以在高度值和宽度值中使用特定单位,如英寸 (in) 每厘米 (cm)。
5.为使选区与参考线、网格、切片或文档边界对齐,请通过执行下列操作之一来对齐选区:
选取“视图”>“对齐”或选取“视图”>“对齐到”,然后从子菜单中选取命令。选框工具可以与文档边界或各种 Photoshop 额外内容对齐,具体的对齐方式由“对齐到”子菜单控制。
6.执行下列操作之一来建立选区:
使用矩形选框工具或椭圆选框工具,在要选择的区域上拖移。
按住 Shift 键时拖动可将选框限制为方形或圆形(要使选区形状受到约束,请先释放鼠标按钮再释放 Shift 键)。
若要从选框的中心拖动它,请在开始拖动之后按住 Alt 简 (Windows) 或 Option 简 (Mac OS)。

对于单行或单列选框工具,在要选择的区域旁边单击,然后将选框拖动到确切的位置。如果看不见选框,则增加图像视图的放大倍数。
注意:
要重新放置矩形或椭圆选框,请首先拖动以创建选区边框,在此过程中要一直按住鼠标按钮。然后按住空格键并继续拖动。如果您需要继续调整选区的边框,请松开空格键,但是一直按住鼠标按钮。
柔化选区边缘教程
可以通过消除锯齿和通过羽化来平滑边缘。
消除锯齿
通过软化边缘像素与背景像素之间的颜色过渡效果,使选区的锯齿状边缘平滑。由于只有边缘像素发生变化,因此不会丢失细节。消除锯齿在剪切、拷贝和粘贴选区以及创建复合图像时非常有用。
消除锯齿适用于套索工具、多边形套索工具、磁性套索工具、椭圆选框工具和魔棒工具。(选择工具可显示该工具的选项栏。)
注意:
使用这些工具之前必须指定该选项。建立了选区后,您无法添加消除锯齿功能。
羽化
通过建立选区和选区周围像素之间的转换边界来模糊边缘。该模糊边缘将丢失选区边缘的一些细节。
可以在使用工具时为选框工具、套索工具、多边形套索工具或磁性套索工具定义羽化,也可以向现有的选区中添加羽化。
注意:
仅在移动、剪切、拷贝或填充选区后,羽化效果很明显。
使用消除锯齿功能选择像素
选择套索工具、多边形套索工具、磁性套索工具、椭圆选框工具或魔棒工具。
在选项栏中选择“消除锯齿”选项。
为选择工具定义羽化边缘
选择任意套索或选框工具。
在选项栏中输入“羽化”值。此值定义羽化边缘的宽度,范围可以是羽化 0 到 250 像素。
为现有选区定义羽化边缘
选择“选择”>“修改”>“羽化”。
输入“羽化半径”的值,然后单击“确定”。
注意:
如果选区小而羽化半径大,则小选区可能变得非常模糊,以致于看不到并因此不可选。如果看到“任何像素都不大于 50% 选择”消息,请减少羽化半径或增大选区的大小。或单击“确定”以接受采用当前设置的蒙版,并创建无法看到其边缘的选区。
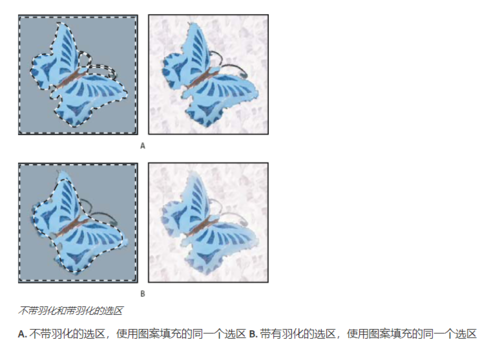

 随时随地看视频
随时随地看视频



