Linux命令这么多,该怎么从入门到精通?其实,这个事情非常的simple,这篇文章将会带你飞,文章非常的长,非常考验耐心。
本文将由一个Linux命令概览开始,说明Linux命令的方方面面。如果你读完这部分还是一头雾水,那么就证明需要按照下面的小白教程去学习了,内容涵盖了:如何挑选Linux发行版、如何安装Linux系统,按照主题学习Linux系统的命令等。
1. Linux命令概览
这部分是给稍微有点Linux经验的同学准备的,如果你是初学者,请跳过此part直接进入第二部分。
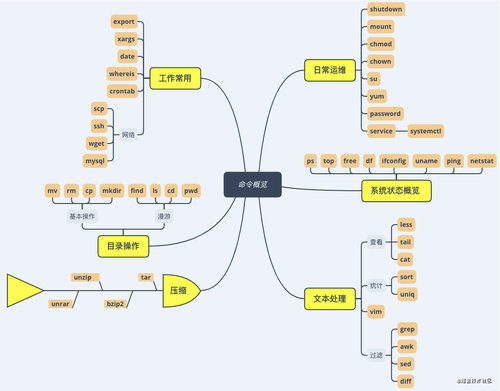
1.1目录操作
工作中,最常打交道的就是对目录和文件的操作。linux提供了相应的命令去操作他,并将这些命令抽象、缩写。
1.1.1 基本操作
可能是这些命令太常用了,多打一个字符都是罪过。所以它们都很短,不用阿拉伯数字,一个剪刀手就能数过来。
看命令。
mkdir 创建目录 make dircp 拷贝文件 copymv 移动文件 moverm 删除文件 remove
例子:
# 创建目录和父目录a,b,c,d mkdir -p a/b/c/d # 拷贝文件夹a到/tmp目录 cp -rvf a/ /tmp/ # 移动文件a到/tmp目录,并重命名为b mv -vf a /tmp/b # 删除机器上的所有文件 rm -rvf /
1.1.2 漫游
linux上是黑漆漆的命令行,依然要面临人生三问:我是谁?我在哪?我要去何方?
ls 命令能够看到当前目录的所有内容。ls -l能够看到更多信息,判断你是谁。pwd 命令能够看到当前终端所在的目录。告诉你你在哪。cd 假如你去错了地方,cd命令能够切换到对的目录。find find命令通过筛选一些条件,能够找到已经被遗忘的文件。
至于要去何方,可能就是主宰者的意志了。
1.2 文本处理
这是是非常非常加分的技能。get到之后,也能节省更多时间来研究面向对象。小姐姐味道已经输出了“最常用的vim、sed、awk技巧系列”。
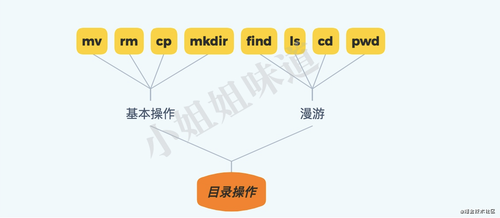
1.2.1 查看文件
cat
最常用的就是cat命令了,注意,如果文件很大的话,cat命令的输出结果会疯狂在终端上输出,可以多次按ctrl+c终止。
# 查看文件大小 du -h file # 查看文件内容 cat file
less
既然cat有这个问题,针对比较大的文件,我们就可以使用less命令打开某个文件。
类似vim,less可以在输入/后进入查找模式,然后按n(N)向下(上)查找。
有许多操作,都和vim类似,你可以类比看下。
tail
大多数做服务端开发的同学,都了解这么命令。比如,查看nginx的滚动日志。
tail -f access.log
tail命令可以静态的查看某个文件的最后n行,与之对应的,head命令查看文件头n行。但head没有滚动功能,就像尾巴是往外长的,不会反着往里长。
tail -n100 access.log head -n100 access.log
1.2.1 统计
sort和uniq经常配对使用。 sort可以使用-t指定分隔符,使用-k指定要排序的列。
下面这个命令输出nginx日志的ip和每个ip的pv,pv最高的前10
# 2019-06-26T10:01:57+08:00|nginx001.server.ops.pro.dc|100.116.222.80|10.31.150.232:41021|0.014|0.011|0.000|200|200|273|-|/visit|sign=91CD1988CE8B313B8A0454A4BBE930DF|-|-|http|POST|112.4.238.213
awk -F"|" '{print $3}' access.log | sort | uniq -c | sort -nk1 -r | head -n101.2.3 其他
grep
grep用来对内容进行过滤,带上--color参数,可以在支持的终端可以打印彩色,参数n则输出具体的行数,用来快速定位。
比如:查看nginx日志中的POST请求。
grep -rn --color POST access.log
推荐每次都使用这样的参数。
如果我想要看某个异常前后相关的内容,就可以使用ABC参数。它们是几个单词的缩写,经常被使用。 A after 内容后n行 B before 内容前n行 C count? 内容前后n行
就像是这样:
grep -rn --color Exception -A10 -B2 error.log
diff
diff命令用来比较两个文件是否的差异。当然,在ide中都提供了这个功能,diff只是命令行下的原始折衷。对了,diff和patch还是一些平台源码的打补丁方式,你要是不用,就pass吧。
1.3压缩
为了减小传输文件的大小,一般都开启压缩。linux下常见的压缩文件有tar、bzip2、zip、rar等,7z这种用的相对较少。
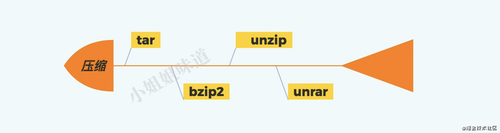
.tar 使用tar命令压缩或解压
.bz2 使用bzip2命令操作
.gz 使用gzip命令操作
.zip 使用unzip命令解压
.rar 使用unrar命令解压
最常用的就是.tar.gz文件格式了。其实是经过了tar打包后,再使用gzip压缩。
创建压缩文件
tar cvfz archive.tar.gz dir/
解压
tar xvfz. archive.tar.gz
快去弄清楚它们的关系吧。
1.4 日常运维
开机是按一下启动按钮,关机总不至于是长按启动按钮吧。对了,是shutdown命令,不过一般也没权限-.-!。passwd命令可以用来修改密码,这个权限还是可以有的。
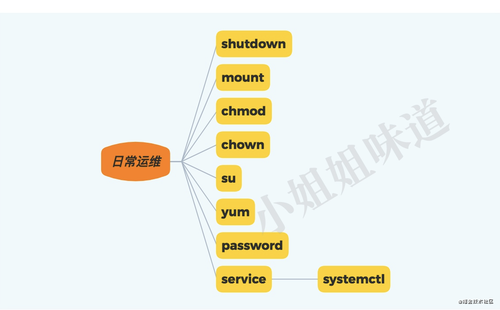 mount
mount
mount命令可以挂在一些外接设备,比如u盘,比如iso,比如刚申请的ssd。可以放心的看小电影了。
mount /dev/sdb1 /xiaodianying
chownchown 用来改变文件的所属用户和所属组。chmod 用来改变文件的访问权限。
这两个命令,都和linux的文件权限777有关。
示例:
# 毁灭性的命令 chmod 000 -R / # 修改a目录的用户和组为 xjj chown -R xjj:xjj a # 给a.sh文件增加执行权限(这个太常用了) chmod a+x a.sh
yum
假定你用的是centos,则包管理工具就是yum。如果你的系统没有wget命令,就可以使用如下命令进行安装。
yum install wget -y
systemctl
当然,centos管理后台服务也有一些套路。service命令就是。systemctl兼容了service命令,我们看一下怎么重启mysql服务。 推荐用下面这个。
service mysql restart systemctl restart mysqld
对于普通的进程,就要使用kill命令进行更加详细的控制了。kill命令有很多信号,如果你在用kill -9,你一定想要了解kill -15以及kill -3的区别和用途。
su
su用来切换用户。比如你现在是root,想要用xjj用户做一些勾当,就可以使用su切换。
su xjj su - xjj
-可以让你干净纯洁的降临另一个账号,不出意外,推荐。
1.5 系统状态概览
登陆一台linux机器,有些命令能够帮助你快速找到问题。这些命令涵盖内存、cpu、网络、io、磁盘等。 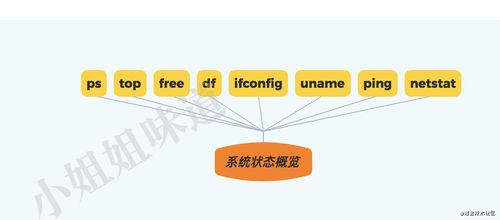
uname uname命令可以输出当前的内核信息,让你了解到用的是什么机器。
uname -a
ps
ps命令能够看到进程/线程状态。和top有些内容重叠,常用。
# 找到java进程 ps -ef|grep java
top 系统状态一览,主要查看。cpu load负载、cpu占用率。使用内存或者cpu最高的一些进程。下面这个命令可以查看某个进程中的线程状态。
top -H -p pid
free
top也能看内存,但不友好,free是专门用来查看内存的。包括物理内存和虚拟内存swap。
df
df命令用来查看系统中磁盘的使用量,用来查看磁盘是否已经到达上限。参数h可以以友好的方式进行展示。
df -h
ifconfig
查看ip地址,不啰嗦,替代品是ip addr命令。
ping
至于网络通不通,可以使用ping来探测。(不包括那些禁ping的网站)
netstat虽然ss命令可以替代netstat了,但现实中netstat仍然用的更广泛一些。比如,查看当前的所有tcp连接。
netstat -ant
此命令,在找一些本地起了什么端口之类的问题上,作用很大。
1.6 工作常用
还有一些在工作中经常会用到的命令,它们的出现频率是非常高的 ,都是些熟面孔。

export
很多安装了jdk的同学找不到java命令,export就可以帮你办到它。export用来设定一些环境变量,env命令能看到当前系统中所有的环境变量。比如,下面设置的就是jdk的。
export PATH=$PATH:/home/xjj/jdk/bin
有时候,你想要知道所执行命令的具体路径。那么就可以使用whereis命令,我是假定了你装了多个版本的jdk。
crontab
这就是linux本地的job工具。不是分布式的,你要不是运维,就不要用了。比如,每10分钟提醒喝茶上厕所。
*/10 * * * * /home/xjj/wc10min
date date命令用来输出当前的系统时间,可以使用-s参数指定输出格式。但设置时间涉及到设置硬件,所以有另外一个命令叫做hwclock。
xargs xargs读取输入源,然后逐行处理。这个命令非常有用。举个栗子,删除目录中的所有class文件。
find . | grep .class$ | xargs rm -rvf
#把所有的rmvb文件拷贝到目录
ls *.rmvb | xargs -n1 -i cp {} /mount/xiaodianying
1.7 网络
linux是一个多作业的网络操作系统,所以网络命令有很多很多。工作中,最常和这些打交道。
ssh
这个,就不啰嗦了。你一定希望了解ssh隧道是什么。你要是想要详细的输出过程,记得加参数-v。
scp
scp用来进行文件传输。也可以用来传输目录。也有更高级的sftp命令。
scp a.txt 192.168.0.12:/tmp/a.txt scp -r a_dir 192.168.0.12:/tmp/
wget
你想要在服务器上安装jdk,不会先在本地下载下来,然后使用scp传到服务器上吧(有时候不得不这样)。wget命令可以让你直接使用命令行下载文件,并支持断点续传。
wget -c http://oracle.fuck/jdk2019.bin
mysql
mysql应用广泛,并不是每个人都有条件用上navicat的。你需要了解mysql的连接方式和基本的操作,在异常情况下才能游刃有余。
mysql -u root -p -h 192.168.1.2
不要觉得复杂,命令是有限的,但激情无限;都会也不要骄傲,一个vim就够折腾一辈子。捷径就是总结,深入只有探索。白马过隙,终会行云流水,手到擒来。
物是人非,年华易老。唯有时光,不会辜负。
2. 挑选一个Linux发行版
和Linux比较像的还有Unix,但如果你是一个二三十岁的小青年,你接触到可能只有Linux的世界了。从手机,到服务器上广泛使用的centos,到漂亮的桌面发行版ubuntu,甚至是风靡全球的树莓派,到处都是linux的身影。
2.1 你需要知道这些linux历史
知道一点相关操作系统的历史,是能够陶冶情操的。GNU/Linux是为了抵制一些商业公司的垄断行为而发展起来的,凝结了一代互联网人向往自由的心血。
和其他Unix比起来,Linux其实很年轻。直到1991年,一个叫Linus Torvalds的芬兰年轻人才开始开发我们现在所知道的Linux内核。
Linux的吉祥物是企鹅,这个吉祥物直到1996年才确定,所以你会经常看到一些搞笑的图片。如果你是90后,那这只小企鹅几乎和你一般大,还是个年轻的小伙。
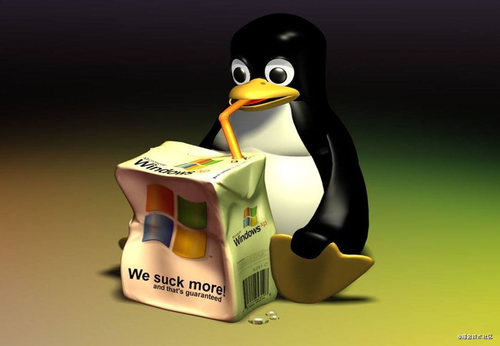
Linux的发展历程比较的复杂。经过一次次的过关斩将,Linux走到今天确属不易。关于其发展历史,你可以通过下面的链接,查看高清图片。20年的时间,对软件行业来说,是一段非常漫长的时光,有多少的风光已经物是人非。
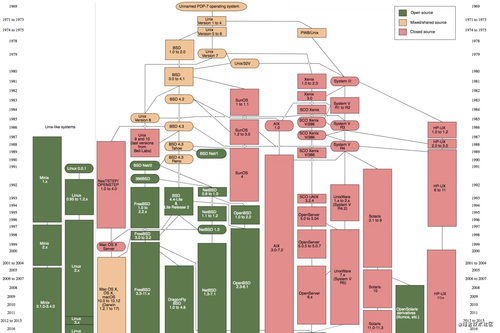
高清见图片(1t.click/aUnx) 。可以看到,linux只占了那可怜的一小块。这就像人类的出现,在生命的长河中,微不足道,但却是一个质的飞跃。
你可能注意到,在前面的描述中,说的是GUN/Linux,而不仅仅是Linux。Linux本身只是一个内核,作用有限,只有和GNU联合起来,拥有完整的生态才会发挥它的作用。
谈到上面区别的原因,是为了记住Richard Stallman在1983年发起的GNU计划。他同时是smalltalk语言的发明者,被公认的第二个面向对象的语言。我在早些年,还研究过一段时间。哦,他还编写了一个巨无霸编辑器,Emacs。
只有一个人被捧成神,他才会有能量折磨你。
针对于Linux历史,我们不做过多介绍。下面介绍几个经典的发行版本。
2.2 精选版本介绍
现在的Linux发行版本,已经有上千个,你要是喜欢、而且多金,你也可以做一个。如何在这其中,找到最合适的版本,是需要经过一番折腾的。很多发行版本,其实是很小众的。
这不像是哲学领域的某些东西,真理掌握在少数人手中。只有获得良好发展,并得到认可的Linux发行版,才有它的价值,可以说是彻头彻尾的实用主义。
但这东西又像女朋友,刚开始感觉风采迥异,各有千秋,到最后了解到是一样的庸俗不堪。但有人就是喜欢Linux相关的工作,一干就是一辈子...
我可以先说一下自己的历程。刚开始,接触的是红帽redhat,当时还没有分什么企业版。用了一段时间以后,又切换成更稳定的slackware。但是slackware上的程序更新实在太慢了,于是又切换成readhat血统的fedora,这个版本的软件保鲜度很高。其间,又尝试了其他几个linux版本,最终,在2013年前后,换成了滚动升级的archlinux,直到现在。
要我个人做个推荐的话:
1、个人用户(技术),桌面版用ubuntu=>archlinux。
2、企业用户,服务器,使用centos。
2.3 主要起源
这么多Linux版本,其实有两条主线。debian系列和redhat系列。很多发行版本,其实是二次翻新,很多就直接拿这两个基础系列进行改造。正所谓:操作系统千千万,都是帽子和大便。
debian
下面这个屎一样的图表,就是debian。呃呃呃,和大便只差一个字母。

Debian计划是一个致力于创建一个自由操作系统的合作组织。它的特点是:稳定、安全,到现在为止,已经发展了20多年了。我们所熟悉的ubuntu,就是基于debian改进的。
redhat
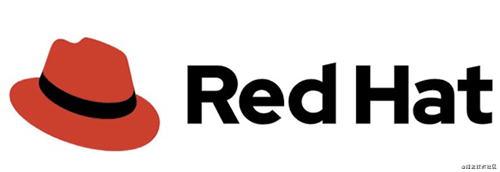
红帽是一家商业公司,涉足Linux比较早,现在对个人提供一些红帽认证之类的证书。现在云主机使用较多的centos,包括红帽公司的RHEL,占据了大部分服务器市场。近期,centos 8推出了centos stream滚动版本,看起来更像是一个正常的操作系统。
2.4 典型版本
我们看一下处于不同层次的几个典型版本。从应用方面来说,linux有桌面、服务器、研究用等用途。
2.4.1、ubuntu
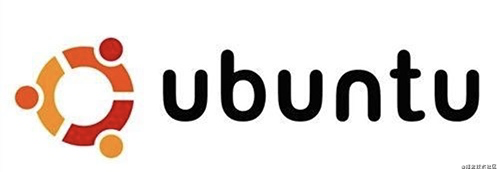
ubuntu的出现,对Linux的推广有不可磨灭的贡献。它是一个易于安装的桌面版本(也有服务器版本),界面非常漂亮。ubuntu是基于debian系统的unstable分支修改的,包管理软件是apt-get。
它的创建者是Mark Shuttleworth,南非企业家,世界上第二名自资的太空游客。我想,无论是太空还是ubuntu,这都是梦想吧。
2.4.2、centos

centos是目前最流行的服务器版本。它是RHEL源代码再编译的产物,主要是为了绕开一些法律问题。在包管理,甚至稳定性上,与红帽企业版没什么差别。
2.4.3、archlinux
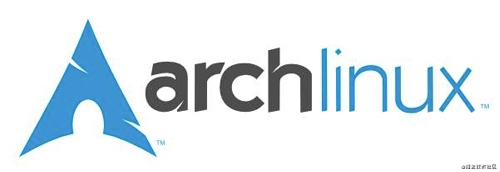
archlinux采用滚动升级的模式进行发行,尽全力提供最新的稳定版本。刚开始安装,arch只提供一个基本的系统,甚至连界面都没有,对初学者不是很友好。
但是,archlinux是非常干净的系统。很多软件,只有你需要的时候才会安装。它的软件和理念通常都是最新的,定制化非常强,深得许多Linux爱好者的喜爱。
2.4.4、gentoo
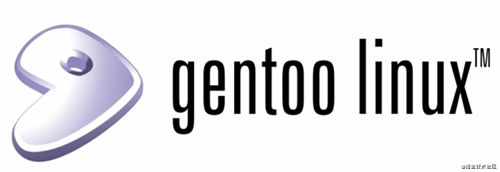
上面的archlinux,提供了编译后的软件包。用户在安装软件时,只需要下载、解压即可。gentoo将这个过程更近一步,可以说更加的变态。它下载的是软件的源代码,然后在本地进行编译,然后安装。
这通常非常的蛋疼,因为下载、编译会花费非常长的时间,但它有一个非常大的优点,就是稳定。
这个系统比较底层,对技能要求更多,不太推荐。
2.4.5 、LFS
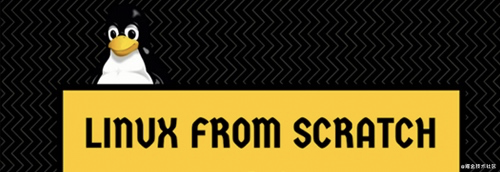
LFS的全拼是“linux from scratch”,意思是从零构建一个linux系统。它有一个非常详细的安装文档,教你怎样编译内核,编译引导程序,编译和配置必要的软件。
这是一个疯狂而必要的过程。如果你想要自己的Linux之上更上层楼,跟着文档做一遍是受益无穷的。你需要经过多次交叉编译,最终使用chroot命令切换到新系统进行后续操作。
想做一个自己的发行版么?从这开始吧。
2.4.6、kali

kali linux是一个非常专业的发行版。如果你在做渗透方面的工作,将是一个非常好的选择。
发行版的安装包非常大,包含了常见的破解工具,渗透工具,攻击工具。这非常的危险,我曾用它暴力破解了非常多的wifi密码,成功的窥视了邻居的隐私。还是非常好用的。
3. 安装一个清爽的Linux系统
工欲善其事,必先利其器。你可能会想到买一台云主机练练手,但那毕竟要花点银子,我们可以自己安装一个。我们在上面提到,目前使用最广泛的,就是centos。不论你是自建机房,还是使用类似于阿里云这样的云端环境,大多数都会提供centos的安装。
你可能会找到多种安装虚拟机的方式。本小节,将使用虚拟双网卡的方式,准备一个纯洁的环境。这一小节,图片很多。
以阿里云为例,默认第一位就是CentOS,提供了从7.6版本到旧版本的多个镜像。
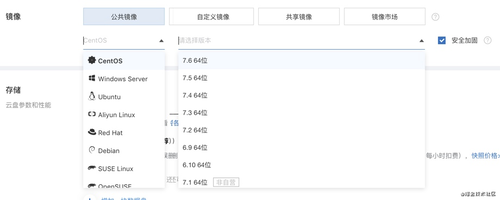
3.1 下载
下面的文章,我们就以CentOS 7稳定版本为基础环境。centos很流行,所以镜像也有很多。国内,我们从上海交大下载,速度应该会快一些。
http://ftp.sjtu.edu.cn/centos/7/isos/x86_64/CentOS-7-x86_64-Minimal-1908.iso
如果交大哪天不维护了。可以从这里找:
http://centos.mirror.ndchost.com/7/isos/x86_64/CentOS-7-x86_64-Minimal-1908.iso
为了让大家学到更多的知识,我们使用最小化的系统ISO。最小化的iso不到1GB,而预装了很多软件的dvd有4.3GB的大小。我们就用这个减肥版。
3.2 安装Linux
要想快速学习、体验Linux,最便捷的方式,就是使用虚拟机进行安装。目前,最流行的虚拟机,一个是VMware,一个是VirtualBox。在MacOS上还有一个Parallels Desktop。
其中,VirtualBox免费而且跨平台,能够满足我们的需求。接下来,将一步步引导你进行安装。
(1) 点击新建,开启安装旅程。
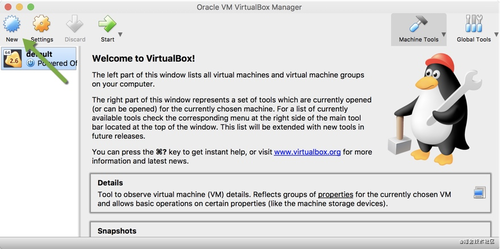
(2) 填写名称,版本。然后点击继续。
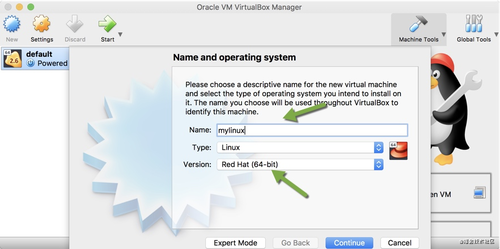
(3)按照你的机器配置,选择内存
我的机器是8GB内存的,就分配给虚拟机2GB,这个已经足够用了。
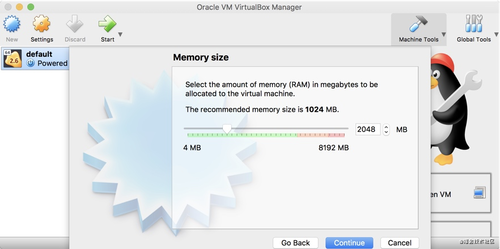
(4) 创建一个虚拟磁盘
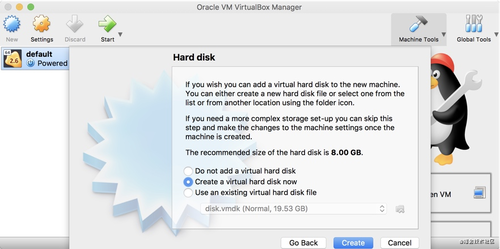
点击继续后,将弹出一个对话框。我们不用多管,一直点继续,知道对话框消失。这非常的粗暴。
(5) 接下来,点击设置。

(6) 切换到Storage选项,选择我们下载的iso
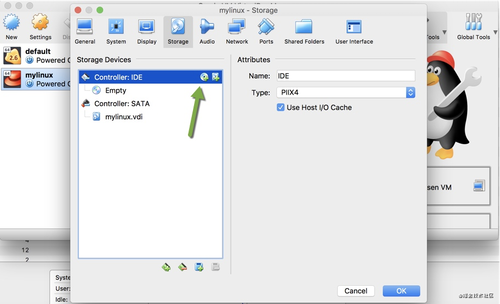
(7) 点击启动,开始安装。
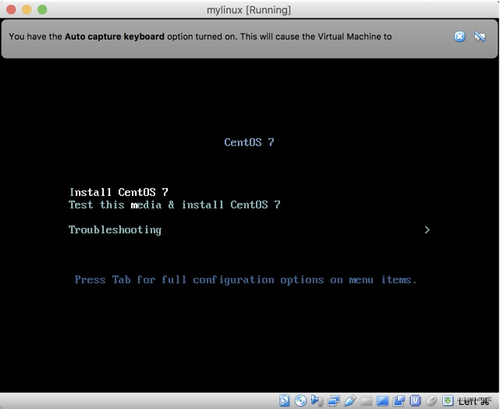
使用方向键切换,使得高亮聚焦在Install CentOS 7上。点击确定,开始安装。
(8) 弹出一个安装界面
接下来的步骤有点多,如果我们没有特别的介绍,那么直接continue就ok了。
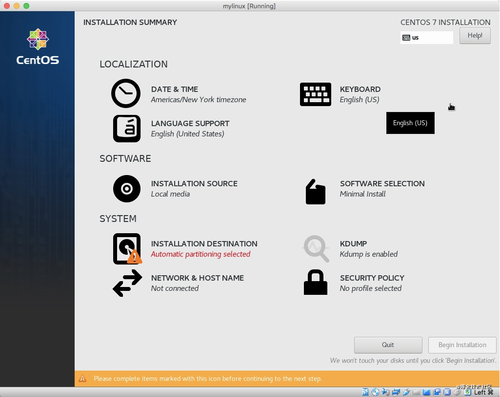
(9) 接下来,配置磁盘分区
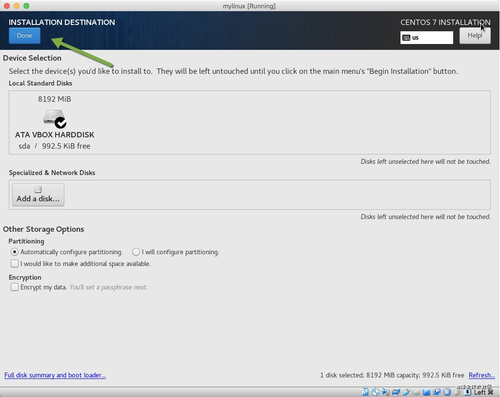
依然保持默认,并按按钮Done退出。
(10) 配置用户
linux上默认的用户名为root。接下来我们设置root用户的密码为123456。由于这是一个弱密码,所以需要点击两次确定退出。
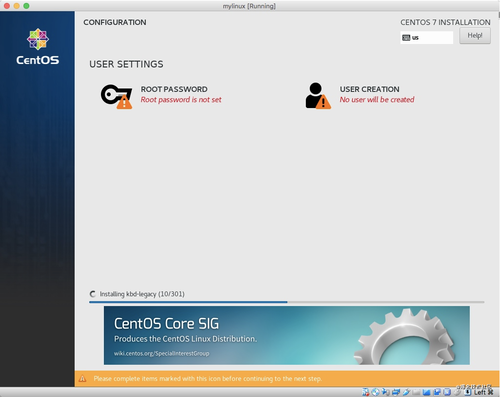
(11) 等待安装完毕,进行重启
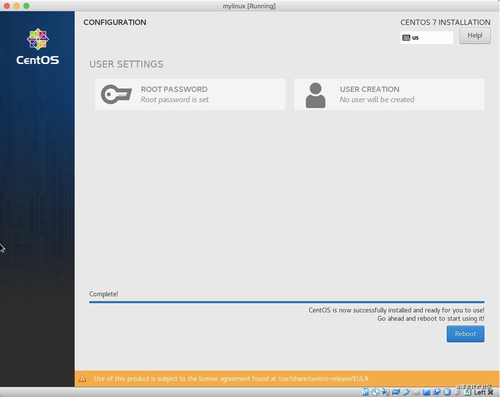
(12) 安装成功
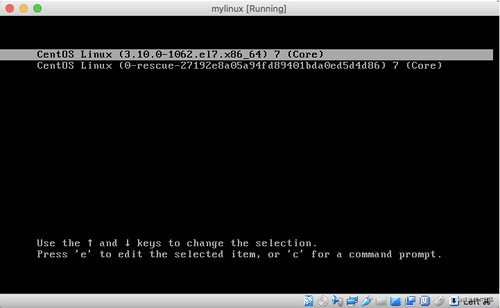
3.3 联网
这个时候,我们安装的虚拟机,还不能联网,无法把自己的意念传达出去。由于我们没有对虚拟机进行任何设置,所以使用的是默认的NAT模式。
将光标聚焦到命令行窗口,然后输入命令dhclient。等待几秒钟,执行ping baidu.com测试以下网络,可以看到能够正常访问网络了。
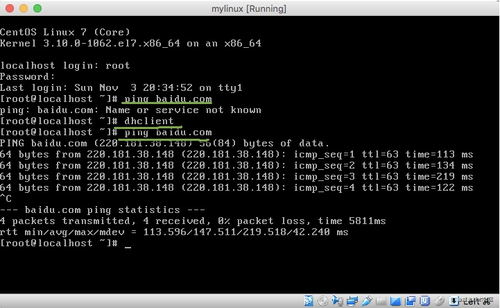
上面黑漆漆的窗口,就是我们现在的Linux界面。有人觉得很丑,就像是在玩dos,但像我这种不可救药的人,却觉得格外的亲切。
接下来的命令,我们不会再截图,而使用高亮的代码块表示。为了不至于让人晕头转向,请先看下图。
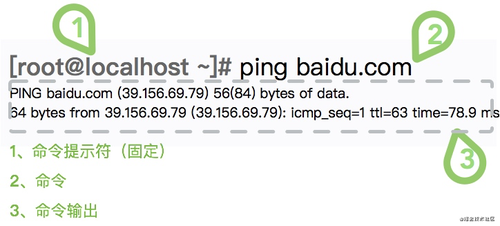
3.4 外部访问虚拟机
由于NAT模式的特点,我们的虚拟机能够访问外网,但无法被外部发现。酒香竟怕巷子深。为了解决这个问题,我们需要再添加一块网卡。
在做这些更改之前,需要首先关闭虚拟机。可以强制关闭机器,也可以在命令行中输入:
shutdown -h now
虚拟机关闭后,再次点击设置,切换到网络适配器选项卡。如图,添加一个新的网络适配器,适配器类型为Host-only Adapter。通过这块网卡,我们的宿主机就能够访问它了。
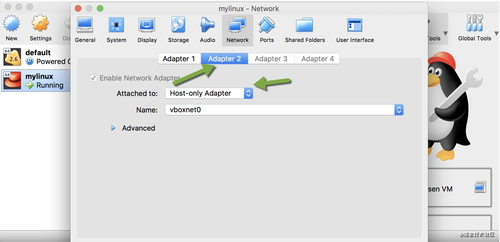
再次启动虚拟机,执行dhclient命令后,执行ip addr查看主机的ip地址。可以看到,我们现在有两块网卡,两个ip地址。
记录下192打头的网络地址,我们会使用外部的程序,比如XShell、SecureCRT等,进行连接。比如,我这里的ip地址是:192.168.99.100。不废话,看图。
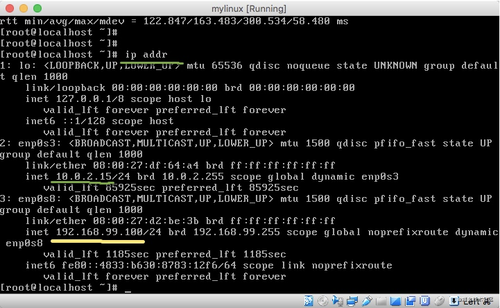
小提示:关于虚拟网卡的网段,如果有差异。你可以在全局设置里,改成和我一样的。
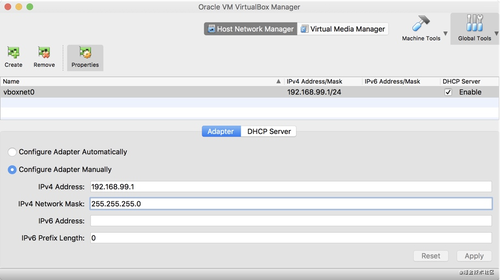
3.5 远程连接
你可能已经体验到,通过虚拟机自带的命令行界面进行输入,局限性非常大。通过远程连接,可以把终端界面切换到我们熟悉的操作模式,如果能够显示彩色的终端,那再好不过了。下面介绍几个工具,一般的,使用xshell的居多。
Windows
XShell你可能在公司内,见过你的SRE同事,运指如飞,命令字符如流水一般撒过屏幕。即使非常繁杂,难以记忆的密码,也能瞬间输入。他可能用的就是xshell。SecureCRT比较老的一款产品,使用也较多。MobaXtermMobaXterm就是一单文件纯绿色软件,下载过来exe包直接运行即可,不需要任何的安装过程。
它们都有免费版和专业版之分。无力购买的话,就找找破解版。但是注意,盗版汉化的ssh客户端,有些别有用心的人会在软件中植入木马,窃取你的密码、证书,这种情况已经发生过很多次。
MacOS
对于macos用户来说,简单的很。直接使用iTerm,输入命令行即可。比如使用下面的命令连接我们的机器。
ssh root@192.168.99.100
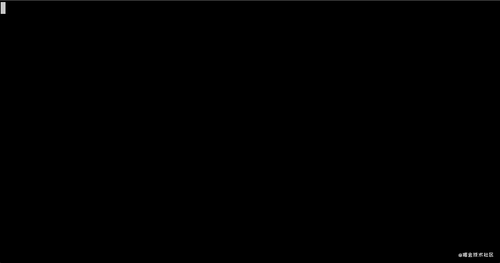
Linux
唔,你都已经是Linux环境了,还折腾个啥虚拟机呢?直接用吧。
推荐使用XShell、SecureCRT、iTerm等工具,通过ssh进行远程连接。对于一些命令拷贝、验证来说,要方便快捷的多。
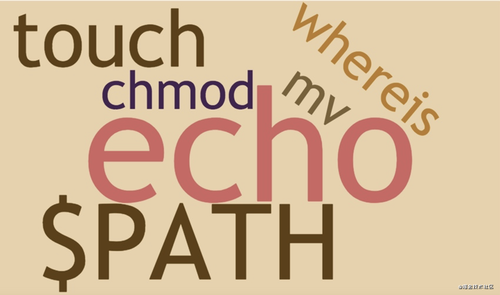
4. 对Linux命令行有个初步了解
万事开头难。面对黑漆漆的Linux窗口,要勇敢的走出第一步。不要怕输错了什么,系统健壮的很。命令行通常会拥有比图形界面更高的效率,更加重要的是它可以做自动化之类的小工具,这使得生产力产生质的飞跃。
现在,你已经安装好了centos,并远程连接上了它。我们拥有了它,但并不能了解它的脾气。接下来,让我们进入Linux命令行的世界。和我签订契约吧,少年。
本小节会使用非常详细的演进方式,来看一下一个命令,是怎样生成和执行的。
4.1、简单尝试
好啦,我们现在就在终端里了。什么叫做终端呢?你在很多黑客电影里,看到的黑漆漆的界面就是,它提供了一个可以输入字符串的交互式界面,至于那些闪光的、扫描机一样的东西,是不存在的。
尝试输入些什么吧。 比如:jdsjf。
[root@localhost ~]# jdsjf -bash: jdsjf: command not found
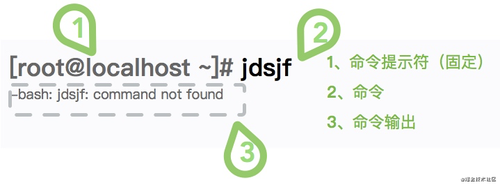
我们再次把这张图贴一下。怎么回事?命令的输出翻译成中文,就是“找不到命令”的意思。什么叫命令?就是我们上面随便输入的字符串jdsjf。
然后,我们看下提示中其他一些有用的东西。
↓↓↓↓↓↓
bash 代表的是我们所使用的shell,shell可以认为是一个解释器,将我们的输入解释成一系列可执行的指令。现在的linux发行版,最流行的就是bash解释器,几乎每个都预装了它。
命令找不到,证明我们的字符串bash解释不了。但是,Linux上一些目录里的文件,是可以被默认找到的,这些目录的集合,就叫PATH 。PATH还是一个环境变量,我们可以通过命令查看它的尊容。
[root@localhost ~]# echo $PATH /usr/local/sbin:/usr/local/bin:/usr/sbin:/usr/bin:/root/bin
想要知道系统中有哪些命令,就可以看下上面这些文件夹中,都有哪些文件。文件非常非常之多,但是大部分我们不会接触。所以,xjjdog才会写这么个东西--聚焦那些最常用,最有用的命令,最常用的参数,最有用的场景。
命令输出后,还有一些额外的东西,比如[root@localhost ~],这部分叫做提示符,光标会一直跳动,等待你的输入。这部分是可以定制的,甚至可以定制的十分漂亮。
4.2、Hello World
到现在为止,我们什么都没得到。按照程序员的想法来说,就要实现一个hello world的程序。在终端shell里,这个过程变得简单,远比写一个java程序简单。
[root@localhost ~]# echo "Hello World" Hello World
如上所示,echo的意思就是输出一些内容。后面的Hello World,就叫做参数,它们之间以空格分隔,可以接受多个参数。
[root@localhost ~]# echo "Hello World" , "Fuck 996" Hello World , Fuck 996
以上命令能够正常运行,证明echo是我们的终端能够认识的一个命令。那到底这个命令是在什么地方呢?可以使用whereis命令进行查找。
[root@localhost ~]# whereis echo echo: /usr/bin/echo /usr/share/man/man1/echo.1.gz
命令显示。我们的echo命令全路径,是/usr/bin/echo,由于它处于PATH目录中,所以能够被识别到。
4.3、将命令加入PATH
接下来,我们把上面的命令,做成一个脚本。然后将这个脚本,放到PATH目录中。不过先等等,我们要先给命令起个名字。
首先需要创建一个文件。在Linux上,创建文件使用touch命令。
[root@localhost ~]# touch jdsjf
命令执行后,什么都没发生,它只是创建了一个空文件。接下来,我们向其中添加一些内容。
[root@localhost ~]# echo "echo 'Hello World'" > jdsjf
注意符号>,它的意思是,将前面的输出,重定向到后面的文件中。执行完上面的命令,jdsjf 中的内容,就变成了echo 'Hello World。
接下来,我们尝试着去执行刚才生成的命令。
[root@localhost ~]# ./jdsjf -bash: ./jdsjf : Permission denied
我们通过相对路径的方式,来执行刚刚生成的命令。结果,终端显示我们并没有这个命令的执行权限。
其实,Linux在权限控制这一方面,非常的详细。一个文件,有可读、可写、可执行三种属性。如果想要一个文件能够执行,需要给它添加执行权限,这个过程是由命令chmod完成的。
[root@localhost ~]# chmod u+x jdsjf [root@localhost ~]# ./jdsjf Hello World
我们将在后面的章节,来详细介绍权限方面的知识。如上所示,命令已经能正常输出,接下来,我们把命令移动到PATH中的一个目录。
[root@localhost ~]# mv jdsjf /usr/local/bin/ [root@localhost ~]# jdsjf Hello World
不需要加任何的相对路径,现在,只需要输入jdsjf,就可以正常输出一串数字。我们成功的让一个没有任何意义的字符串,表达了它的想法。虽然我们依然是它的主宰。
你可以想一下下面这三个问题:
1、我可以自定义一个目录,比如/root/mybin,把它加入到PATH么?
2、我可以省略上面的touch命令,直接使用重定向生成文件么?
3、除了放到PATH和相对路径,还有没有其他的命令执行方式?
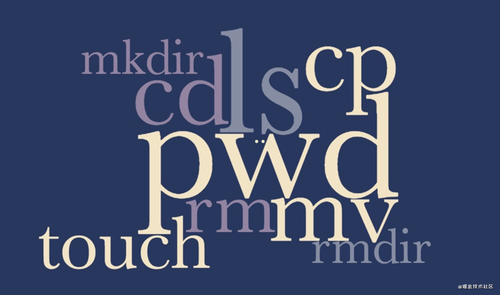
5. Linux漫游方式
想要了解linux的基本使用方法,就要了解一个基本的事实--linux系统中,一切皆文件。
不管是命令,还是文档,甚至设备,目录,套接字,在linux上对它们的操作都是一致对待的。许多开发驱动程序的小伙伴,会发现使用的一些函数,和读写文件的没什么两样(open、close、read、write、ioctl)。今天我们所说的基本操作,针对的就是普通文件和目录,本小节将详细解释相关命令。
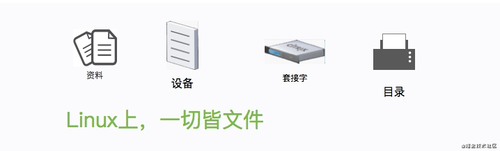
5.1、当前路径

到现在为止,我们还不知道自己在系统的什么地方。在浏览器上,我们能够通过导航栏上的url,了解到自己在互联网上的具体坐标。相似的功能,是由pwd命令提供的,它能够输出当前的工作目录。
pwd命令是非常非常常用的命令,尤其是在一些命令提示符设置不太友好的机器上。另外,它也经常用在shell脚本中,用来判断当前的运行目录是否符合需求。
有很多线上事故,都是由于没有确认当前目录所引起的。比如rm -rf *这种危险的命令。在执行一些高危命令时,随时确认当前目录,是个好的习惯。
[root@localhost ~]# pwd /root
我们使用root用户默认登陆后,就停留在/root目录中。Linux中的目录层次,是通过/进行划分的。
5.2、文件系统用户标准
Linux的文件系统,从一开始就有一个规范标准。它还有一个专有缩写名词,叫做FHS (Filesystem Hierarchy Standard)。FHS经过多年的演进,目录结构也越来越清晰。除了一些标准的要求,还有一些使用者之间的约定。
接下来,我们大体看一下linux上的默认目录,对其有一个基本的感觉。
| 第1层 | 第二层 | 介绍 |
|---|---|---|
| /bin | 目录/usr/bin的软链接 | |
| /sbin | 目录/usr/sbin的软链接 | |
| /lib | 目录/usr/lib的软链接 | |
| /usr | /bin | 存放一些常用的命令 |
| /usr | /sbin | 存放一些管理员常用的命令 |
| /usr | /lib | 用来存放动态库和一些模块文件 |
| /sys | 内核中的数据结构的可视化接口 | |
| /proc | 内存映像 | |
| /run | 内存映像 | |
| /boot | 存放引导程序,内核相关文件 | |
| /dev | 存放一些设备文件,比如光盘 | |
| /etc | 用于存储一些全局的、应用的配置文件 | |
| /var | 与/var/run一样,存放的是系统运行时需要的文件,比如mysql的pid等 | |
| /tmp | 非常特殊的临时文件夹,断电丢失 | |
| /home | /** | 用户目录,比如我的目录是/home/xjjdog |
| /root | root用户的home目录 |
home平常,我们打交道最多的目录,就集中在自己的用户目录,我们可以在里面做任何操作,比如我们现在root用户的/root目录。一些自己的资料,比如视频、音频、下载的文件,或者做测试用的一些数据资料,就可以自行在这些目录下规划。root用户比较特殊,普通用户的私人目录都是在/home下的。/etcetc目录是经常要打交道的目录,存放了一些全局的系统配置文件和应用配置文件。比如你安装了php,或者nginx,它们的配置文件就躺在/etc目录下的某个文件夹里。/varvar目录存放一些运行中的数据,有必须的,也有非必须的。一些黑客入侵之后,会在这里面的某些文件中留下痕迹,他们会着重进行清理。var目录还是一些应用程序的默认数据存放之地,比如mysql的数据文件。/tmp目录是一个特殊的临时目录,文件在断电以后就消失了。但这个目录,所有的用户,都有写入权限,通常用来做文件交换用。/proc和/sys目录,是两个神奇的目录。它们两个是一种伪文件系统,可以通过修改其中一些文件的状态和内容,来控制程序的行为(修改后会直接刷到内存上,太酷了)。刚开始的时候,只有proc目录,由于里面内容有多又乱,后面又规划出sys目录,用来控制内核的一些行为。如果你在调优一些系统参数,和这些文件打交道的时间比较多。还有几个空的目录,我们没有列在上面的表格上。比如
/srv目录,通常会把一些web服务的资料,比如nginx的,放在这里面。但是,这并不是强制要求的,所以我见过的/srv目录,通常会一直是空的。同样的,/opt目录也是这样一个存在,你就当它不存在就行。这都属于使用者规划的范畴,自定义性非常强。在使用Linux系统的时候,也可以创建自己的目录。比如,我就喜欢自己创建一个叫做
/data的目录,用来存放一些数据库相关的内容。举个例子,/data/mysql存放mariadb的数据,而/data/es/存放elasticsearch的索引内容。
linux上的文件类型有很多,它们大部分都分门别类的存放在相应的目录中,比如/dev目录下,就是一些设备文件;/bin文件下,是一些可以执行命令。通常都好记的很。
5.3、查看文件列表
所以,上面的表格内容,我是怎么看到的呢,靠记忆么?ls命令,能够列出相关目录的文件信息。可以被评为linux下最勤劳的命令标兵。
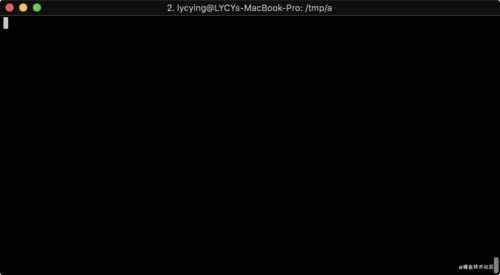
现在的终端,都能够输出彩色的信息,非常的直观。
oh-my-zsh和oh-my-bash等项目,可以让你的终端更加的漂亮。把它加入到你的研究清单里吧。
[root@localhost /]# ls / # 注意:ls可以接受路径参数,你不用先跳转,就可以输出相关信息 bin boot dev etc home lib lib64 media mnt opt proc root run sbin srv sys tmp usr var [root@localhost /]# ls -l / # 带上 -l参数,可以查看一些更加详细的信息。 total 20 lrwxrwxrwx. 1 root root 7 Nov 3 20:24 bin -> usr/bin dr-xr-xr-x. 5 root root 4096 Nov 3 20:34 boot drwxr-xr-x. 19 root root 3080 Nov 3 21:19 dev drwxr-xr-x. 74 root root 8192 Nov 3 20:34 etc drwxr-xr-x. 2 root root 6 Apr 11 2018 home lrwxrwxrwx. 1 root root 7 Nov 3 20:24 lib -> usr/lib lrwxrwxrwx. 1 root root 9 Nov 3 20:24 lib64 -> usr/lib64 drwxr-xr-x. 2 root root 6 Apr 11 2018 media drwxr-xr-x. 2 root root 6 Apr 11 2018 mnt drwxr-xr-x. 2 root root 6 Apr 11 2018 opt dr-xr-xr-x. 108 root root 0 Nov 3 21:19 proc dr-xr-x---. 2 root root 135 Nov 4 07:53 root drwxr-xr-x. 24 root root 740 Nov 3 21:20 run lrwxrwxrwx. 1 root root 8 Nov 3 20:24 sbin -> usr/sbin drwxr-xr-x. 2 root root 6 Apr 11 2018 srv dr-xr-xr-x. 13 root root 0 Nov 3 21:19 sys drwxrwxrwt. 9 root root 4096 Nov 4 03:40 tmp drwxr-xr-x. 13 root root 155 Nov 3 20:24 usr drwxr-xr-x. 19 root root 267 Nov 3 20:34 var
ls最常用的,就是加参数l或者参数a。
5.3.1、详细信息
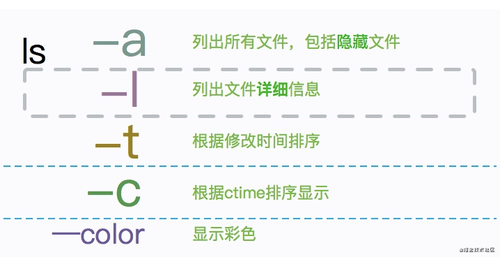
加上参数l,能够看到文件的一些权限信息已经更新日期等。但我们还看到了一些更有意思的东西。比如:
lib -> usr/lib
上面表示的,是软链接信息。
就如同我们上面表格所展示的一样,lib目录,是/usr/lib的快捷方式,它们之中的内容,没有什么两样。
关于ls -l展示的更加详细的内容,可以参照我下面的这张图。我们将在了解后面小节的内容后,再次对这张图进行回顾。
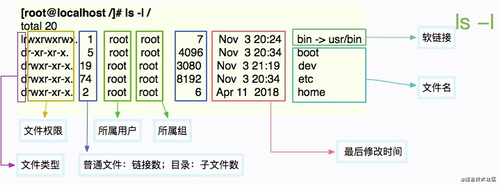
5.3.2 隐藏文件
直接在你的/root目录里,执行ls -al,你会看到更多东西。这些额外的隐藏文件,都是以.开头,以配置文件居多。这就是参数a的作用。
[root@localhost ~]# ls -al total 28 dr-xr-x---. 2 root root 135 Nov 4 07:53 . dr-xr-xr-x. 17 root root 224 Nov 3 20:28 .. -rw-------. 1 root root 1273 Nov 3 20:28 anaconda-ks.cfg -rw-------. 1 root root 246 Nov 4 11:41 .bash_history -rw-r--r--. 1 root root 18 Dec 28 2013 .bash_logout -rw-r--r--. 1 root root 176 Dec 28 2013 .bash_profile -rw-r--r--. 1 root root 176 Dec 28 2013 .bashrc -rw-r--r--. 1 root root 100 Dec 28 2013 .cshrc -rw-r--r--. 1 root root 129 Dec 28 2013 .tcshrc
细心的同学,应该会注意到两个特殊的目录。.和..。前者表示的是当前目录,而后者表示的是上层目录。
使用cd命令,将在这些目录中,自由穿梭。
小技巧:如果你对英文日期阅读困难,可以使用
ls -al --full-time查看可读的日期。
5.4、切换目录

执行cd命令,可以将工作目录切换到目标文件夹。为了展示cd命令的效果。请在root用户下,执行下面的命令,这将创建一个7层的目录。
cd
mkdir -p a1/b2/c3/d4/e5/f6/{g7,g8,g9,g10} 我们使用cd命令,切换到最后一层。然后,我们使用..切换到上层目录。
[root@localhost ~]# cd a1/b2/c3/d4/e5/f6/g7 [root@localhost g7]# pwd /root/a1/b2/c3/d4/e5/f6/g7 [root@localhost g7]# cd .. [root@localhost f6]# pwd /root/a1/b2/c3/d4/e5/f6
所以,切换到上面n层目录,只需使用多层级的../即可。有几个特殊的变量,需要说明一下。
../指的是上层目录../../指的是上两层目录./指的是当前目录~指的是当前的用户目录,这是一个缩写符号-使用它,可以在最近两次的目录中来回切换
我们来使用命令把上面这些特殊变量验证一下。
# 跳转到用户根目录 [root@localhost tmp]# cd ~ [root@localhost ~]# pwd /root # 进入到第三层目录 [root@localhost ~]# cd a1/b2/c3/ [root@localhost c3]# pwd /root/a1/b2/c3 # 跳回到前三层目录 [root@localhost c3]# cd ../../.. [root@localhost ~]# pwd /root # 跳到上次访问的目录 [root@localhost ~]# cd - /root/a1/b2/c3 [root@localhost c3]# pwd /root/a1/b2/c3 # 进入当前目录:等于什么都没干 [root@localhost c3]# cd ./ [root@localhost c3]# pwd /root/a1/b2/c3
以上就是cd命令的常用用法。现在,我们返回头来看一下mkdir。顾名思义,就是创建目录的意思,但一般在工作中,都会加上-p参数,这样就可以一次性创建多层目录。注意mkdir后面的大括号{},可以一次性的指定多个目录进行创建,这通常能节省很多时间。
5.5、文件操作
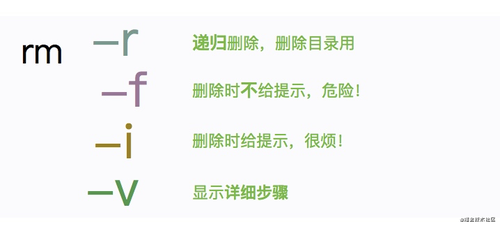
使用命令行操作文件,是非常方便的。
touch新建文件cp复制文件mv移动文件rm删除文件
这四个风骚的命令,主宰着文件资料的去向。我们依然使用上面创建的目录,进行接下来的操作。
# 创建三个文件 [root@localhost ~]# touch long-long-long.txt [root@localhost ~]# touch 996.txt [root@localhost ~]# touch icu.txt [root@localhost ~]# ls 996.txt a1 anaconda-ks.cfg icu.txt long-long-long.txt # 复制一个文件 [root@localhost ~]# cp 996.txt 007.txt [root@localhost ~]# mv long-long-long.txt short.txt [root@localhost ~]# ls 007.txt 996.txt a1 anaconda-ks.cfg icu.txt short.txt # 移动996.txt到a1目录,icu.txt到a1/b2目录 # 删除short.txt [root@localhost ~]# mv 996.txt a1/ [root@localhost ~]# mv icu.txt a1/b2/ [root@localhost ~]# rm short.txt rm: remove regular empty file ‘short.txt’? y # 递归删除a1目录 [root@localhost ~]# rm -rvf a1/ removed directory: ‘a1/b2/c3/d4/e5/f6/g7’ removed directory: ‘a1/b2/c3/d4/e5/f6/g8’ removed directory: ‘a1/b2/c3/d4/e5/f6/g9’ removed directory: ‘a1/b2/c3/d4/e5/f6/g10’ removed directory: ‘a1/b2/c3/d4/e5/f6’ removed directory: ‘a1/b2/c3/d4/e5’ removed directory: ‘a1/b2/c3/d4’ removed directory: ‘a1/b2/c3’ removed ‘a1/b2/icu.txt’ removed directory: ‘a1/b2’ removed ‘a1/996.txt’ removed directory: ‘a1/’ [root@localhost ~]# ls 007.txt anaconda-ks.cfg
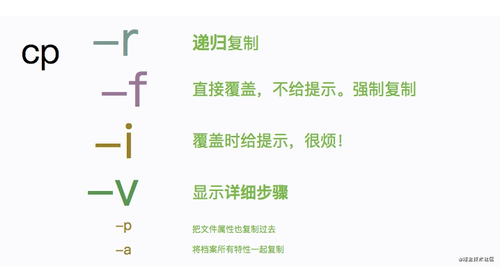
经过一番操作以后,只剩下了007了。除了上面基本的操作,接下来我要介绍一些更加重要的功能。
可以看到在使用rm删除文件的时候,进行了一次提示。这是为了避免误删除一些东西,但有时候,你需要不显示这种提示,就可以加-f参数。f参数对于cp、mv等命令来说,同样适用,它是force的意思
rm -f file cp -f file1 file2 mv -f file1 file2
另外,还有一个参数-r,这是递归的意思。我们的目录和文件,通常有多个层次,递归可以把操作全部作用于上面,比如上面的递归删除a1目录。
# 警告:以下命令会造成严重后果 rm -rf /
上面的这个命令,你一定经常看到。这不是笑话,已经有很多用户因此丢失了数据,这就是传说中的删根,最终你将一无所有。那参数v又是干什么用的呢?加上它之后,可以看到命令详细的执行过程。在平常的操作中,我一般都加上。
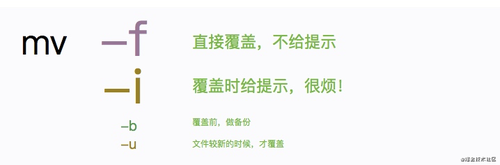
6.开始操作文件
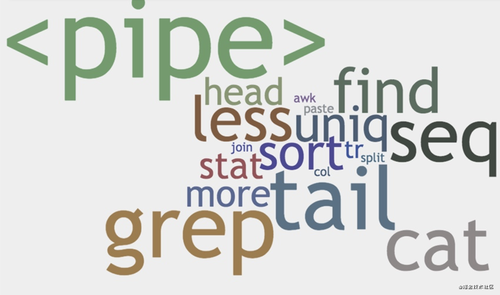
你可能已经了解到,ll -l命令的第一列,能够显示linux的文件类型。请对此有一个大体的印象,因为后面的很多命令,会用到这些知识。
-表示普通文件d表示目录文件l表示链接文件,比如快捷方式s套接字文件c字符设备文件,比如/dev/中的很多文件b表示块设备文件,比如一些磁盘p管道文件
Linux上的文件可以没有后缀,而且可以创建一些违背直觉的文件。比如后缀是png,但它却是一个压缩文件(通常不会这么做)。大学时,就有聪明的同学这样藏小电影,效果很好。
查看文件的具体类型,可以使用file命令,它很聪明,能够识别很多文件格式。
[root@localhost ~]# file /etc /etc: directory [root@localhost ~]# file /etc/group /etc/group: ASCII text [root@localhost ~]# file /dev/log /dev/log: socket [root@localhost ~]# file /dev/log /dev/log: socket [root@localhost ~]# file /bin /bin: symbolic link to `usr/bin'
本部分的操作,面向的就是 ASCII text类型的,普通文本文件。接下来,我们要创建一些文件。然后写入一些内容到文件里,以便进行后续的操作。
6.1、创建一个文件
6.1.1、数字序列

使用重定向符,能够直接生成文件。下面,我要生成10到20的数字,每一个数字单独一行,写入一个叫做spring的文件。巧的很,seq命令可以完成这个过程。
seq 10 20 >> spring
我们在前面提到过>的意思,是将前面命令的输出,重定向到其他地方。在这里,我们用了两个>,它依然是重定向的意思,但表示的是,在原来文件的基础上,追加内容。
也就是编程语言里的w+和a+的意思。
6.1.2、查看内容
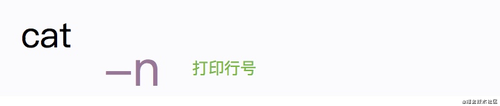
为了查看文件的生成效果,可以使用cat命令检测。cat命令将会把文件的内容,输出打印到终端上。如果加上参数n,甚至可以打印行号。效果如下:
[root@localhost ~]# cat spring 10 11 12 13 14 15 16 17 18 19 20 [root@localhost ~]# cat -n spring 1 10 2 11 3 12 4 13 5 14 6 15 7 16 8 17 9 18 10 19 11 20
除了查看文件内容,cat命令通常用在更多的地方。只有和其他命令联合起来,它才会觉得生活有意义。
# 合并a文件和b文件到c文件 cat a b>> c # 把a文件的内容作为输入,使用管道处理。我们在后面介绍 cat a | cmd # 写入内容到指定文件。在shell脚本中非常常用。我们在后面会多次用到这种写法 cat > index.html <<EOF <html> <head><title></title></head> <body></body> </html> EOF
由于我们的文件不大,cat命令没有什么危害。但假如文件有几个GB,使用cat就危险的多,这只叫做猫的小命令,会在终端上疯狂的进行输出,你可以通过多次按ctrl+c来终止它。
6.2、平和的查看文件
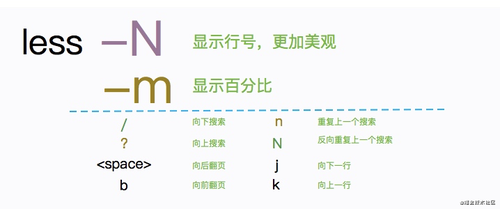
既然cat命令不适合操作大文件,那一定有替换的方案。less和more就是。由于less的加载速度比more快一些,所以现在一般都使用less。它最主要的用途,是用来分页浏览文件内容,并提供一些快速查找的方式。less是一个交互式的命令,你需要使用一些快捷键来控制它。
这次我们使用seq生成一千万行记录,足足有76MB大小,然后用less打开它。
[root@localhost ~]# seq 10000000 > spring [root@localhost ~]# du -h spring 76M spring [root@localhost ~]# less spring
关于less,一般操作如下:
空格向下滚屏翻页b向上滚屏翻页/进入查找模式,比如/1111将查找1111字样q退出lessg到开头G去结尾j向下滚动k向上滚动,这两个按键和vim的作用非常像
6.3、文件头尾
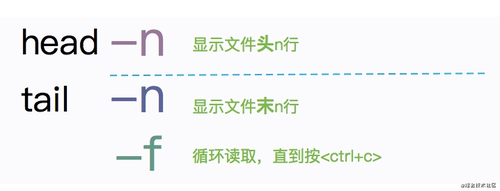
head可以显示文件头,tail可以显示文件尾。它们都可以通过参数-n,来指定相应的行数。
[root@localhost ~]# head -n 3 spring 1 2 3 [root@localhost ~]# tail -n 3 spring 9999998 9999999 10000000
对于部分程序员来说,tail -f或许是最常用的命令之一。它可以在控制终端,实时监控文件的变化,来看一些滚动日志。比如查看nginx或者tomcat日志等等。通常情况下,日志滚动的过快,依然会造成一些困扰,需要配合grep命令达到过滤效果。
# 滚动查看系统日志 tail -f /var/log/messages # 滚动查看包含info字样的日志信息 tail -f /var/log/messages | grep info
对于tail命令来说,还有一个大写的参数
F。这个参数,能够监控到重新创建的文件。比如像一些log4j等日志是按天滚动的,tail -f无法监控到这种变化。
6.4、查找文件
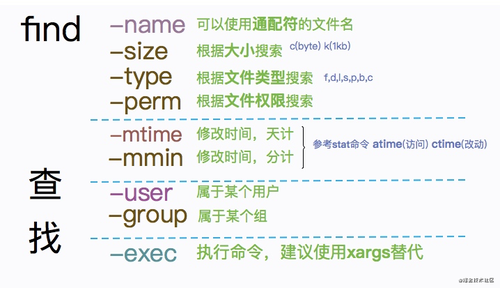
考虑下面这个场景。我们需要找一个叫做decorator.py的文件,这个文件是个幽灵,可能存在于系统的任何地方。find命令,能够胜任这次捉鬼行动。
我们使用find命令,从根目录找起,由于系统的文件过多,下面的命令可能会花费一段时间。
[root@localhost site-packages]# find / -name decorator.py -type f /usr/lib/python2.7/site-packages/decorator.py
使用time命令,可以看到具体的执行时间。执行还是挺快的么!秒出!
[root@localhost site-packages]# time find / -name decorator.py -type f /usr/lib/python2.7/site-packages/decorator.py real 0m0.228s user 0m0.098s sys 0m0.111s
find命令会查出一个路径的集合。通常是查询出来之后,进行额外的处理操作,一般配合xargs命令使用(xargs读取输入,然后逐行处理),至于find的exec参数?忘了它吧,不好用!
# 删除当前目录中的所有class文件 find . | grep .class$ | xargs rm -rvf # 找到/root下一天前访问的文件,type后面的类型参见文章开头 find /root -atime 1 -type f # 查找10分钟内更新过的文件 find /root -cmin -10 # 找到归属于root用户的文件 find /root -user root # 找到大于1MB的文件,进行清理 find /root -size +1024k -type f | xargs rm -f
find的参数非常非常多,记不住怎么办?除了常用的,其实都可以通过man命令查看。man的操作也和vi非常的类似,输入/EXAMPLES,会看到很多样例。不过我觉得还是上面列出的这些命令更加的适用。
6.4.1、数据来源
在上图中,你会看到mtime,ctime,atime类似的字样,它们的数据来自于何处呢?接下来我们顺理成章的看一下stat命令。
[root@localhost ~]# stat spring File: ‘spring’ Size: 78888897 Blocks: 154080 IO Block: 4096 regular file Device: fd00h/64768d Inode: 8409203 Links: 1 Access: (0644/-rw-r--r--) Uid: ( 0/ root) Gid: ( 0/ root) Context: unconfined_u:object_r:admin_home_t:s0 Access: 2019-11-04 18:01:46.698635718 -0500 Modify: 2019-11-04 17:59:38.823458157 -0500 Change: 2019-11-04 17:59:38.823458157 -0500 Birth: -
这不就是文件属性么?从文件大小,到文件类型,甚至到最后修改、访问时间,都可以从这里获取。Linux文件系统以块为单位存储信息,为了找到某一个文件所在存储空间的位置,会用i节点(inode) 对每个文件进行索引,你可以认为它是一个文件指针。
文件的字节数
文件拥有者user
文件所属组group
文件的读、写、执行权限
文件的时间戳
ctime指inode上一次变动的时间
mtime指文件内容上一次变动的时间
atime指文件上一次打开的时间。
链接数,即有多少文件名指向这个inode (ln命令)
文件数据block的位置(具体的数据位置)
关于inode是一个比较大的话题,也是比较重要的知识点,有兴趣的可以自行搜索。我们只需要知道这些信息是从这里来的就可以了。
6.4.2、小练习
如果我只想获取Modify这个数值,可以组合使用一下上面学到的命令。首先获取最后三行,然后获取首行。效果如下:
[root@localhost ~]# stat spring | tail -n 3 | head -n 1 Modify: 2019-11-04 17:59:38.823458157 -0500
下面几个命令,效果是与上面等价的,输出结果也是一模一样。正所谓条条大路通罗马,接下来,我们首先介绍一下出现频率较高的grep。另外,我们在上面的这些命令中,多次使用了|,这是Linux中非常重要的管道概念,下面也会着重介绍。
stat spring | head -n 7 | tail -n 1 stat spring | grep Modify stat spring | sed -n '7p' stat spring | awk 'NR==7'
6.5、字符串匹配
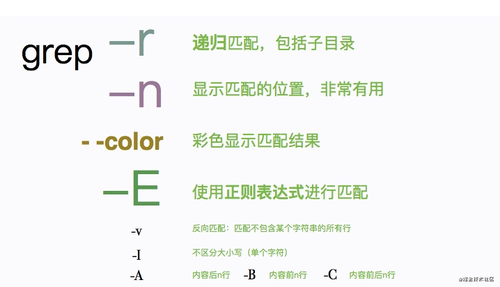
grep用来对内容进行过滤,带上--color参数,可以在支持的终端可以打印彩色,参数n则用来输出具体的行数,用来快速定位。这是一个必须要熟练使用的命令。
比如:查看nginx日志中的POST请求。
grep -rn --color POST access.log
推荐每次都使用这样的参数。
如果我想要看某个异常前后相关的内容,就可以使用ABC参数。它们是几个单词的缩写,经常被使用。
A after 内容后n行
B before 内容前n行
C 内容前后n行
就像是这样:
# 查看Exception关键字的前2行和后10行 grep -rn --color Exception -A10 -B2 error.log #查找/usr/下所有import关键字,已经它们所在的文件和行数 grep -rn --color import /usr/
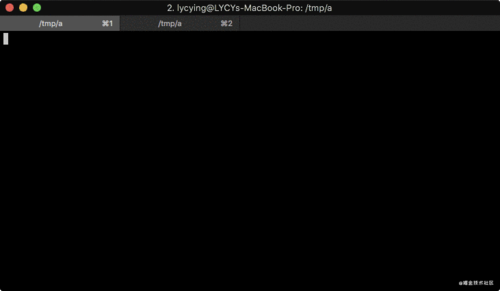
6.6、管道
在上面的命令中,我们多次用到了|,这貌似可以完成一些神奇的事情。|是pipe的意思,它可以把多个命令联系起来。通常,命令有下面的关联方式:
;顺序执行,如mkdir a;rmdir a&&条件执行,如mkdir a && rmdir a||条件执行,如mkdir a || rmdir a,后面的命令将不执行|管道,前面命令的输出,将作为后面命令的输入
前三种的命令关联,是非常简单有逻辑的,非常的好理解。而管道,却有自己的特点。
接触过编程语言的都知道stdin、stdout、stderr的概念。让我们重新组织一下针对于管道的定义:前面命令的输出(stdin),将作为后面命令的输入(stdout)。
我们拿一行命令来说明。
seq 20 100 | head -n 50 | tail -n 1
上面命令,将输出69。69是个神奇的数字,它是怎么办到的呢?我们来一张小图,一切就豁然开朗了。
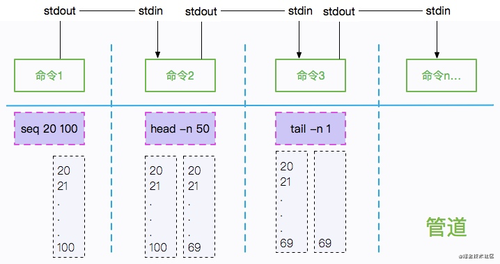
关于输入输出和错误,linux使用一个数字进行缩写,这在一些脚本中,甚至在一些安装文件中,会经常用到。
0 表示stdin标准输入
1 表示stdout标准输出
2 表示stderr标准错误
通过类似2>&1的语法,可以把错误信息定向到标准输出。我们用命令来证明一下。
# 错误信息无法输出到文件 [root@localhost ~]# cat aaaaaaaaa > b cat: aaaaaaaaa: No such file or directory [root@localhost ~]# cat b # 错误信息被重定向了 [root@localhost ~]# cat aaaaaaaaa > b 2>&1 [root@localhost ~]# cat b cat: aaaaaaaaa: No such file or directory
6.7、排序
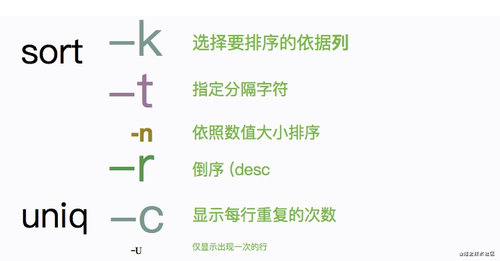
在了解管道的工作原理之后,就可以介绍一下sort命令了。它通常可以和uniq(去重)命令联合,完成一些排序、去重的操作。首先使用cat命令,生成如下内容的文件。
cat > sort.txt <<EOF 1 11 3 22 2 44 4 33 5 55 6 66 6 66 EOF ```bash 接下来让这两个命令上台表演一下。 sort可以使用-t指定分隔符,使用-k指定要排序的列。但是空格,是不需要做这些画蛇添足的指定的。 ```bash # 根据第一列倒序排序 [root@localhost ~]# cat sort.txt | sort -n -k1 -r 6 66 6 66 5 55 4 33 3 22 2 44 1 11 # 统计每一行出现的次数,并根据出现次数倒序排序 # 此时,行数由7变成了6 [root@localhost ~]# cat sort.txt | sort | uniq -c | sort -n -k1 -r 2 6 66 1 5 55 1 4 33 1 3 22 1 2 44 1 1 11
注意:uniq命令,一般用在已经经过排序的结果集上。所以,很多情况需要首先使用sort命令进行排序后,再使用uniq命令。新手经常会忘记第一步,造成命令不能正常运行。
6.8、小练习
本部分,我们从文件的属性开始说起,了解了几个对文件操作的常用命令。并顺便介绍了管道的概念。下面,我们来练习一下。
找到系统中所有的grub.cfg文件,并输出它的行数。
分析:首先需要使用find命令,找到这些文件。然后使用xargs逐行处理。最后,使用wc命令,统计确切的行数。
[root@localhost grub2]# find / | grep grub.cfg | xargs wc -l 141 /boot/grub2/grub.cfg
输出系统的group列表
cat /etc/group | awk -F ':' '{print $1}'下面这个命令输出nginx日志的ip和每个ip的pv,pv最高的前10
# 2019-06-26T10:01:57+08:00|nginx001.server.ops.pro.dc|100.116.222.80|10.31.150.232:41021|0.014|0.011|0.000|200|200|273|-|/visit|sign=91CD1988CE8B313B8A0454A4BBE930DF|-|-|http|POST|112.4.238.213
awk -F"|" '{print $3}' access.log | sort | uniq -c | sort -nk1 -r | head -n10
6.9、思考&扩展
1、Linux的终端,是如何实现彩色的文字的?我要如何输出一个绿色的Hello World?
2、软链接与硬链接有什么区别?
3、了解几个偏门但又不是非常偏的命令。
cut有了awk,几乎不怎么会用cut了tr
col
paste
join
split
7. 正则和高级用法
你可能遇到一些棘手的问题,通过搜索得到想要的结果,但下次还是要通过搜索解决问题,这种低效的手段不是我们所想要的。典型的就是一个线上运维工程师,当问题来临时,不会给你留太多的现场学习时间。
为了达到更高效的训练,我们要做两件事情:第一,总结归纳;第二,触类旁通。Linux的命令也是如此,一个问题,通常会有多种解决方式,要通过变化找出其中的共性。
这涉及到一些设计者对于规范约定俗成的遵守。一般的,你只需要掌握一小部分命令,然后对大批命令达到了解的程度,就可以在命令行的世界里游刃有余。举个例子,你知道ls是列出文件目录,你就会联想到lscpu是列出cpu信息;lsmem是列出内存信息;lsblk是磁盘信息等。这种共性很多,比如top系列,stat系列。

7.1、辅助信息
7.1.1、Linux文件格式
在Linux上工作,是非常非常排斥二进制这种格式的,几乎什么都是可以读写的文本内容。大多数命令生成的结果,也都是文本文件。这些文件有一些特点,通常列与列都是通过空格或者<TAB>键分隔的。比如下面lsmem的结果,这种有规律的,有章可循的文件,是非常容易被处理的。
[root@localhost ~]# lsmem RANGE SIZE STATE REMOVABLE BLOCK 0x0000000000000000-0x0000000007ffffff 128M online no 0 0x0000000008000000-0x000000000fffffff 128M online yes 1 0x0000000010000000-0x0000000017ffffff 128M online no 2 0x0000000018000000-0x0000000027ffffff 256M online yes 3-4 0x0000000028000000-0x000000004fffffff 640M online no 5-9 0x0000000050000000-0x000000005fffffff 256M online yes 10-11 0x0000000060000000-0x000000007fffffff 512M online no 12-15 Memory block size: 128M Total online memory: 2G Total offline memory: 0B
有一大批针对于行操作的命令,同样有一批针对于列操作的命令。然后,有两个集大成者,叫做sed、awk。由于这两个命令的内容非常多,我们将其列为单独的章节。
7.1.2、命令记不住怎么办?
通常linux命令都十分简单,但是有些还是有些复杂度的。比如find,ps这种命令,如果要照顾到所有的场合,可能需要非常巨大的篇幅。但是,万一用到这种偏门的场合怎么办?
全面了解一下是非常有必要的,以便在使用的时候能够唤起记忆中最浅显的印象。然后剩下的,就可以交给类似于man 的这种命令了。Linux上的每一个命令,都会有配套的帮助文件,这远比网络上那些转来转去的信息,正确的多。
正式介绍一下下面的两个命令:
man用来显示某个命令的文档信息。比如:man lsinfo你可以认为和man是一样的,虽然有一些能够互补的内容。它们会在内容中进行提示的--help很多命令通过参数--help提供非常简短的帮助信息。这通常是最有用最快捷的用例展示。如果你根本就记不住一个非常拗口的单词,那就找找这些地方吧
注意:这些帮助信息,仅集中在命令的作用域本身。对于它的组合使用场景,并没有过多信息。也就是说,它教会了你怎么用,但并没有告诉你用它能够来做什么。
这些帮助命令,一般会通过高亮关键字,增加阅读的体验。但我们可以更近一步,把帮助文件变成彩色的。在root用户下,执行下面的命令。然后,重新登录虚拟机。
cat >> ~/.bashrc <<EOF
function man()
{
env \\
LESS_TERMCAP_mb=\$(printf "\e[1;31m") \\
LESS_TERMCAP_md=\$(printf "\e[1;31m") \\
LESS_TERMCAP_me=\$(printf "\e[0m") \\
LESS_TERMCAP_se=\$(printf "\e[0m") \\
LESS_TERMCAP_so=\$(printf "\e[1;44;33m") \\
LESS_TERMCAP_ue=\$(printf "\e[0m") \\
LESS_TERMCAP_us=\$(printf "\e[1;32m") \\
man "\$@"
}
EOF
再次执行man命令,就可以看到彩色的信息了。
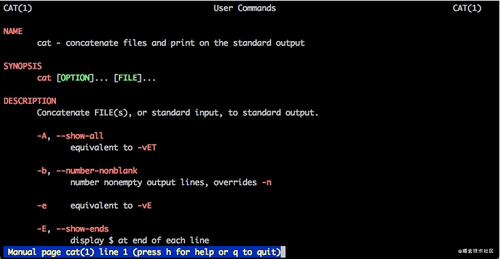
1.3、TAB补全
现在,在终端里,输入ca,然后快速按2次<TAB>键盘,命令行会进入补全模式,显示以ca打头的所有命令。
[root@localhost ~]# ca cacertdir_rehash cache_dump cache_repair cache_writeback ca-legacy capsh case catchsegv cache_check cache_metadata_size cache_restore cal caller captoinfo cat catman
如果你对某个命令,只有模糊的印象,只记得前面的几个字母,这个功能是极好的,命令范围会一步步缩减。
7.2、正则表达式
为了开始下面的内容,我们首先介绍一下正则表达式。在前面的一些命令中,也可以使用这些正则表达式,比如less、grep等。
有些书籍,能够把正则表达式写成一本书,我们这里仅作简单的介绍,但足够用了。一般的,正则表达式能用在匹配上,还能够把匹配的内容拿来做二次利用。关于后者,我们在sed命令中介绍。
| 标志 | 意义 |
|---|---|
^ | 行首 |
$ | 行尾 |
. | 任意单个字符 |
* | 匹配0个或者多个前面的字符 |
+ | 1个或者多个匹配 |
? | 0个或者1个匹配 |
{m} | 前面的匹配重复m次 |
{m,n} | 前面的匹配重复m到n次 |
[] | 匹配一个指定范围内的字符 |
[^] | 匹配指定范围外的任意单个字符 |
\ | 转义字符 |
[0-9] | 匹配括号中的任何一个字符,or的作用 |
| ` | ` |
\b | 匹配一个单词。比如\blucky\b 只匹配单词lucky |
使用下面的命令创建一个文件,我们练习一下grep命令加上E参数后的正则表现。
cat > 996 <<EOF 996: 996 is a funcking thing . which make woman as man , man as ass . we all on the bus , bus bus on the way . 996 way to icu. icuuuuuu...... The greedy green boss rides on the pity programmer EOF
在终端执行下面命令,注意高亮的部分即为匹配到的字符串。
# 匹配996开头的行
[root@localhost ~]# cat 996 | grep -E ^996
996: 996 is a funcking thing . which make woman as man , man as ass .
# 匹配996结尾的行
[root@localhost ~]# cat 996 | grep -E 996$
we all on the bus , bus bus on the way . 996
# 匹配到icu和icuuuuuu
[root@localhost ~]# cat 996 | grep -E icu+
way to icu. icuuuuuu......
# 再次匹配到996
[root@localhost ~]# cat 996 | grep -E [0-9]
996: 996 is a funcking thing . which make woman as man , man as ass .
we all on the bus , bus bus on the way . 996
[root@localhost ~]# cat 996 | grep -E ^[\^0-9]
we all on the bus , bus bus on the way . 996
way to icu. icuuuuuu......
The greedy green boss rides on the pity programmer
# 匹配所有不包含996的行,良心命令,泪奔
[root@localhost ~]# cat 996 | grep -E -v [0-9]{3}
way to icu. icuuuuuu......
The greedy green boss rides on the pity programmer
# 匹配boss和icu
[root@localhost ~]# cat 996 | grep -E boss\|icu
way to icu. icuuuuuu......
The greedy green boss rides on the pity programmer
# 匹配所有行
[root@localhost ~]# cat 996 | grep -E .
996: 996 is a funcking thing . which make woman as man , man as ass .
we all on the bus , bus bus on the way . 996
way to icu. icuuuuuu......
The greedy green boss rides on the pity programmer
正则表达式非常的重要,在一些sed脚本中,awk脚本中,甚至是vim编辑器中,都会简化你的操作。以上内容应该熟记,达到不需要查找文档的地步。
下面有6个小问题,可以思考一下。
1、回过头去,执行一下man cat,是否发现了一个叫做tac的命令?它是干什么的?
2、上面提到的stat系列,你能想象iostat大体是干什么用的么?
3、grep -v是什么意思?
4、了解一下和mv非常像的rename命令来批量修改文件,看能否使用上面的正则。
5、有些命令如果拼写错误,如何快速修正?靠搜索么?了解一下fuck命令。我没有说错。
6、下面哪种写法表示如果cmd1成功执行,则执行cmd2命令?
A. cmd1&&cmd2
B. cmd1|cmd2
C. cmd1;cmd2
D. cmd1||cmd2
8. Linux下的压缩
压缩,是一件非常神奇的事情。
很久很久之前,就接触过一些64KB大小的电影,你花半小时都看不完。事实上,这些动画的真实容量是15GB,Warez组织把它压缩了25万倍。
你要是Windows系统,可以在这里下载体验一下。但我们现在讲的是Linux,很打脸是不是?
链接: https://pan.baidu.com/s/12YJQ4jsbtRr7RxoLpARTyQ 提取码: r7sp
压缩是件神奇的事。它能大能小,能伸能缩,在现实中很难找到这样的东西。
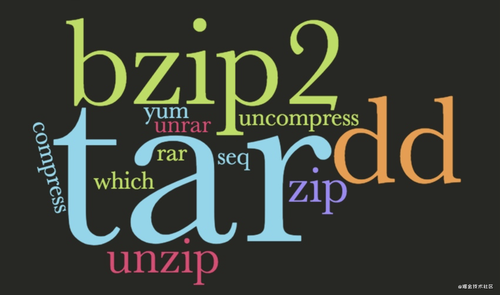
为了减小传输文件的大小,或者为了传输方便,一般都会开启压缩。linux下常见的压缩文件有tar、bzip2、zip、rar等,7z这种用的相对较少。压缩之后的文件,非常适合在网络环境上传输。甚至,你可以认为iso文件为一种特殊的压缩方式。
.tar 使用tar命令压缩或解压 .bz2 使用bzip2命令操作 .gz 使用gzip命令操作 .zip 使用unzip命令解压 .rar 使用unrar命令解压 .Z 使用compress,uncompress
准备工作:使用下面的命令,复制1000个文件。
cd ~
mkdir files
cd files
seq 1000 | xargs -I {} cp /etc/group {}使用ls,就可以看到我们刚才创建的1000个文件。接下来,我们使用压缩命令将它打包成一个。
# 查看1000个文件的总大小 [root@localhost files]# du -h . 4.0M . # 切换到root目录 cd ~ # 使用tar进行压缩,压缩后的文件不到1MB [root@localhost ~]# tar cvf files.tar files [root@localhost ~]# du -h files.tar 1012K files.tar # 使用gizp提高压缩比,压缩后的文件只有12KB [root@localhost ~]# gzip files.tar [root@localhost ~]# du -h files.tar.gz 12K files.tar.gz
tar和gzip一般是联合使用的。tar命令提供了一种特殊的功能,就是可以在打包解包的同时调用其他的压缩程序,比如:gzip,bzip2等。
下面的命令,与上面执行两次命令后是等同的。所以,一般使用下面的方式进行操作。
[root@localhost ~]# tar cvfz files2.tar.gz files [root@localhost ~]# du -h files2.tar.gz 12K files2.tar.gz
与之对应的,就是解压操作。我们只需要改动命令行中的一个字母即可:c->x。但其实,参数v和z也是可以省略的。
[root@localhost ~]# tar xvfz files2.tar.gz
我们更加常用的方式,是加上参数C,指定一个要解压的目录。比如下面的命令,把压缩内容解压到/opt目录中。
[root@localhost ~]# tar xvfz files2.tar.gz -C /opt/
那如果我仅仅想要看下压缩文件中包含哪些文件呢?这就要使用参数t。
c压缩x解压t查看列表
安装其他的
我们来看一下常用的zip和rar解压程序有没有安装。
[root@localhost ~]# which unzip /usr/bin/which: no unzip in (/usr/local/sbin:/usr/local/bin:/usr/sbin:/usr/bin:/root/bin) [root@localhost ~]# which unrar /usr/bin/which: no unrar in (/usr/local/sbin:/usr/local/bin:/usr/sbin:/usr/bin:/root/bin)
所以,我们的系统并没有安装这两个应用。那我就使用centos的包管理工具yum安装一下。java中的jar命令也是与zip类似的,可自行探索。
[root@localhost ~]# yum install -y zip unzip rar unrar Loaded plugins: fastestmirror Loading mirror speeds from cached hostfile * base: mirrors.aliyun.com * extras: mirrors.tuna.tsinghua.edu.cn * updates: mirrors.aliyun.com ...
rar不能安装成功,所以rar文件并不能被解压。没关系,我们在后面的章节把它安装上。
现在,你会在Linux安装tomcat了么?
接下来,我们思考一下:
1、 经过zip压缩的文件,再使用gzip压缩,容量还会减少么?
为了验证这个过程,可以使用dd命令,生成一个69MB大小的随机文件。dd命令也是个神奇哦。
[root@localhost ~]# dd if=/dev/urandom of=test bs=1M count=69 69+0 records in 69+0 records out 72351744 bytes (72 MB) copied, 0.446161 s, 162 MB/s [root@localhost ~]# du -h test 69M test
所以,回到文章最上面,我们可以随机生成一批文件,让压缩效果更有意义一点。
seq 1000 | xargs -i dd if=/dev/zero of={}.xjj bs=1k count=256
2、如果已经有了文件,tar命令是如何做到强制覆盖的?
9. Linux的权限体系
我们在最最最上面,刚接触命令行的时候,就使用chmod命令,给普通文本文件,赋予了执行权限。本小节将看一下用户权限和文件权限这两个息息相关的概念,
9.1、添加用户
到现在为止,我们的系统中,还孤零零的只有这一个用户,是时候学学女娲,捏几个小泥人了。
首先创建两个用户:张三(zhang3)、李四(li4)。
[root@localhost ~]# useradd zhang3
查看下面命令的三个输出结果。
# 系统中多了一个叫做zhang3的组,group文件保存了系统的组信息 [root@localhost ~]# tail -n1 /etc/group zhang3:x:1000: # 系统中多了一个叫做zhang3的用户,shadow文件保存了它们的密码。很多安全渗透就是为了拿到它进行暴力破解 [root@localhost ~]# tail -n1 /etc/shadow zhang3:!!:18207:0:99999:7::: # home目录中,多了一个叫做zhang3的目录 [root@localhost ~]# ll /home --full-time total 0 drwx------. 2 zhang3 zhang3 83 2019-11-06 22:09:33.357165082 -0500 zhang3
接下来,给我们刚刚建立的用户,使用passwd设置一个密码。密码需要输入两次进行确认。如果想要更改密码,可以使用chpasswd命令。
[root@localhost ~]# passwd zhang3 Changing password for user zhang3. New password: BAD PASSWORD: The password is shorter than 8 characters Retype new password: passwd: all authentication tokens updated successfully.
那么如何删除一个现有的用户呢?这是通过userdel命令实现的。加上参数f,会在其他用户使用系统的时候,强制退出。
userdel -f zhang3
9.2、文件权限说明
从上面的命令执行结果中,我们发现了有两件非常有意思的东西。添加用户后,除了在密码文件shadow中增加了一些内容,同时还在group文件中添加了信息。这涉及到用户的两个属性:用户名,组名。
一个用户只有一个名称代号,但是可以有多个组。下面命令创建一个密码为123的用户li4,并给它追加一个叫做zhang3的组。可以看到/etc/group文件中的信息变更。
[root@localhost ~]# useradd -G zhang3 -p 123 li4 [root@localhost ~]# tail -n 2 /etc/group zhang3:x:1000:li4 li4:x:1001:
好啦,接下来切换到我们的文件权限上面。为了进行下面命令的验证,我们首先创建一个名字叫confirm777.sh的脚本文件。为了让脚本对所有用户可见,我们把它创建在/tmp目录下。
cat > /tmp/confirm777.sh <<EOF echo $USER id EOF
使用ll命令查看文件信息。
[root@localhost ~]# ll /tmp/confirm777.sh --full-time -rw-r--r--. 1 root root 13 2019-11-07 04:25:55.418254935 -0500 confirm777.sh
从ll的命令可以看出,文件的所有者是root用户,文件所属的组,也是root组,它的权限是rw-r--r--。文件权限分为三部分。
所有者权限,缩写为u。文件的所有者所拥有的权限。也就是root用户的权限,是rw-组用户权限,缩写为g。文件所属组内所有用户的权限。因为root组内只有root一个用户,所以组用户权限是r--。其他用户权限,缩写为o。其他不相关用户的权限,比如我们刚创建的zhang3、li4用户,对文件的权限就是r--。全部,缩写为a,表示对上面三类用户集体操作。
那rw-这些东西是什么意思呢?
r表示可读权限。read。w表示可写权限。write。x表示可执行权限。execute。-权限占位符,表示没有当前权限。
注意:一个用户拥有文件的w权限,并不代表就可以删除文件。w仅仅针对于文件内容来说的。
一个文件,有3类用户,每类用户,有3种权限。使用最简单的小学乘法,我们能够得出,一个文件的权限位,需要3x3=9个标志位表示。
我们的文件名称,叫做confirm777.sh,这个名字是随便起的么?当然不是,777在linux代表特殊的含义,它代表文件对所有用户具有可读、可写、可执行的权限。可以想象,如果每个文件都有这样的权限,系统将无安全可言。那这一串数字是怎么来的呢?可以看下面的对照表。
r4读w2写x1执行
对以上三个属性进行任意组合,可以得到:
4r--4+0+06rw-4+2+05r-x4+0+12-w-0+2+03-wx0+2+11--x0+0+17rwx4+2+1
9.3、文件权限更改
下面介绍三个文件权限相关的命令。一般常用的,就是chown和chmod。
chown 更改文件的所有者。 chgrp 更改文件的组。 chmod 更改文件权限。
接下来,我们把confirm777.sh的所有者和组,修改成刚刚创建的用户zhang3。
cd /tmp [root@localhost tmp]# chown zhang3:zhang3 confirm777.sh [root@localhost tmp]# ll confirm777.sh -rw-r--r--. 1 zhang3 zhang3 13 Nov 7 04:25 confirm777.sh
给文件所有者增加执行权限。然后分别切换到zhang3,li4用户执行一下。
通过
su命令,可以切换到其他用户,一般使用su -进行环境变量的清理;而命令id,能够看到当前正在执行的用户信息。[root@localhost tmp]# chmod u+x confirm777.sh [root@localhost tmp]# su li4 [li4@localhost tmp]$ ./confirm777.sh bash: ./confirm777.sh: Permission denied [li4@localhost tmp]$ exit exit [root@localhost tmp]# su zhang3 [zhang3@localhost tmp]$ ./confirm777.sh root uid=1000(zhang3) gid=1000(zhang3) groups=1000(zhang3) context=unconfined_u:unconfined_r:unconfined_t:s0-s0:c0.c1023
可以看到,文件所有者zhang3可以执行文件,但不相关的li4,提示没有权限。接下来,我们验证用户组相关的权限位。
# 去掉zhang3的执行权限 root@localhost tmp]# chmod u-x confirm777.sh [root@localhost tmp]# ll confirm777.sh -rw-r--r--. 1 zhang3 zhang3 13 Nov 7 04:25 confirm777.sh # 增加zhang3组的执行权限,由于li4在zhang3组里,它拥有权限 [root@localhost tmp]# chmod g+x confirm777.sh [root@localhost tmp]# ll confirm777.sh -rw-r-xr--. 1 zhang3 zhang3 13 Nov 7 04:25 confirm777.sh # 切换到zhang3进行执行 [root@localhost tmp]# su - zhang3 [zhang3@localhost tmp]$ ./confirm777.sh bash: ./confirm777.sh: Permission denied [zhang3@localhost tmp]$ exit exit # 切换到li4进行执行 [root@localhost tmp]# su - li4 [li4@localhost tmp]$ ./confirm777.sh root uid=1001(li4) gid=1001(li4) groups=1001(li4),1000(zhang3) context=unconfined_u:unconfined_r:unconfined_t:s0-s0:c0.c1023
从命令的执行结果可以看出。这次,li4能够执行文件,相反的,zhang3却不能。
我们使用chmod命令来修改文件权限,使用的是类似于a+x这样的英文字母。拿第一个脚本来说,初始的权限是rw-r--r--,也就是644,在这种情况下,下面的两个脚本等效。
chmod u+x confirm777.sh chmod 744 confirm777.sh
可以看到,第二个命令,使用的是数字样式的权限位,多了一步人脑转换过程。这在日常的使用中,是非常不方便的。所以,使用符号法的表示方式,能够更加直观,非常推荐。
为了更直观的表现这个过程,我专门制作了一张图。
9.4、目录权限
这里有一个非常有意思的地方。把文件设置成可执行,可以把普通文件变成脚本,目录文件的可执行权限是什么鬼?有什么意义?对文件夹来说:
r表示允许读取目录中的文件名,但不能进入该目录w表示允许用户修改目录,可以创建、迁移、删除、更名目录下的文件x可以获得目录下文件的列表,以及进入目录,执行cd命令
关于r和x的区别,可以看下面的命令结果,仔细感受一下它们的区别。一般的,几乎所有的目录,都拥有执行权限,不要随意对其进行设置。
[root@localhost tmp]# su - li4
[li4@localhost ~]$ cd /tmp
[li4@localhost tmp]$ mkdir nox
[li4@localhost tmp]$ touch nox/{a,b,c,d}
[li4@localhost tmp]$ chmod a-x nox
[li4@localhost tmp]$ ls nox
ls: cannot access nox/a: Permission denied
ls: cannot access nox/b: Permission denied
ls: cannot access nox/c: Permission denied
ls: cannot access nox/d: Permission denied
a b c d
[li4@localhost tmp]$ cat nox/a
cat: nox/a: Permission denied
[li4@localhost tmp]$ chmod a+x nox
[li4@localhost tmp]$ chmod a-r nox
[li4@localhost tmp]$ ls nox
ls: cannot open directory nox: Permission denied9.5、sticky bit
接下来,我们介绍一个比较烧脑的粘贴位。
假如你要删除一个文件,你可以没有这个文件的写权限,但是你必须要拥有这个文件上级目录的写权限。如何创建一个目录,可以让任何人些人文件,但是又不能删除其他用户的文件?这就是stick
bit的作用。粘贴位一般只用于目录上,对文件来说并没有什么用处。粘贴位一般使用t表示。
我们可以看一个典型的目录/tmp
[root@localhost tmp]# ls -dl /tmp drwxrwxrwt. 9 root root 4096 Nov 7 06:27 /tmp
可以看到,最后一位,显示的是t,而不是x,意思是普通用户不能删除其他用户的文件。所有用户在/tmp目录中,都可以随意创建文件,但是却删除不了其他人的文件,即使文件的权限是777。
[root@localhost tmp]# touch /tmp/stick [root@localhost tmp]# chown li4:li4 /tmp/stick [root@localhost tmp]# chmod 777 /tmp/stick [root@localhost tmp]# su - zhang3 [zhang3@localhost ~]$ rm /tmp/stick rm: cannot remove ‘/tmp/stick’: Operation not permitted
我们在上面创建了两个用户zhang3和li4,并拿它们测试了chown和chmod命令,最后介绍了粘贴位。linux比较安全的原因,就是因为有比较详尽的权限划分。但权限是枚双刃剑,超权用户一个命令就可以搞垮系统,许多隐藏的木马,通过提权运行在不为人知的地方。
权限相关的几个命令会经常被使用,下面举几个例子。
# 设置/var/lib/mysql的用户和组为mysql chown -R mysql:mysql /var/lib/mysql # 设置目录可读可写,能够上传文件 chmod 777 /var/www/uploads # 增加本目录下所有sh的执行权限 chomd a+x *.sh # 变更file为可读可写可执行 chmod u=rwx,g=rwx,o=rwx file
下面依然是思考时间:
1、下面这个命令,执行以后,会发生什么情况?警告:不要执行,哪怕把000改成其他数字。
# R遍历子目录的意思 chmod -R 000 /
2、有一天,我看到一个命令chmod u+s file,文中并没有介绍s是什么意思,这是什么意思?
3、如何删除一个用户的组?
10. 如何对磁盘进行操作?
下面的场景非常的恐怖,对有些程序员来说可以是一场噩梦。
一大早刚刚去上班,煎饼果子刚啃了一半,几个全副武装的警察就闯进了公司。二话不说控制住了工作人员,并守株待兔的等着鱼儿来上班。
原因就是:公司涉嫌存储和扩散非法文件,需要查封所有的服务器进行彻查。
这些文件,有的简单的放在磁盘上,有的放在文件存储服务器上,有的,被切成了多片放在了不同的廉价机器上。
接下来会发生什么,要看技术人员的水平,但估计结果并不会太好。
在上一小节,我们创建了两个普通用户,这两个用户没什么本事,和默认的用户root比起来,它们的权限就小得多。除了自己目录下的文件,其他的,它几乎都没有权限去修改。
这些文件,肯定是要存在磁盘上的。对磁盘的管理,有非常多的命令,这一小节的内容,对于系统管理员来说,经常使用;但对于开发来说,就要求比较低一些。因为开发只需要知道小电影存在什么地方了,不需要知道小电影是怎么存的。
那定罪的时候,运维和程序员,到底是谁的锅更大一些?其实是个悖论。运维人员在发呆的时候,脑子里回忆起了下面的知识。
10.1.添加新硬盘
你要是一个系统管理员,甚至是一个上了云的系统管理员,现在买了一块aws的扩展盘,它是不能被使用的。需要经过格式化挂载以后,才能投入生产。
还记得在安装系统的时候么?其中有一步,需要对虚拟机的磁盘,进行划分,我们直接采用默认的方式。不过现在已经改不了了,它已经是过去式了。
为了模拟对磁盘的管理,我们需要首先给虚拟机新加一块虚拟磁盘。首先,使用shutdown -h now命令关闭机器,进行下面的操作。
1、 进入settings选项,然后切换到storage,添加磁盘
2、 点击创建一块磁盘
3、 选择VDI
4、 动态扩容,用多少扩多少
5、 我们创建一块2GB大的,叫做disk2的磁盘
启动机器。远程连接192的ip,别忘了执行dhclient命令。
首先使用fdisk看一下目前的磁盘状况。
root@localhost ~]# fdisk -l Disk /dev/sda: 8589 MB, 8589934592 bytes, 16777216 sectors Units = sectors of 1 * 512 = 512 bytes Sector size (logical/physical): 512 bytes / 512 bytes I/O size (minimum/optimal): 512 bytes / 512 bytes Disk label type: dos Disk identifier: 0x000c2410 Device Boot Start End Blocks Id System /dev/sda1 * 2048 2099199 1048576 83 Linux /dev/sda2 2099200 16777215 7339008 8e Linux LVM Disk /dev/sdb: 2147 MB, 2147483648 bytes, 4194304 sectors Units = sectors of 1 * 512 = 512 bytes Sector size (logical/physical): 512 bytes / 512 bytes I/O size (minimum/optimal): 512 bytes / 512 bytes Disk /dev/mapper/centos-root: 6652 MB, 6652166144 bytes, 12992512 sectors Units = sectors of 1 * 512 = 512 bytes Sector size (logical/physical): 512 bytes / 512 bytes I/O size (minimum/optimal): 512 bytes / 512 bytes Disk /dev/mapper/centos-swap: 859 MB, 859832320 bytes, 1679360 sectors Units = sectors of 1 * 512 = 512 bytes Sector size (logical/physical): 512 bytes / 512 bytes I/O size (minimum/optimal): 512 bytes / 512 bytes
从命令的结果,我们看到了有两块磁盘。/dev/sda和/dev/sdb,其中sda已经被分配,已经被我们的文件系统所占用。现在,回忆一下/dev目录的用途,在这个目录下,存放了一些设备文件,假如我们再添加一块磁盘,它的句柄就应该是sdc (sd*)。
在这整块磁盘能够被使用之前,我们需要对它进行三次操作。
磁盘分区
磁盘格式化
磁盘挂载
10.2.分区
对磁盘分区依然是fdisk命令,以下命令,将进入交互模式。在交互模式中,输入n新建分区。由于我们的磁盘只有2GB,所以只创建一个分区就好。根据向导,一路确定向下,最后,输入w确定写入分区表,同时退出命令交互。
再次执行fdisk -l,可以看到已经多了一块2gb大小的分区。
[root@localhost ~]# fdisk /dev/sdb ... [root@localhost ~]# fdisk -l ... Device Boot Start End Blocks Id System /dev/sdb1 2048 4194303 2096128 83 Linux ...
10.3.格式化
在命令行,输入mkfs,然后按<TAB>进行补全,将会显示一批命令。
[root@localhost ~]# mkfs. mkfs.btrfs mkfs.cramfs mkfs.ext2 mkfs.ext3 mkfs.ext4 mkfs.minix mkfs.xfs
这批命令,都可以对磁盘进行格式化。目前,最常用的磁盘格式是ext4。但我们并没有找到windows操作系统的FAT以及NTFS等格式,但它们在概念上是等同的。
下面介绍一下Linux下常用的磁盘格式。
btrfsGPL授权。是为了替换ext系统而发起的。不熟悉,不过多评价。cramfs门针对闪存设计的只读压缩的文件系统,其容量上限为256M,采用zlib压缩,很少用ext2ext的早先版本。ext3ext2的改进。ext4使用最多。如果对其他的不熟悉,老老实实用ext4吧。minix比较古老,也不常用。xfsXFS 文件系统是扩展文件系统的一个扩展,是 64 位高性能日志文件系统。centos7.0开始的默认文件系统。
我们就录乡随俗,将磁盘给格式化成xfs。
[root@localhost ~]# mkfs.xfs /dev/sdb1
注意:如果想要把磁盘格式化成fat32的格式,需要安装一个软件。
yum install dosfstools -y
10.4.挂载
最后一步,是使用mount命令挂载磁盘。我们把它挂载到/data目录。
df命令能够看到系统的磁盘使用状况,参数h是human的意思,以比较容易读的方式展现信息;lsblk则以另一个角度查看系统磁盘挂载情况。
[root@localhost ~]# mkdir /data [root@localhost ~]# mount /dev/sdb1 /data [root@localhost ~]# df -h Filesystem Size Used Avail Use% Mounted on devtmpfs 908M 0 908M 0% /dev tmpfs 920M 0 920M 0% /dev/shm tmpfs 920M 8.6M 911M 1% /run tmpfs 920M 0 920M 0% /sys/fs/cgroup /dev/mapper/centos-root 6.2G 1.4G 4.9G 22% / /dev/sda1 1014M 149M 866M 15% /boot tmpfs 184M 0 184M 0% /run/user/0 /dev/sdb1 2.0G 33M 2.0G 2% /data root@localhost ~]# lsblk -f NAME FSTYPE LABEL UUID MOUNTPOINT sda ├─sda1 xfs ac3a3ce8-6ab1-4c0b-91c8-b4e617f0dfb4 /boot └─sda2 LVM2_member 3GzmOd-TUc1-p2ZN-wT5q-ttky-to9l-PF495o ├─centos-root xfs 9f86f663-060a-4450-90f9-3005ad9c5d92 / └─centos-swap swap cf8709b0-b0ab-4d44-a23e-ad76f85efad6 [SWAP] sdb └─sdb1 xfs 0a7c861c-1a31-45b3-bf37-c72229f35704 /data
为了能够在开机的时候加载磁盘,我们需要修改/etc/fstab文件。这种文件修改的时候一定要小心,否则会造成系统无法启动。
[root@localhost ~]# echo "/dev/sdb1 xfs defaults 0 0" >> /etc/fstab [root@localhost ~]# cat /etc/fstab /dev/mapper/centos-root / xfs defaults 0 0 UUID=ac3a3ce8-6ab1-4c0b-91c8-b4e617f0dfb4 /boot xfs defaults 0 0 /dev/mapper/centos-swap swap swap defaults 0 0 /dev/sdb1 xfs defaults 0 0
10.5.交换分区
由于内存的容量有限,现在的操作系统,都会使用磁盘模拟一个虚拟内存区域,用于缓冲一些数据。由于磁盘的速度和内存不可同日而语,通常会造成应用程序的卡顿。卡归卡,应用进程却可以因此苟延残喘,续命。
swap分区,即交换区,系统在物理内存不够时,与swap进行交换。即当系统的物理内存不够用时,把硬盘中一部分空间释放出来,以供当前运行的程序使用。当那些程序要运行时,再从swap分区中恢复保存的数据到内存中。
现代互联网公司,一般对接口的响应时间有比较高的要求,swap分区一般是禁用的。关于swap,有下面几个相关的命令。
# 制作交换分区 [root@localhost ~]# mkswap /dev/sdb1 # 禁用所有交换分区 [root@localhost ~]# swapoff -a # 启用交换分区 [root@localhost ~]# swapon
10.6 使用dd命令进行备份
下面的命令,将直接备份磁盘A到磁盘B。
# dd if=/dev/sda of=/dev/sdb
在上面的命令中,if代表输入的文件,of代表输出的文件。根据Linux下一切皆文件的原理,这里的文件指的就是设备。
dd命令还可以将整个磁盘打包成一个镜像文件。比如下面的命令。
# dd if=/dev/hda of=~/hdadisk.img
当然,恢复磁盘的时候,也是相当简单的,我们只需要逆向操作就可以了。
# dd if=hdadisk.img of=/dev/hda
End
这篇文章有6万字,经历了多个版本的整理,有小伙伴已经拿着它作为了公司的培训资料。到现在为止,你已经对Linux的命令行有了比较客观的了解。但我这里还有很多可以让你更上一层楼的文章,比如vim、sed、awk的使用。下面是几个扩展阅读,同样采用xjjdog专用的命令行三段解析法,希望对你有所帮助。
作者:小姐姐味道

 随时随地看视频
随时随地看视频



