鸿蒙官方文档的“Hi3861开发板第一个示例程序”中描述了——如何使用DevEco Device Tool工具烧录二进制文件到Hi3861开发板;
本文将介绍如何使用HiBurn工具烧录鸿蒙的.bin文件到Hi3861开发板。
获取HiBurn工具
通过鸿蒙官方文档我们知道DevEco Device Tool是一个VSCode插件,它以.vsix文件的形式向开发者提供。事实上,这个文件.vsix文件是一个zip格式的压缩文件。你可以在git bash或Linux环境中,使用file命令将它识别出来:
$ file DevEcoDeviceTool-1.0.0.vsix
DevEcoDeviceTool-1.0.0.vsix: Zip archive data, at least v2.0 to extract
在Windows上,你可以使用一般的压缩解压软件将它打开,并将它解压开。
解压之后,可以在extension\deveco\tools子目录中看到一个文件名为 HiBurn.exe 的文件,它就是我们今天要介绍的HiBurn工具(你也可以从本文的附件中直接下载 HiBurn.zip 解压)。
使用HiBurn烧写.bin文件到Hi3861
Win10系统执行前需要右键“属性”->解除锁定,否则会系统默认会报安全警告,不允许执行。
双击单开后,界面如下:
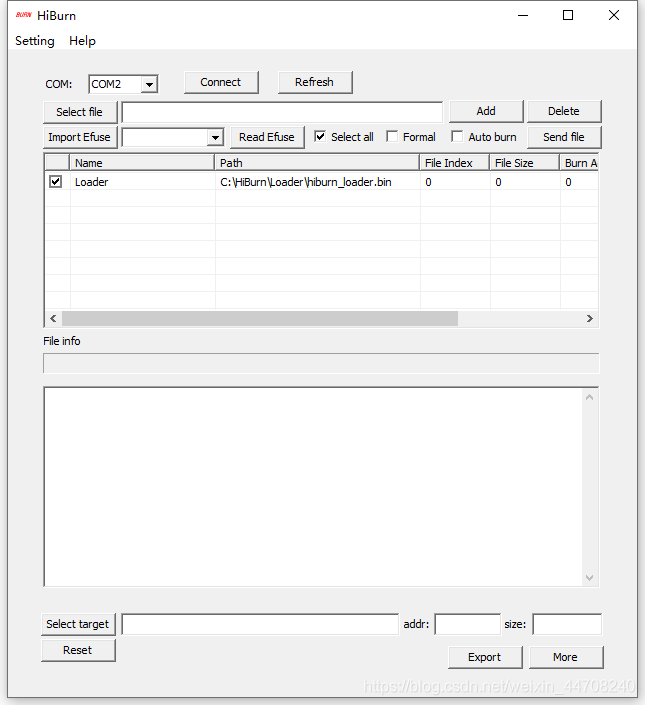
- 点界面左上角的Setting->Com settings进入串口参数设置界面,串口参数设置界面上,Baud为波特率,默认115200,可以选择921600,2000000,或者 3000000(实测最快支持的值),其他参数保持默认,点“确定”保存;
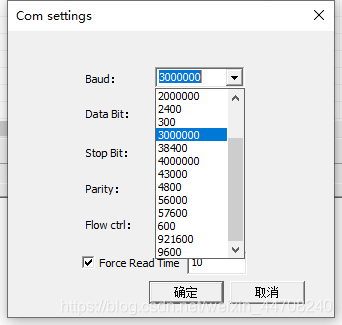
-
根据设备管理器,选择正确的COM口,例如我的开发板是COM8,如果是打开程序之后才插串口线的,可以点一下“Refresh”刷新串口下拉框的可选项;

-
点“Select file”弹出文件选择对话框,选择编译生成的allinone.bin文件,这个bin其实是多个bin合并的文件,从命名上也能看得出来,例如,我选择的Z:\harmonyos\openharmony\out\wifiiot\Hi3861_wifiiot_app_allinone.bin
勾选“Auto burn”,自动下载多个bin文件,到这里,配置完毕,应如下图;
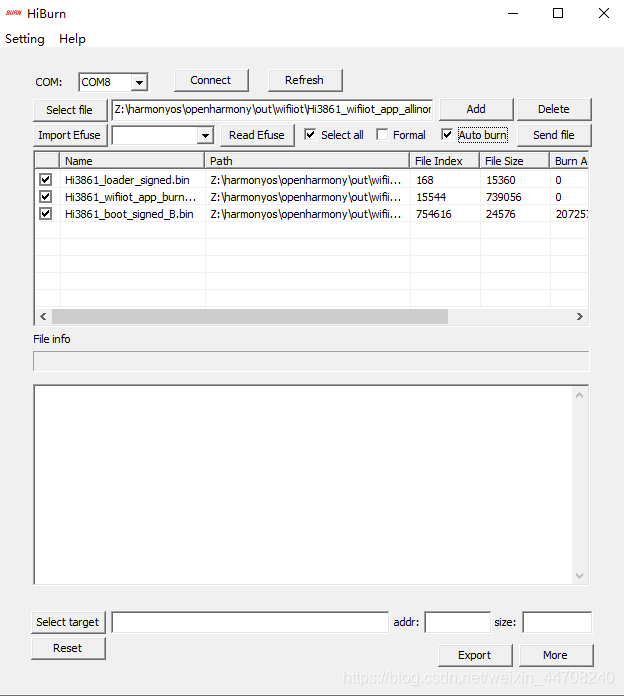
-
点击Connect,连接串口设备,这时HiBurn会打开串口设备,并尝试开始烧写,需要确保没有其他程序占用串口设备(烧写之前可能正在用超级终端或串口助手查看串口日志,需要确保其他软件已经关闭了当前使用的串口);
复位设备,按开发板的RESET按键;
等待输出框出现三个"=========================================="以及上方均出现successful,即说明烧录成功; -
烧录成功后,需要手动点“Disconnect”断开串口连接,否则会提示“Wait connect success flag (hisilicon) overtime.”;
和 DevEco Device Tool方式对比
使用HiBurn烧录相对于使用DevEco Device Tool烧录而言,好处主要有以下几点:
- 不依赖VSCode,你可以不用安装VSCode、nodejs、JDK、以及一些npm包;
- 下载速度更快,HiBurn.exe最大波特率可以设置到3000000,而DevEco Device Tool最大只能为921600,是它的三倍;
HiBurn方式烧录目前的缺点主要是:
-
需要手动点Disconnect主动断开连接,否则默认会重复下载;烧录成功后,如果你不断开串口,并且再次按了一下RESET按键,你会发现,它又烧录了一遍。
-
HiBurn的串口参数无法保存,你关闭之后下次打开还需要重新设置,而DevEco则会可以保存串口参数;
-
HiBurn相对DevEco来说,操作步骤更多一些,也稍微复杂一点;

 随时随地看视频
随时随地看视频



