一、下载eclipse软件包
官网去下载地址:https://www.eclipse.org/downloads/ (2020/09/18测试有用)

可以如图点击下载最新版本的eclipse
如果想要其他版本的话,点击Download Packages

如图
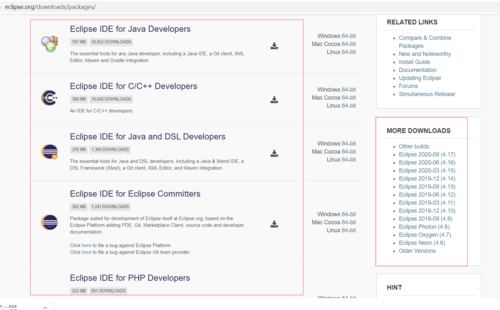
左边的圈圈是针对最新的不同开发类型的eclipse包,右边圈圈是历史的不同版本,自己去选择想要的版本点击下载。
下载界面如图
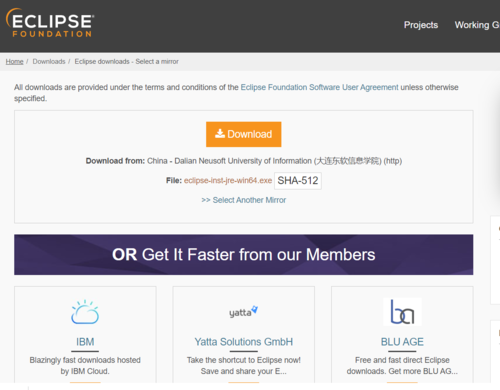
点击下载即可。(告知:eclipse版本不是越高越好,如果是开发已有项目,最好针对版本来下载)
二、安装eclipse
下载的东西是这样的
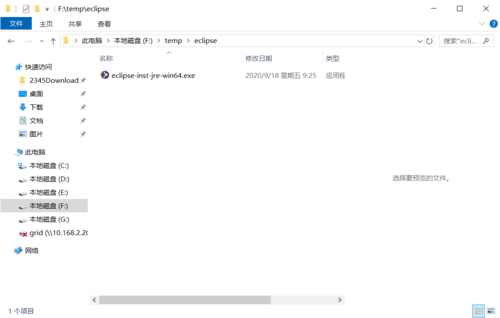
点击安装-运行
如果不是针对特定类型开发就选择
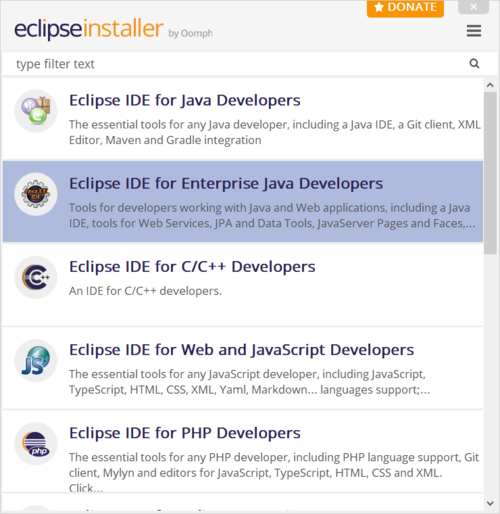
点击安装。
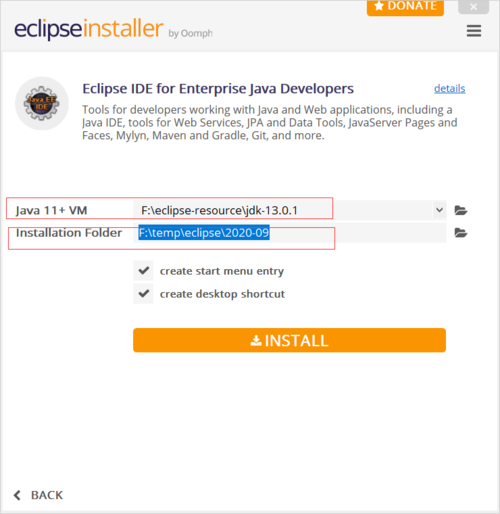
第一个红圈,是JDK存放路径,不懂的可以看看上一篇JDK环境的配置。第二个红圈,是安装的eclipse存放的文件路径。
下面两个勾勾不用多说了,一个是创建开始菜单,一个是创建桌面快捷。点击INSTALL;等待下载安装。
启动,出现这个就是要你选择你项目存放的路径。
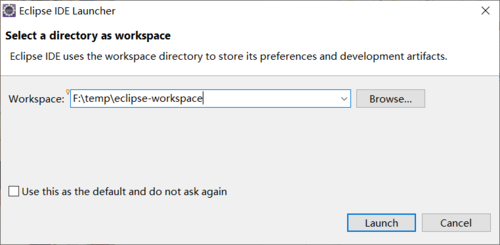
启动出来的界面

去掉右下角的勾勾,下次进来就不会是这个界面了,直接就是项目的界面。

完成,eclipse的安装。
三、下载tomcat
百度输入tomcat

点击第一个,链接地址是 https://tomcat.apache.org/
界面如下,圈圈内的是tomcat的版本。
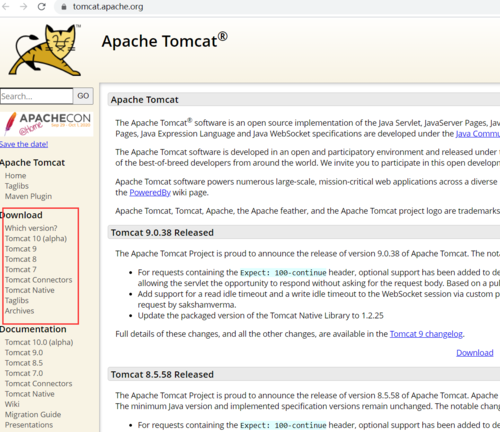
点击下载tomcat9的讲解

看看自己的eclipse是什么版本的就下载那个;点击下载。
解压出来如图
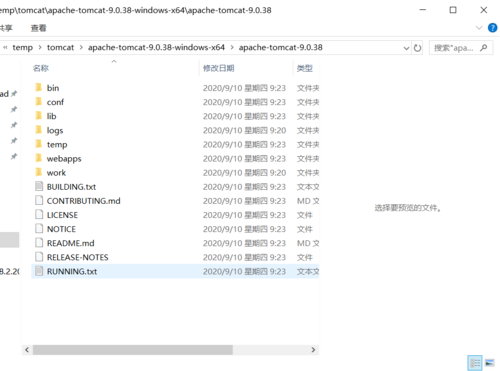
四、eclipse的一些说明和配置

说下给eclipse配置jdk和配置tomcat
先是配置jdk,如果是配置了jdk环境这一步可以忽略,但是不想要配置的JDK环境,可以在这里添加自己下载好的jdk版本。
window-Preferences-java-installed JREs.如图。
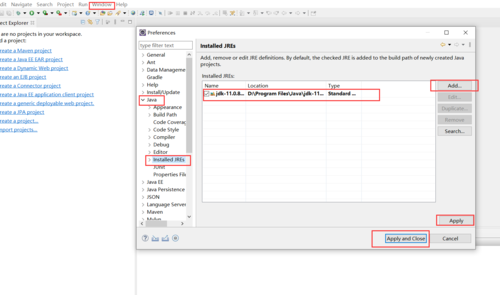
进行添加jdk。
路径指向完成记得勾选,然后点击apply,修改。
配置tomcat也是在这个界面,选中Server
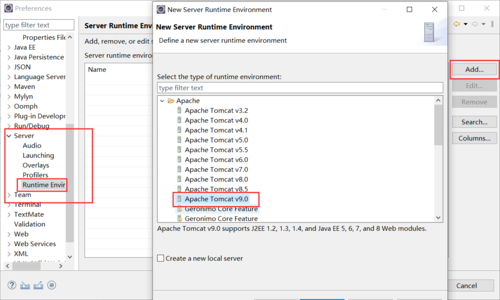
记得啊,选择对应的tomcat版本,进行路径引用。

第一个圈圈是上面下载解压出来的tomcat路径,第二个圈圈是选择上面我们配置的jdk。点击finish;apply and Close完成配置。
五、配置server
控制台选择servers,界面内右键-new

选择new弹窗的界面

从上往下,服务器的默认访问链接、服务器的名称、我们配置的tomcat。
然后finish;完成配置服务器。
我们启动下

右键或是在右下角的按钮中点击start启动。
第一次启动有弹框,选择允许运行。

启动完成。
说明tomcat配置成功了。

 随时随地看视频
随时随地看视频




