1. 环境准备
硬件准备
- 小熊派开发板

- ESP8266通信模组

软件准备
- QCOM串口助手
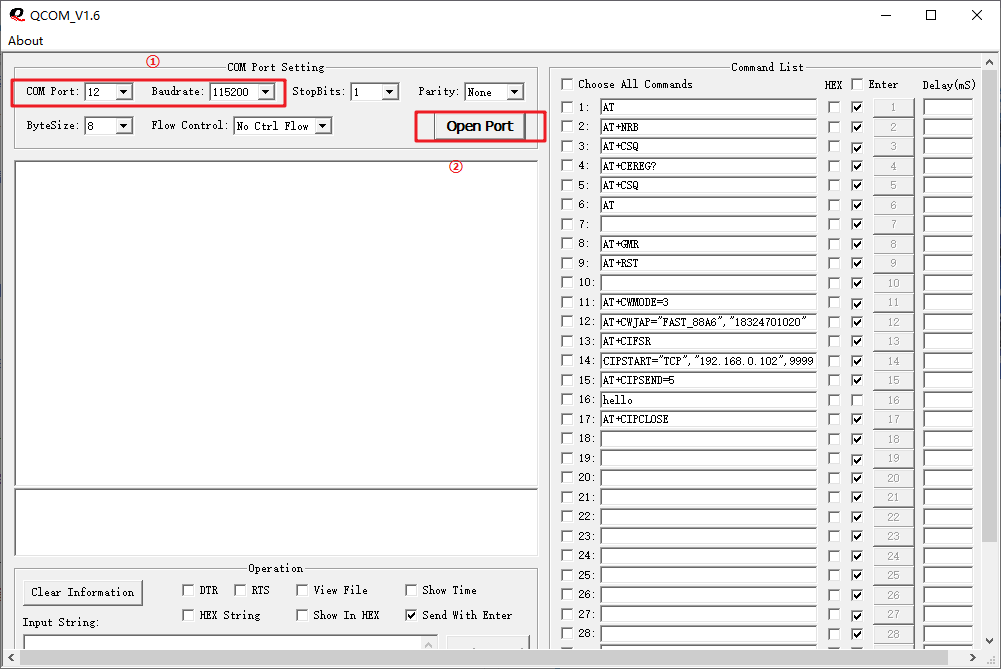
- 网络调试助手
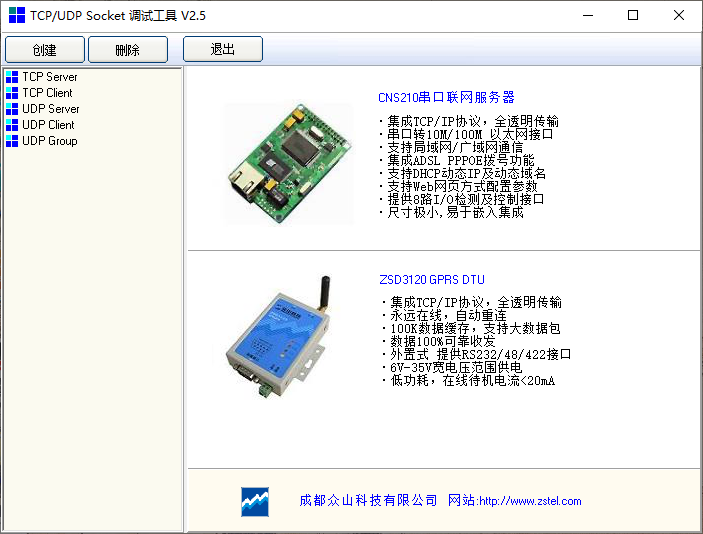
文档准备
此文档来自于乐鑫官方!阅读本教程时,关于AT指令的详细说明请参考该文档!
切换开关
小熊派开发板右上角的开关拨到AT-PC一端,则模组直接与PC相连,方便调试。
所有工具和文档均在『小熊派开源社区』公众号回复“通信模组”获取!
2. 基础AT指令
AT
指令:AT
功能:测试AT指令功能是否正常
示例:
AT
OK
AT+GMR
指令:AT+GMR
功能:查询模组固件版本信息
示例:
AT+GMR
AT version:1.3.0.0(Jul 14 2016 18:54:01)
SDK version:2.0.0(5a875ba)
v1.0.0.3
Mar 13 2018 09:37:06
OK
AT+RST
指令:AT+RST
功能:软复位模组
示例:
AT+RST
OK
ets Jan 8 2013,rst cause:2, boot mode:(3,6)
load 0x40100000, len 2408, room 16
tail 8
chksum 0xe5
load 0x3ffe8000, len 776, room 0
tail 8
chksum 0x84
load 0x3ffe8310, len 632, room 0
tail 8
chksum 0xd8
csum 0xd8
2nd boot version : 1.6
SPI Speed : 40MHz
SPI Mode : QIO
SPI Flash Size & Map: 32Mbit(512KB+512KB)
jump to run user1 @ 1000
WIFI DISCONNECT
3. 基于 TCP 协议连接远程服务器通信实例
3.1. 配置WIFI模式
使用下面的命令设置模组的工作模式为 softAP 与 Station 模式共存:
AT+CWMODE=3
示例:
AT+CWMODE=3
OK
softAP模式下,ESP8266模组自身作为一个WIFI热点,允许其他设备连接此热点;Station模式下,ESP8266模组作为一个设备去连接其他的WIFI热点。
3.2. 连接可以上网的路由器
使用下面的命令将模组连接到一个可以上网的无线路由器上,或者可以正常上网的手机热点也可以,其中SSID是热点名称,password是热点密码:
AT+CWJAP="SSID","password"
示例:
AT+CWJAP="FAST_88A6","12345678"
WIFI CONNECTED
WIFI GOT IP
OK
3.3. 查询设备的ip地址
连接路由器成功之后,使用下面的命令查询模组获取的ip地址,查询出的ip有两种,APIP是模组自身作为热点提供的网关ip,另一个STAIP就是模组连接路由器自动获取到的ip地址:
AT+CIFSR
示例:
AT+CIFSR
+CIFSR:APIP,"192.168.4.1"
+CIFSR:APMAC,"de:4f:22:5e:90:b7"
+CIFSR:STAIP,"192.168.0.101"
+CIFSR:STAMAC,"dc:4f:22:5e:90:b7"
OK
3.4. 连接远程TCP服务器
首先我们需要搭建一个TCP服务器,有两种方式:
- 在服务器上使用Python、Java、C#等语言自行编写服务器程序;
- 在本地PC上使用网络调试助手开启TCP服务器;
这里我们使用第二种方式,使用网络调试助手工具开启一个TCP服务器,具体步骤如下:
首先保证PC与模组连接到的是同一台路由器,在cmd命令行中使用Ping命令测试网络是否是通的:
ping <第3.3步获取到的模组ip地址>
示例:
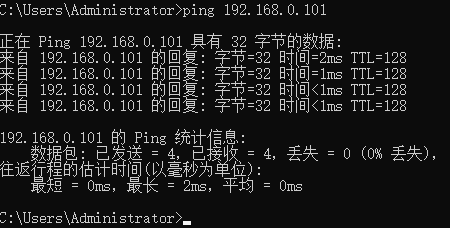
确保模组与PC之间可以ping通之后,开启TCP服务器:
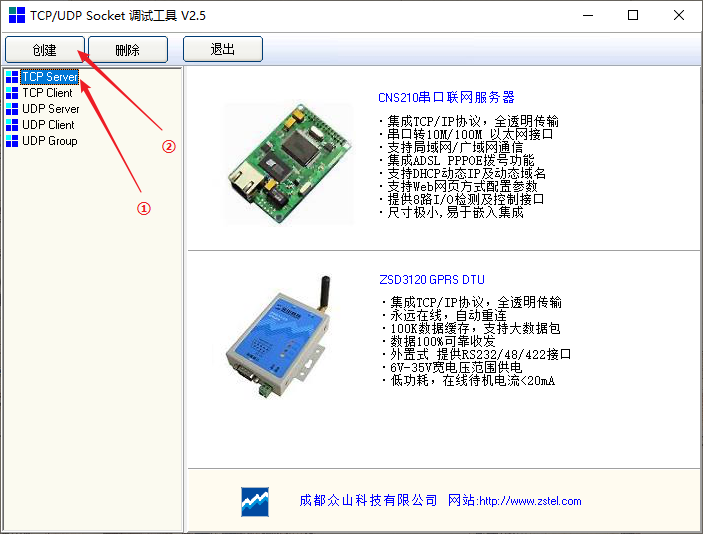
接下来填写TCP服务器的监听端口,范围0-65535,注意避开21(FTP)、22(SSH)、80(HTTP)、431(HTTPS)端口即可,这里我使用9999作为测试:
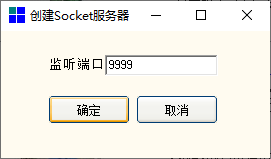
创建成功之后,如图:
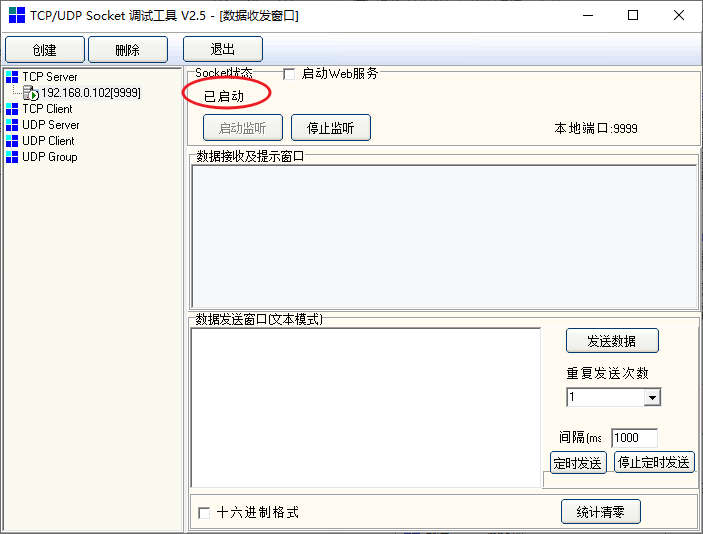
接下来还需要关闭Windows Defender 的网络防火墙,否则模组不能访问到PC。在桌面左下角搜索“防火墙”,选择“防火墙和网络保护”,关闭三种网络的防火墙:
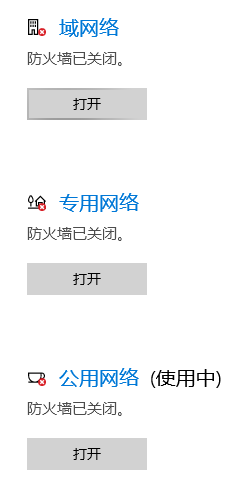
接下来还有最后一步,查询PC的ip地址,可以在网络设置中查看:
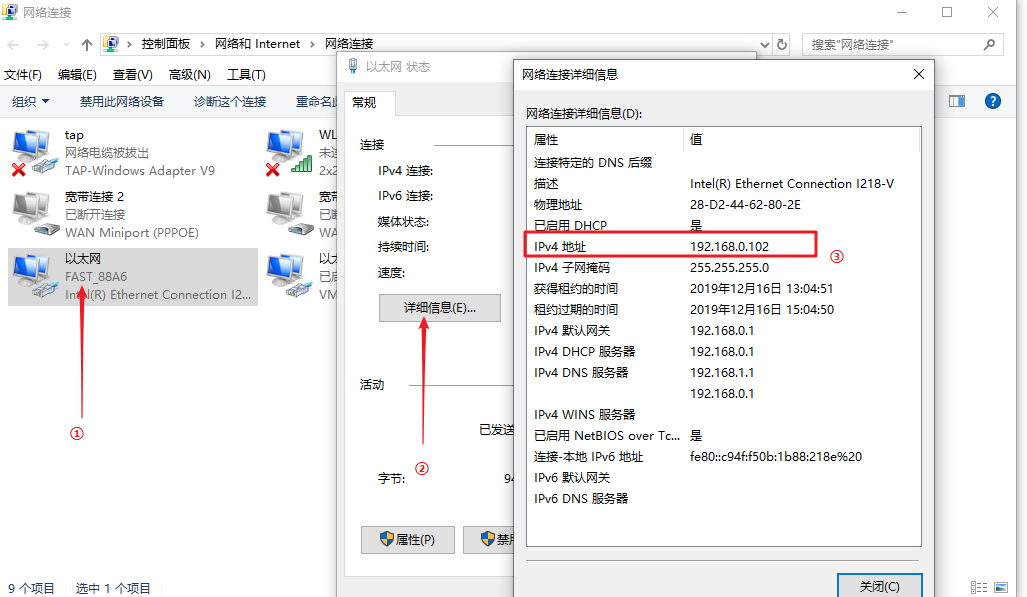
最后,使用AT命令连接TCP服务器,其中第一个参数是协议类型,“TCP”则表示使用TCP协议,第二个参数是TCP服务器ip地址,也可以使用域名,最一个参数是TCP服务器开启监听的端口(注意:没有引号):
AT+CIPSTART="TCP","192.168.0.102",9999
示例:
AT+CIPSTART="TCP","192.168.0.102",9999
CONNECT
OK
连接之后,在网络调试助手中也可以看到:
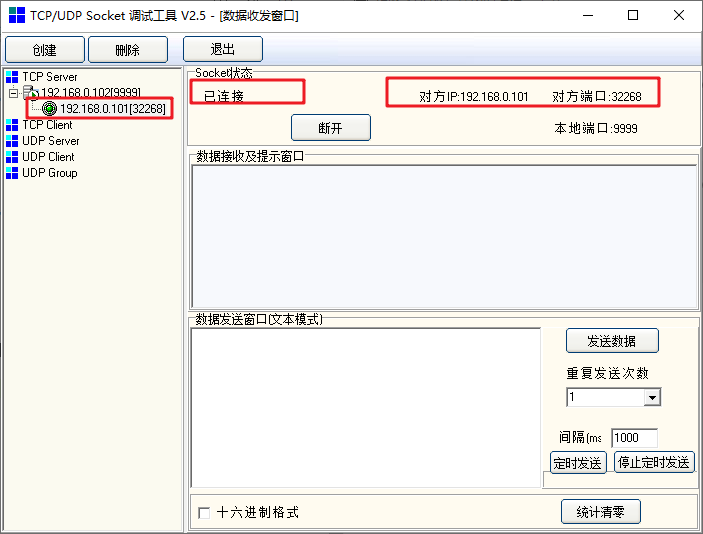
3.5. 模组主动发送消息
使用如下的命令即可向TCP服务器发送消息,首先设置要发送数据的字节数,等待模组返回>后,输入要发送的数据即可,如果发送的数据超过了设置的n个字节,则只发送前n个字节,后面的数据被认为是无效数据,不会发送:
AT+CIPSEND=5
>hello
示例:
AT+CIPSEND=5
OK
>
Recv 5 bytes
SEND OK
发送成功看PC端的网络调试助手是否收到:
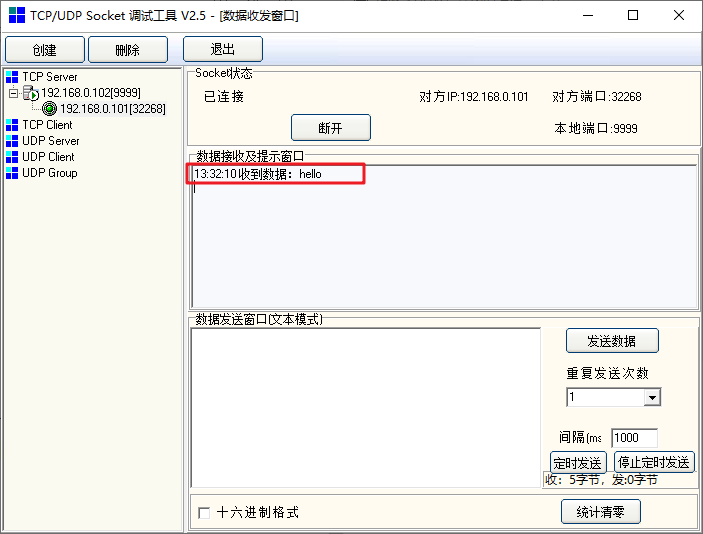
3.6. 模组接收消息
当网络调试助手作为TCP服务器向模组发送数据时,模组会打印出收到的信息:
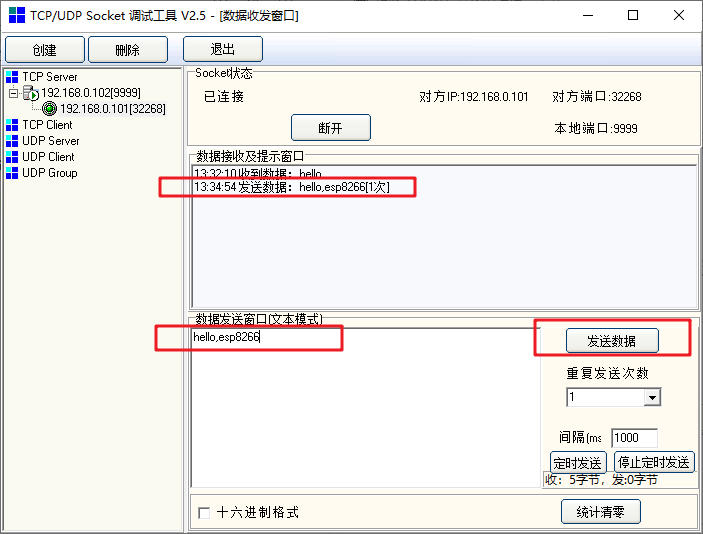
在串口助手中模组会输出收到的信息:
+IPD,13:hello,esp8266
3.7. 关闭TCP连接
通信完毕之后,可以使用下面的命令关闭TCP连接:
AT+CIPCLOSE
示例:
CLOSED
OK

 随时随地看视频
随时随地看视频


