SpringBoot实战电商项目mall(20k+star)地址:https://github.com/macrozheng/mall
摘要
本文将从虚拟机安装、Linux系统安装、SSH客户端工具使用三方面来详细介绍Linux系统的安装及使用。
虚拟机安装
VirtualBox 是一款开源虚拟机软件,由Sun公司出品,现在则由Oracle进行开发。VirtualBox号称是最强的免费虚拟机软件,它性能优异且简单易用。可虚拟的系统包括Windows、Linux、MacOS、Android等操作系统!本文将使用VirtualBox作为虚拟机来安装Linux系统。
VirtualBox的安装
- 我们先下载VirtualBox安装包,下载地址:https://www.virtualbox.org/wiki/Downloads
- 下载完成后双击运行安装包一路点击下一步即可:
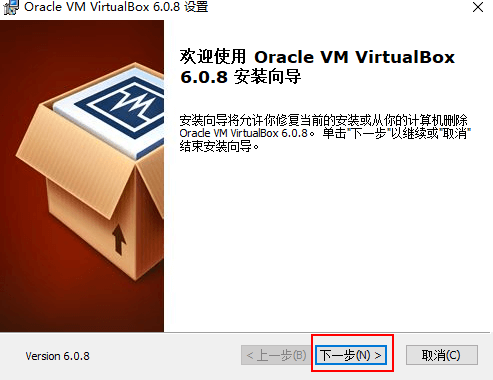
- 中途需要自定义一下安装路径:
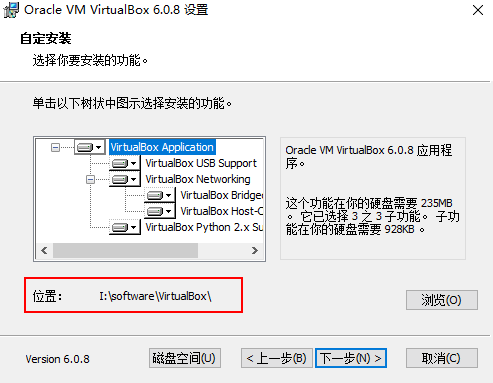
- 最后点击完成,完成安装。
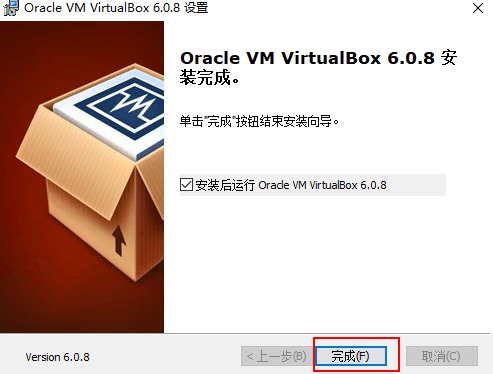
创建虚拟机
- 创建一个Linux虚拟机:
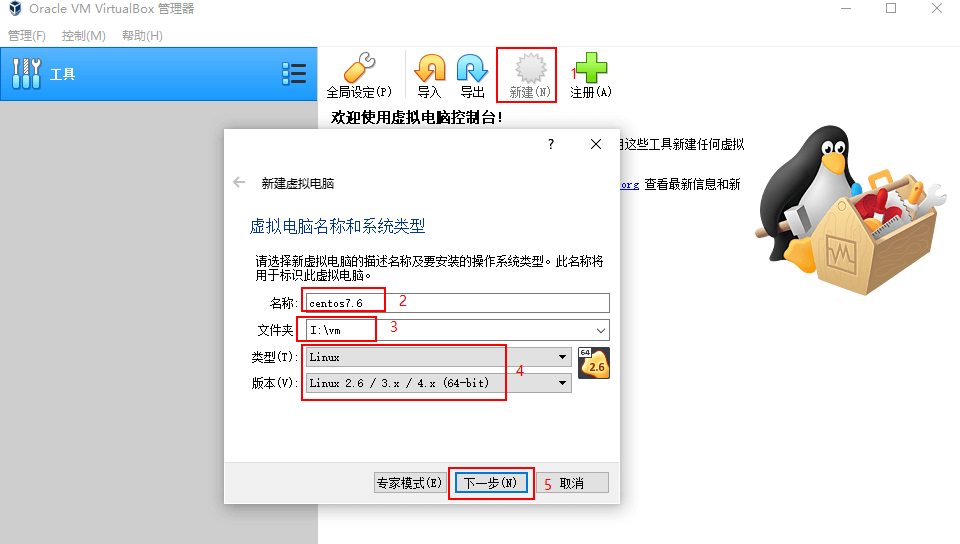
- 分配虚拟机内存大小,可以根据自己电脑配置来决定:
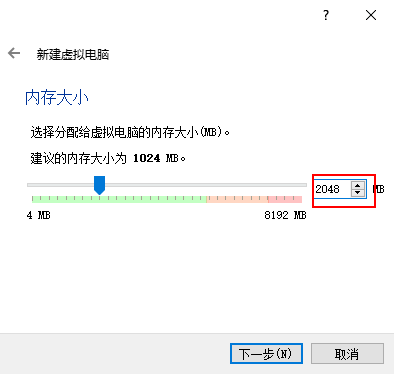
- 创建虚拟硬盘:
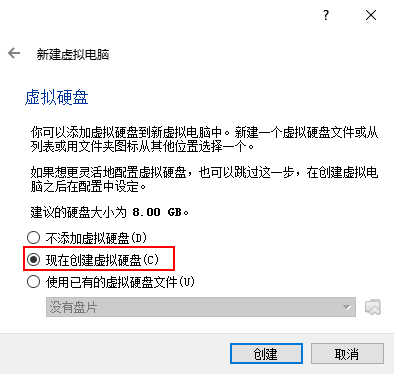
- 设置虚拟硬盘文件类型,这里选择DVI格式:
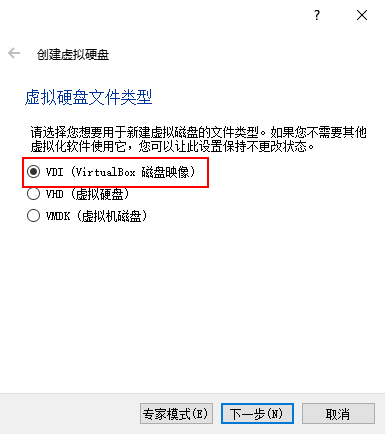
- 选择动态分配空间大小,如果你的硬盘空间比较大的话,可以选择固定大小:

- 设置虚拟硬盘的位置和大小:

Linux安装
CentOS(Community Enterprise Operating System)是Linux发行版之一,中文意思为社区企业操作系统。它是来自于商业版 Red Hat Enterprise Linux依照开放源代码规定释出的源代码所编译而成,因此具有高度稳定性且完全开源。本文将以CentOS 7.6为例来介绍Linux系统的安装。
下载
- 下载地址:http://vault.centos.org/7.6.1810/isos/x86_64/
- 下载文件:CentOS-7-x86_64-DVD-1810.iso
安装
- 为虚拟机添加虚拟光盘,虚拟光盘指定为我们下载的ISO镜像文件:
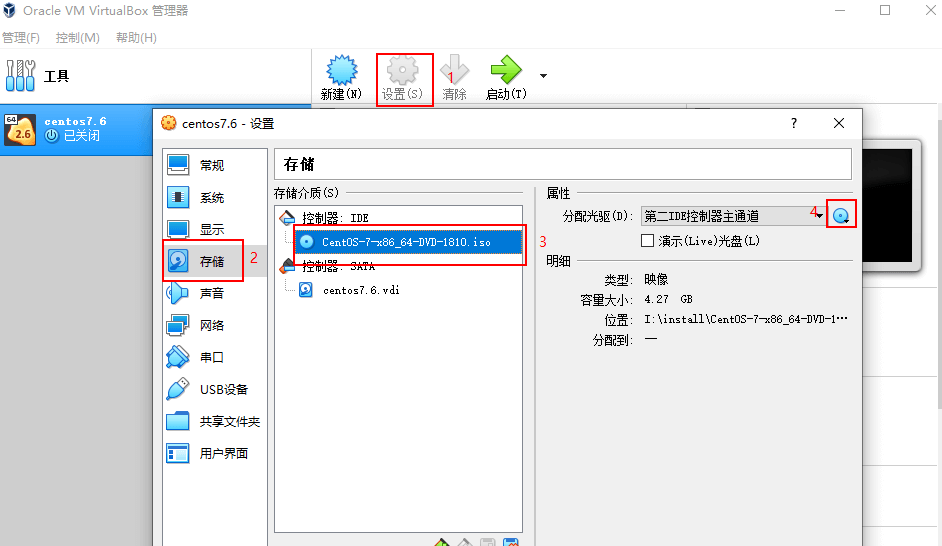
- 点击启动运行虚拟机:

- 运行成功后,选择
Install CentOS 7进行安装:

- 选择系统安装过程中的语言,建议选择
English选项:
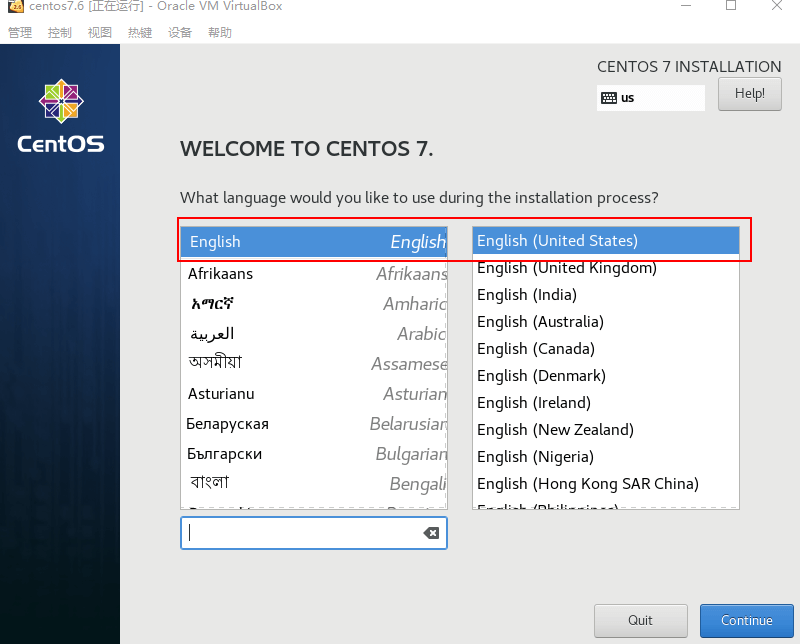
- 需要进行设置的部分示意图:
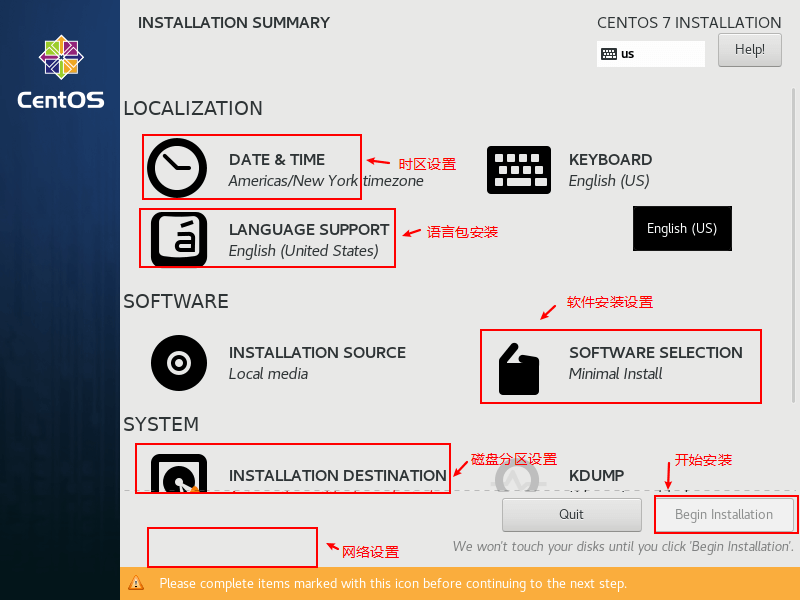
- 时区设置,地区选择
Asia,城市选择Shanghai:
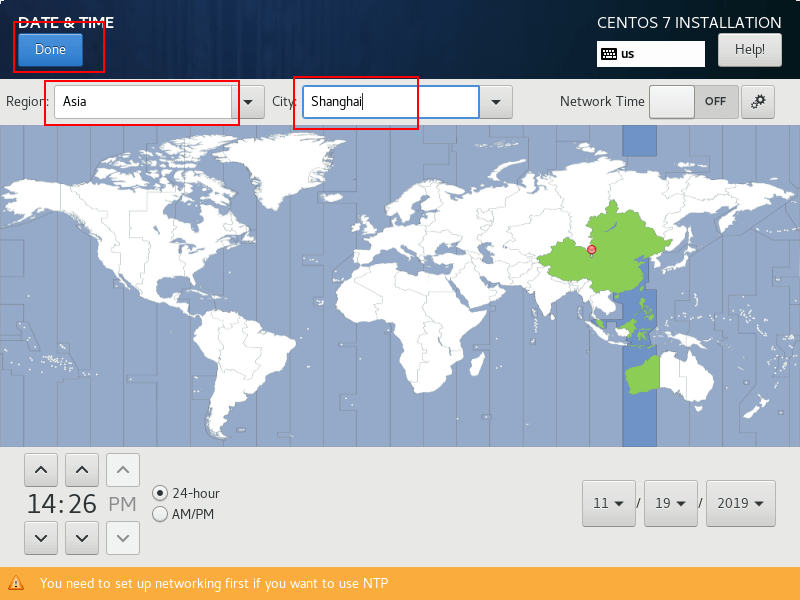
- 语言支持选择安装英文、简体中文两种语言安装包:
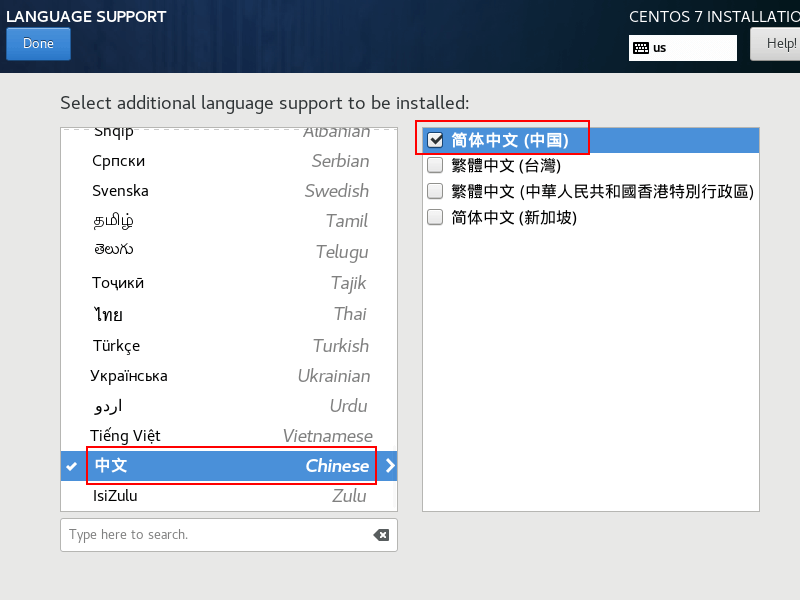
- 软件安装设置选择
Server with GUI,同时选择如图三种附加环境:
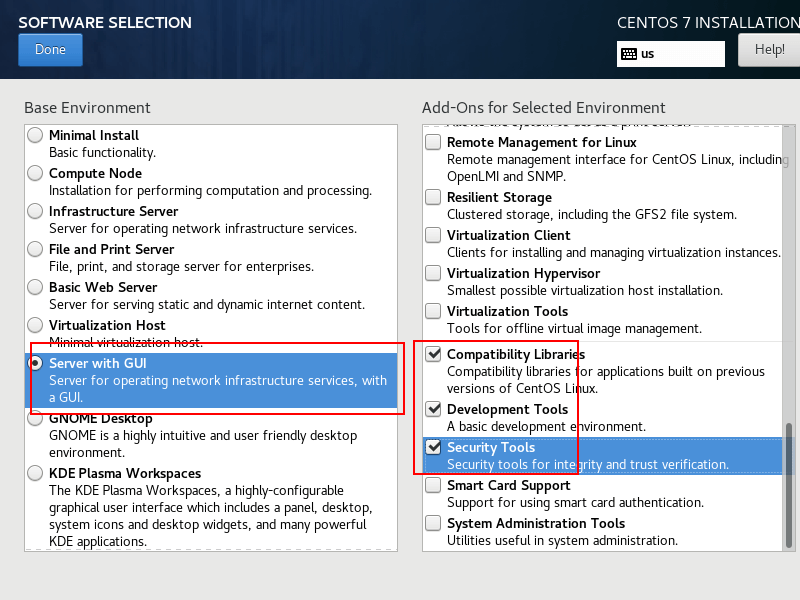
- 磁盘分区设置,由于我的虚拟机设置的内存较小,需要创建一个较大的
swap分区,内存设置较大的直接选择自动分区即可,这里我们使用手动分区:
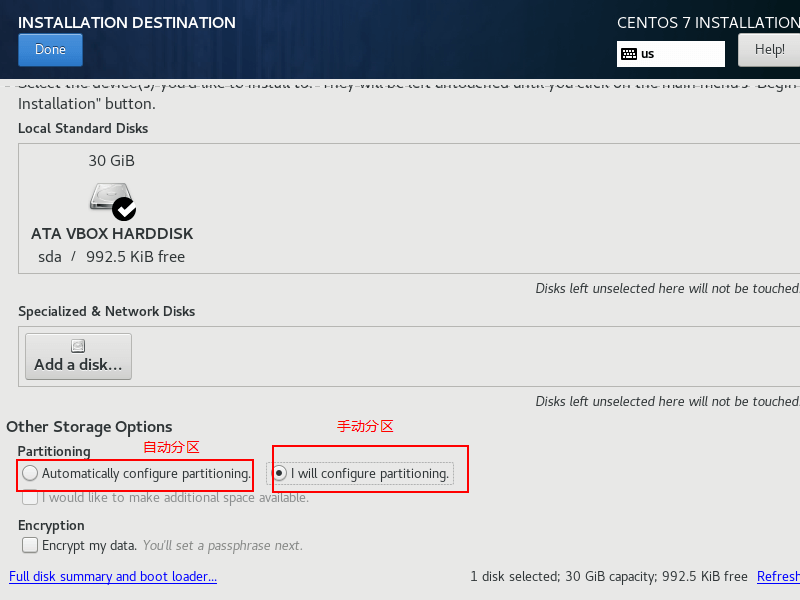
- 按如图所示进行手动分区操作;
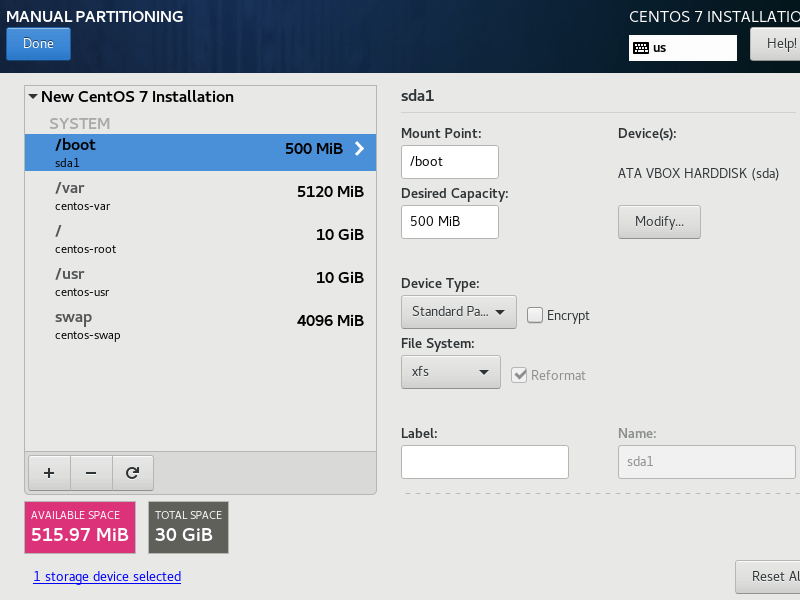
-
关于分区的几个目录的说明:
- /:根分区;
- swap:交换分区,可以当虚拟内存使用;
- /boot:存储系统的引导信息和内核信息;
- /usr:存储系统应用软件安装信息;
- /var:存储系统日志信息。
-
网络设置,设置主机名称和进行网络激活操作:

- 单击
Begin Installation进行安装:
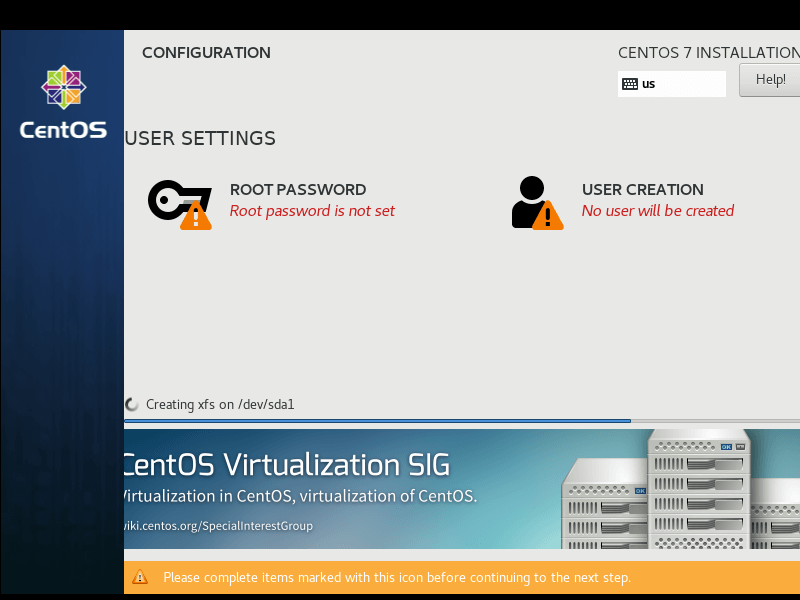
- 安装过程中可以设置
root用户的密码;
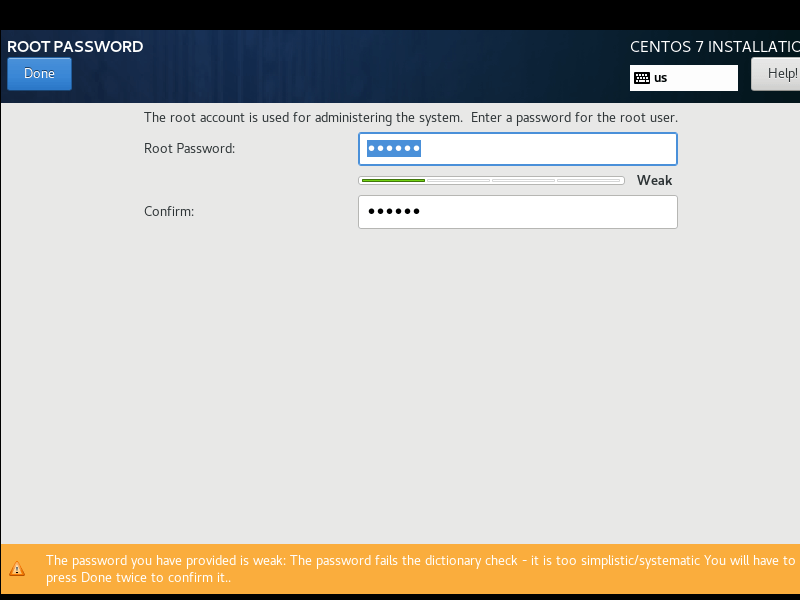
- 完成安装后重新启动即可进入系统,第一次启动需要同意协议并完成配置:
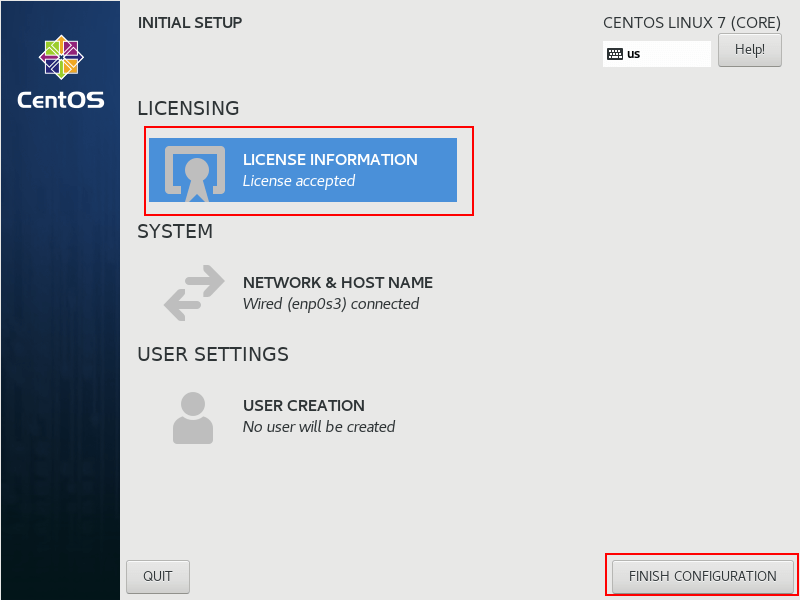
- 此时宿主机还无法直接访问虚拟机,需要将虚拟机的网络模式改为桥接模式才可以。
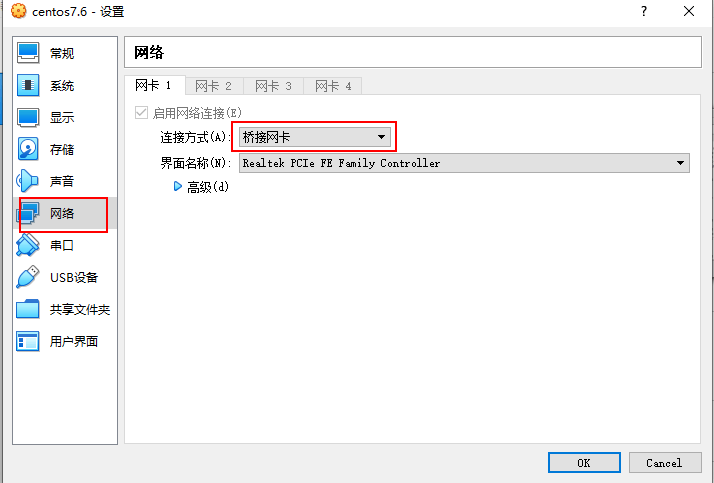
Xshell使用
Xshell是一款SSH连接客户端工具,可以用于远程操作Linux系统。Xshell对于家庭和学校可以免费使用,提供一个有效邮箱,下载链接就会发送到你的的邮箱。
-
下载并安装完成Xshell以后,在Linux系统中打开命令行:

- 输入
ifconfig命令获取IP地址;
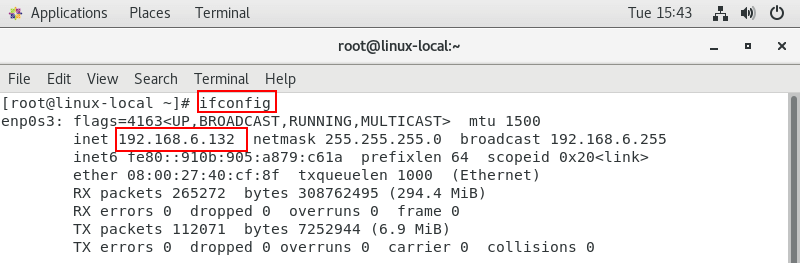
- 获取完成后通过Xshell进行连接,并输入账号和密码:

- 连接完成后即可远程使用Linux系统了。

其他相关
修改默认启动模式
如果不想默认启动图形化界面的话,可以修改默认的启动模式,因为图形化界面还是比较占用内存的,使用命令如下。
# 将默认级别修改为多用户文本模式
systemctl set-default multi-user.target
# 将默认级别修改为图形用户界面模式
systemctl set-default graphical.target
# 重启
reboot
Linux常用命令
可以参考下这个:开发者必备Linux命令
本文 GitHub https://github.com/macrozheng/mall-learning 已经收录,欢迎大家Star!



 随时随地看视频
随时随地看视频




