附着调试(Attach Debuger)
这个名词不搜一下还真不知道。但是确实是大大的实用。

Attach Debuger
就是这个东西。
我们常常调试程序的时候就是点 Debug app 按钮,有时候点了 Run 之后发现效果不对,想调试一下,然后又点 Debug 按钮重新编译了一遍,非常耗时间,这时候就要用到 Attach debug 了。
Attach debug 是在你手机连上 AS 之后,开启了你的手机程序,然后点击 Attach debug 按钮,就可以进入断点调试状态的功能。不需要重新 run 一遍(前提是你的代码和 APP 是同步的),也不需要点击 Debug 按钮编译,只要点击了 Attach Debug 之后就可以开始你的调试了。
条件断点
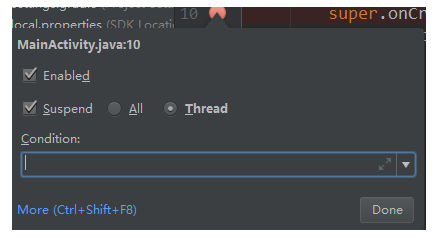
条件断点.png
上图不知道有小伙伴用过没,我们打了断点之后,在断点上右键就可以看到截图中的界面。里面的 conditions 可以很容易的理解就是条件。这就是用来触发条件断点的。
举个例子:假如你有一个 for 循环,你想让他跑到第五遍的时候停下来进入断点开始调试,就输入 i==5 然后done,他就会在满足条件 i==5 的时候停下进入断点调试。
日志断点
接条件断点图片可以看到左下角有 More ,在里面可以有更多的属性选择。比如说我们想在这断点处打日志,但是程序已经跑起来了,我们又不需要停下来。那么这个时候可以接上两步学习的内容融合一下。
首先打开 Attach debug。然后在你想输出日志的地方打上断点,右键,点击左下角的 More,让我们来编辑一下。
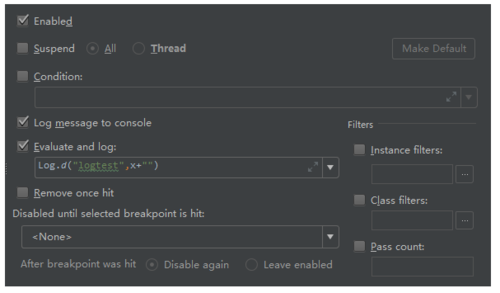
日志断点
打开 More 之后我们可以看到展开了更多的属性,我们选上 Log Message to console 和 Evaluate and log,输入日志信息。然后他就会触发断点的时候打印日志到 logcat 上了。但是我们只想要打印日志,不想进入 debug 模式怎么办?那么我们只要把 Suspend 取消掉,他就不会暂停下来进入 debug 模式,而是会继续跑下去。这样你就可以继续跑程序同时随时输出你想要的日志信息了。
大家也可以探究一下其他属性功能。
setValue
setValue 这是在进入 debug 模式后,对某些参数当前值直接进行更改生效的方法。如图下图。
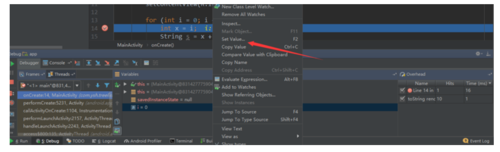
setValue
进入 debug 模式之后,假如说我们希望 i = 10 而不是 = 0,这时候只要右键或者 F2 就能对他重新赋值,赋值后 i 的值会一直生效影响到后面的程序的执行。假如说在这里 for 循环要小于10,而我的 i = 10 了,那么他就会跳出循环。
这可以应用在某些场景,比如:你发现结果不是很对的时候,希望套入某些值(预设正确的值)进入去计算,然后跑下去就知道程序是否正确。
Evaluate
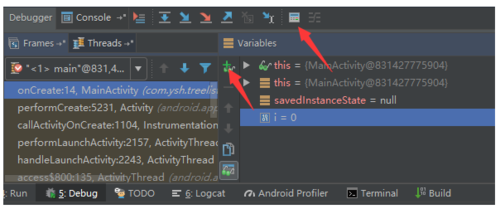
Evaluate
Evaluate 就是上图中的上方箭头所指的小窗。Evaluate 和 debug 模式下的 + 号功能上差不多,只不过他是弹窗式弹出来,而且是一次性的。下面的 + 号更多是类似一种 watcher 的作用。
在监测某些返回值或者某些执行结果的变化的时候我会用 + 号更多。在做一些主动性尝试的时候则是用 Evaluate 更多。例如,上面我 setValue 更改了某些数值,但是我此时有好几个公式想知道执行结果,不知道哪个公式才是正确的。只需要点击小窗,就可以在上面执行语句。观察结果。
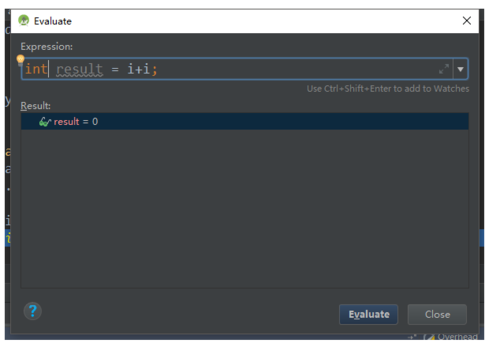
1540099000187.png
如果返回值是对象,结果也能展开,大家尝试一下就知道了。
此外还有些实用的小技巧,例如
快捷键 ctrl+H 可以展开继承关系。
ctrl+左键,点击调用的方法跳转到方法内部,点击方法名跳转到被调用的地方(类似于 find usages)
点击接口左边的图标可以查看哪里实现了该接口。
这些小技巧配合阅读源码调试程序食用更佳。
作者:白帽子耗子
链接:https://www.jianshu.com/p/e2dcdadff470

 随时随地看视频
随时随地看视频




