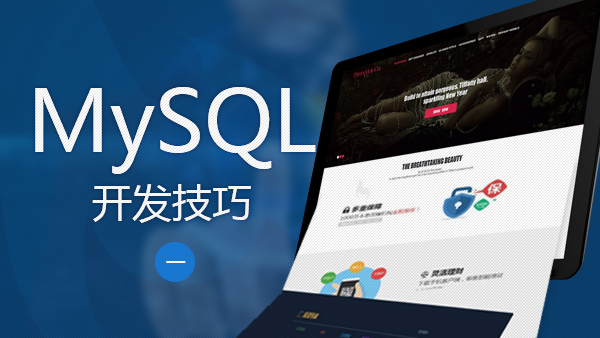【环境准备】
PC版本:Windows10企业版、64位操作系统
数据库:MySQL8.0.12-win64.zip免安装版
【彻底卸载已安装的MySQL数据库】
由于系统中MySQL数据库的卸载不彻底会对即将安装的MySQL数据库造成不必要的影响,因此在正式安装MySQL数据库之前有必要对电脑中已有的MySQL数据库进行彻底的卸载。
01、停止MySQL服务
系统左下角开始图标----》鼠标右键----》计算机管理----》服务和应用程序----》服务,找到MySQL服务后点击关闭;
02、卸载MySQL服务
控制面板----》所有控制面板----》程序和功能,找到MySQL服务将其卸载;
03、将MySQL安装目录下的的MySQL文件夹删除(MySQL的默认安装目录是 C:\Program Files (x86)\MySQL);
04、同时按住 WIN + R 组合键,在弹出的窗口中输入 regedit ,打开注册表:
删除HKEY_LOCAL_MACHINE\SYSTEM\ControlSet001\Services\Eventlog\Application\MySQL文件夹;
删除HKEY_LOCAL_MACHINE\SYSTEM\ControlSet002\Services\Eventlog\Application\MySQL文件夹;
删除HKEY_LOCAL_MACHINE\SYSTEM\CurrentControlSet\Services\Eventlog\Application\MySQL的文件夹;
此外,还可以点击菜单栏上的搜索功能,输入 MySQL 进行搜索,将冗余的注册表删除;如果没有相应的文件夹,就不用删除了。
05、删除C盘下的 C:\ProgramData\MySQL 文件夹,如果删除不了,可以用360或电脑管家的强力删除/粉碎功能进行删除。(在默认情况下,ProgramData 文件夹是隐 藏的,需要在系统中设置隐藏项目可见)
06、删除Windows服务中的MySQL服务名称。
打开cmd命令窗口,执行 sc delete MySQL //注意:MySQL就是你要删除的服务名称
07、重启电脑,检查MySQL的服务程序以及注册文件等是否被彻底删除,然后进行下一步的安装。(之所以重启,是因为有些MySQL的服务以及注册文件只有重启后才 能彻底的被删除)
【MySQL数据库安装】
01、MySQL数据库官网下载地址:https://dev.mysql.com/downloads/mysql
02、版本选择:可根据实际开发的需求选择对应版本的MySQL数据库。本人选择的是最新版的MySQL8.0.12-win64.zip免安装版。


03、将下载得到的MySQL8.0.12-win64.zip格式的文件解压缩到将要安装的MySQL系统目录下,同时在MySQL的安装目录文件夹下创建一个data的文件夹用来存放初始 化时将要生成的MySQL数据文件;同时再在MySQL的安装目录文件夹下新建一个名为my.ini的文件用来配置MySQL数据库的相关信息。

注意:my.ini文件的主要配置内容如下所示:
[mysqld]
# 设置3306端口
port=3306
# 设置mysql的安装目录【根据个人实际情况进行更改,本人安装在D:\Program_Files\MySQL8】
basedir=D:\Program_Files\MySQL8
# 设置mysql数据库的数据的存放目录【根据个人实际情况进行更改,本人安装在D:\Program_Files\MySQL8\data】
datadir=D:\Program_Files\MySQL8\data
# 允许最大连接数
max_connections=200
# 允许连接失败的次数
max_connect_errors=10
# 服务端使用的字符集默认为UTF8
character-set-server= UTF8MB4
# 创建新表时将使用的默认存储引擎
default-storage-engine=INNODB
# 默认使用“mysql_native_password”插件认证
default_authentication_plugin=mysql_native_password
[mysql]
# 设置mysql客户端默认字符集
default-character-set= UTF8MB4
[client]
# 设置mysql客户端连接服务端时默认使用的端口
port=3306
default-character-set= UTF8MB4
# 允许Server接受的数据包的大小
max_allowed_packet=40M
04、以管理员的身份运行cmd命令窗口,切换到MySQL数据库安装目录的bin文件目录下,在cmd命令窗口输入以下命令:
mysqld --initialize --console
该命令的作用是初始化MySQL数据库,初始化完成后,不要关闭如下的窗口,因为这里会由系统随机生成一个root用户的密码,图中的红线圈的“p=brffHdg4T5”就 是本机root用户的初始化密码。务必将这个随机密码妥善保存,后续第一次登入操作的时候会使用到该密码。

05、安装本地MySQL服务
数据库初始化完成后,该MySQL数据库还不是Windows的一个服务,无法通过Windows服务的方式来启动,必须先进行MySQL服务注册。
首先以管理员的身份将cmd命令窗口切换到MySQL数据库安装目录的bin目录下:
安装MySQL服务:mysqld --install 服务名称
卸载MySQL服务:mysqld --remove 服务名称

注意:《1》安装和卸载MySQL服务时,服务名称是非必填项,如果不写服务名称的话,默认为MySQL;
《2》在注册windows服务时,一定要使用管理员身份去运行命令,否则会被Windows系统所拒绝;
《3》安装了杀毒软件,记得设置白名单,允许此次操作,否则杀毒软件会阻止位置来源的windows服务安装;
06、启动服务
以管理员的身份切换到MySQL数据库的安装目录的bin目录下,使用如下命令启动MySQL数据库服务:
NET start MySQL
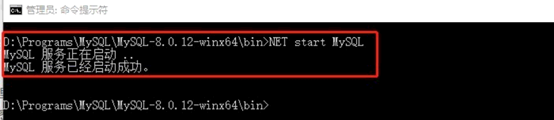
07、第一次登入MySQL数据库
以管理员的身份切换到MySQL数据库的安装目录的bin目录下,使用如下命令登陆MySQL数据库:
mysql -uroot -p
点击回车会提示输入密码,此时的密码就是之前初始化数据库时生成的那个随机密码;

出现如上所示的提示信息,就说明MySQL数据库登入成功,但是你会发现无法执行MySQL的相关命令,这是因为使用初始的随机密码第一次登入MySQL数据库 后,MySQL数据库会强制要求更改初始化时的随机密码;

修改MySQL数据库的密码需要执行以下命令:
alter user 'root'@'localhost' identified by 'my_new_psd';
按回车键,出现以下提示信息,就说明初始密码修改成功:

之后,就可以使用MySQL数据库的各项命令了。此时,之前初始化数据库时产生的随机数据库密码已失效,MySQL数据库当前的密码为my_new_psd:
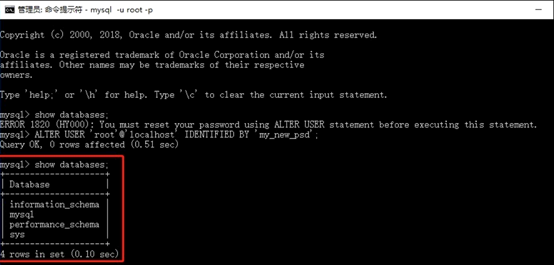
08、环境变量配置
由于每次打开MySQL命令行窗口执行MySQL各项命令都需要切换到MySQL数据库安装目录的bin目录下,这就显得特别的繁琐。因此,可以通过配置MySQL数据 库的环境变量的方式来简化打开MySQL数据库的操作。
在系统变量中新增MYSQL_HOME,变量值就是MySQL数据库的安装目录路径:

修改系统变量的Path变量,在其中新增一个值:%MYSQL_HOME%\bin。注意分号的使用。
配置完环境变量后,可以在当前系统的任何一个目录下在cmd窗口中通过输入 mysql -uroot -pmy_new_psd 来打开MySQL数据库了。
09、完成以上操作后,就可以使用navicat,sql-yong,mysql-front等可视化工具来操作MySQL数据库了。
10、当不再使用MySQL数据库时,可以在windows系统服务中停止MySQL服务,之后需要使用时,再次打开MySQL服务,这样可以节约电脑资源。
作者:老孔雀开屏
原文链接:https://www.cnblogs.com/galaxyforce/p/10308700.html

 随时随地看视频
随时随地看视频