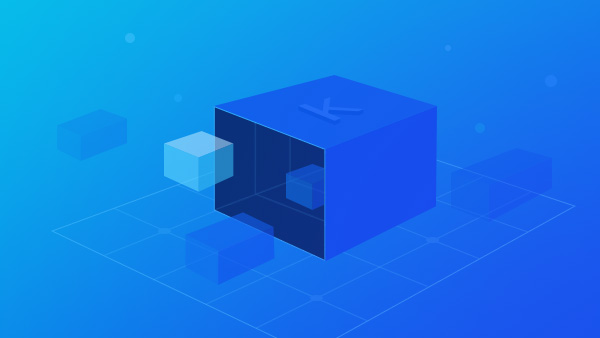一、前言
在第一篇文章 中,我们已经安装好了VirtualBox,并且下载好了CentOS 7的安装镜像。
我们总共需要安装三个虚拟机节点,这里我们只安装一个节点,另外两个节点通过VirtualBox的复制功能实现,可以大幅度减少工作量。
好了,我们现在开始虚拟机环境搭建之旅。
二、虚拟机环境要求
操作系统 CentOS 7.4
内存 2G 【至少】
CPU 2核【至少】
硬盘 20G 【至少】
三、创建虚拟机
打开VirtualBox主界面,如下图所示,点击新建:

image.png
输入虚拟机名称,注意类型和版本正确:

image.png
设置内存为2048M(切记至少2G):

image.png
保持默认选项:

image.png

image.png

image.png
文件位置一定要选择一个空间足够的分区,并且虚拟硬盘大小一定至少20GB:

image.png
四、安装操作系统
虚拟机创建完毕后,如下图所示,点击设置:

image.png
点击“存储”,选择“控制器:IDE”,并且点击下方的红框,点击添加虚拟光驱:

image.png
选择之前下载好的CentOS 7 安装镜像:

image.png
添加完毕后,如下图所:

image.png
启动虚拟机,自动进入如下界面,选择“Install CentOS 7”

image.png
语言选择中文:

image.png
这里比较重要,“软件选择”不要选择“最小安装”,建议选择最后一个“开发及生产工作站”。安装位置选择默认自动分区,禁用Kdump,打开网络,让你的虚拟机可以连接到互联网:

image.png
点击“开始安装”,并设置一个Root密码 ,随后去喝一杯咖啡吧:

image.png
咖啡喝完后,如下图所示,重启完成安装:

image.png
五、设置环境
当然,刚安装完毕后的CentOS 7,我们需要额外进行一些配置,才能更方便的进行后续的操作。这里,我们所有的操作使用Root账号。
配置终端
如果不安装VirtualBox的增强功能,直接在VirtualBox里操作bash是一件非常恶心的事情。这里,我也不建议安装增强功能,因为经常会安装失败,浪费时间,并且我们基本不会在CentOS的图形界面操作。因此,一个好的办法是,使用第三方的终端模拟软件,如Xshell(强烈建议)、Securecrt等。
本文以Xshell为例,设置步骤如下:
由于VirtualBox 默认使用NAT网络转换,宿主机无法直接访问虚拟机,但我们只要简单的在NAT网卡上添加端口转发,即可访问虚拟机。这里,我们通过端口转发暴露虚拟机的SSH端口(22),就可以远程连接到虚拟机。
在设置中,选择“网络”=>“网卡1”>=“高级”>=“端口转发”:
image.png
2.添加一个规则,这里使用真实的物理机端口9000来映射到虚拟机的22端口:

image.png
在我们真实的物理机上,可以利用Xshell,通过端口9000连接到虚拟机终端上。打开Xshell,新建一个连接。注意,因为端口是映射到宿主机上的,所以主机地址要填写为
127.0.0.1:
image.png
使用Xshell登录:

image.png
关闭图形界面
CentOS 7 安装好后,登录时默认启用了很占资源的图形界面,若启动三个虚拟机更会卡的飞起。因此,我们可以通过如下命令切换默认的登录方式:
命令模式
systemctl set-default multi-user.target图形模式
systemctl set-default graphical.target
这里,强烈建议切换为命令模式,所有的操作都通过Xshell进行足以。注意,上面的命令执行后重启生效。
配置yum源
不建议使用CentOS 7 自带的yum源,因为安装软件和依赖时会非常慢甚至超时失败。这里,我们使用阿里云的源予以替换,执行如下命令,替换文件/etc/yum.repos.d/CentOS-Base.repo:
wget -O /etc/yum.repos.d/CentOS-Base.repo http://mirrors.aliyun.com/repo/Centos-7.repo yum makecache
关闭防火墙
防火墙一定要提前关闭,否则在后续安装K8S集群的时候是个trouble maker。执行下面语句关闭,并禁用开机启动:
[root@localhost ~]# systemctl stop firewalld & systemctl disable firewalld[1] 10341Removed symlink /etc/systemd/system/multi-user.target.wants/firewalld.service. Removed symlink /etc/systemd/system/dbus-org.fedoraproject.FirewallD1.service.
关闭Swap
类似ElasticSearch集群,在安装K8S集群时,Linux的Swap内存交换机制是一定要关闭的,否则会因为内存交换而影响性能以及稳定性。这里,我们可以提前进行设置:
执行
swapoff -a可临时关闭,但系统重启后恢复编辑
/etc/fstab,注释掉包含swap的那一行即可,重启后可永久关闭,如下所示:
/dev/mapper/centos-root / xfs defaults 0 0 UUID=20ca01ff-c5eb-47bc-99a0-6527b8cb246e /boot xfs defaults 0 0# /dev/mapper/centos-swap swap
或直接执行:sed -i '/ swap / s/^/#/' /etc/fstab
关闭成功后,使用top命令查看,如下图所示表示正常:

image.png
六、安装Docker
当然,安装K8S必须要先安装Docker。这里,我们使用yum方式安装Docker社区最新版。Docker官方文档是最好的教材:https://docs.docker.com/install/linux/docker-ce/centos/#prerequisites
但由于方教授的防火墙,文档网站经常无法查看,并且使用yum安装也经常会超时失败。我们使用如下方式解决:
添加仓库
添加阿里云的Docker仓库:
yum-config-manager --add-repo http://mirrors.aliyun.com/docker-ce/linux/centos/docker-ce.repoyum makecache
安装Docker
执行以下命令,安装最新版Docker:
yum install docker-ce -y
安装成功后,如下图所示:

image.png
运行docker --version,可以看到安装了截止目前最新的18.03.1版本:
[root@localhost ~]# docker --versionDocker version 18.03.1-ce, build 9ee9f40
启动Docker
启动Docker服务并激活开机启动:
systemctl start docker & systemctl enable docker
运行一条命令验证一下:
docker run hello-world
提示如下,则表示你的Docker安装成功了:

image.png
七、废话
到目前为止,我们的虚拟机环境就准备完毕了。
本人水平有限,难免有错误或遗漏之处,望大家指正和谅解,欢迎评论留言。
作者:宅楠军
链接:https://www.jianshu.com/p/ad3c712e1d95





















 随时随地看视频
随时随地看视频