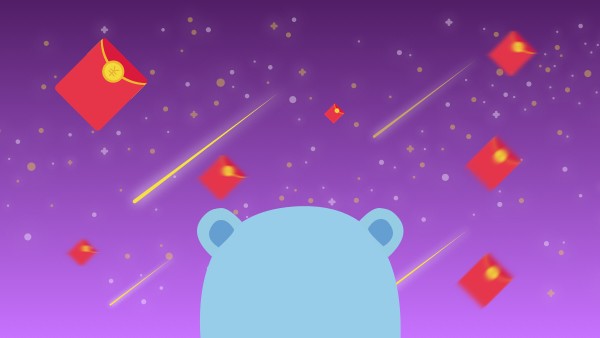先聊一些题外话,Visual Studio大家都很熟悉,Windows平台下最主流的集成开发环境了,但是为啥Visual Studio要叫这个名字呢?单词的直译是“视觉工作站\图画工作站”的意思,这是因为在VisualStudio.Net之前,大多数用户界面的设计都需要用代码实现,而Visual Studio的出现改变了这个现状,开发者只需要拖动控件,代码就自动改好了。虽然我并不用Visual Studio做界面程序,但是它名字确实由此而来,而且,我一直钟爱Visual Studio。除了强大的界面程序制作功能外,Visual Studio还有很多其他令人爱不释手的特点,下面要介绍丰富的插件功能,就是其中之一。
theme Editor
Visual Studio 2010的时候只有一种浅蓝色主题可选,虽然我么可以设置背景颜色,但是主题就只有一种。后来Visual Studio 2015后面增加到3种,分别是深蓝,浅蓝和黑色,但是还是有些少,而且不好看。
试想,我们每天都要盯着屏幕看代码,写代码,如果我们可以定制自己的集成开发环境,该是一件多么好玩的事情。theme Editor 插件提供更加丰富的选择与定制方案,让我们可以玩转Visual Studio主题。
如何安装
安装theme Editor非常简单,只需要到VS中的“扩展和更新”中搜索就可以,它在工具选项中: 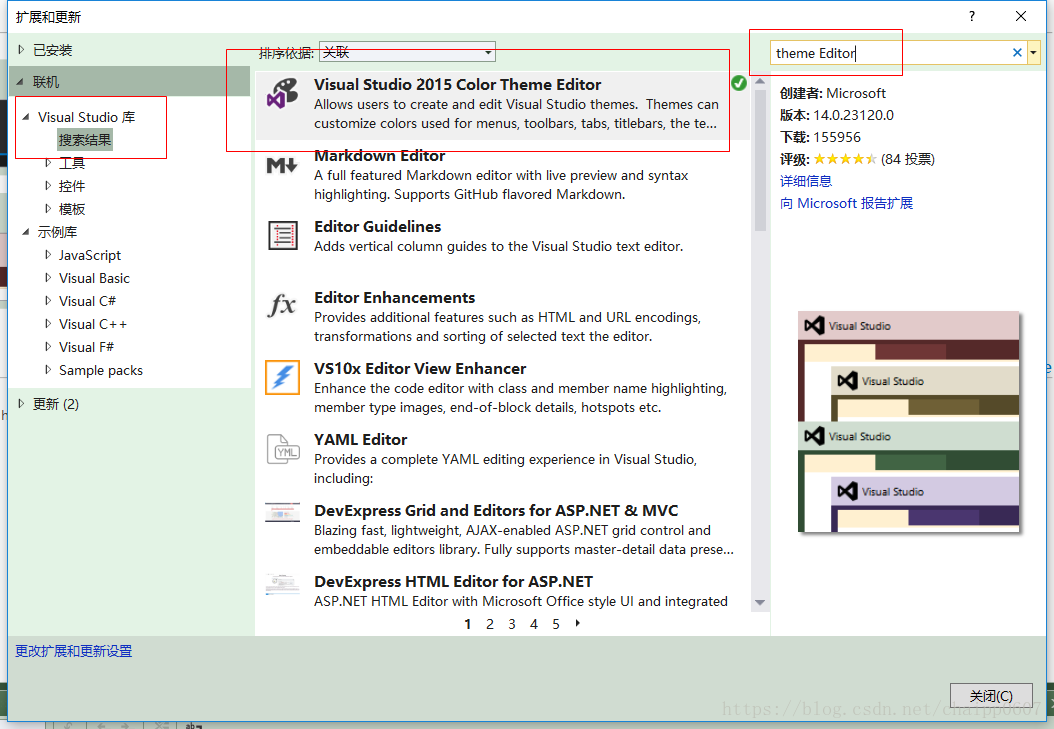
在“Visual Studio库”中搜索“theme Editor”,第一个结果就是“Visual Studio 2015 Theme Editor”,下载安装就可以了。
默认主题
安装完成后,重启VS2015就可以看到装好的插件,它提供了11种默认的主题颜色: 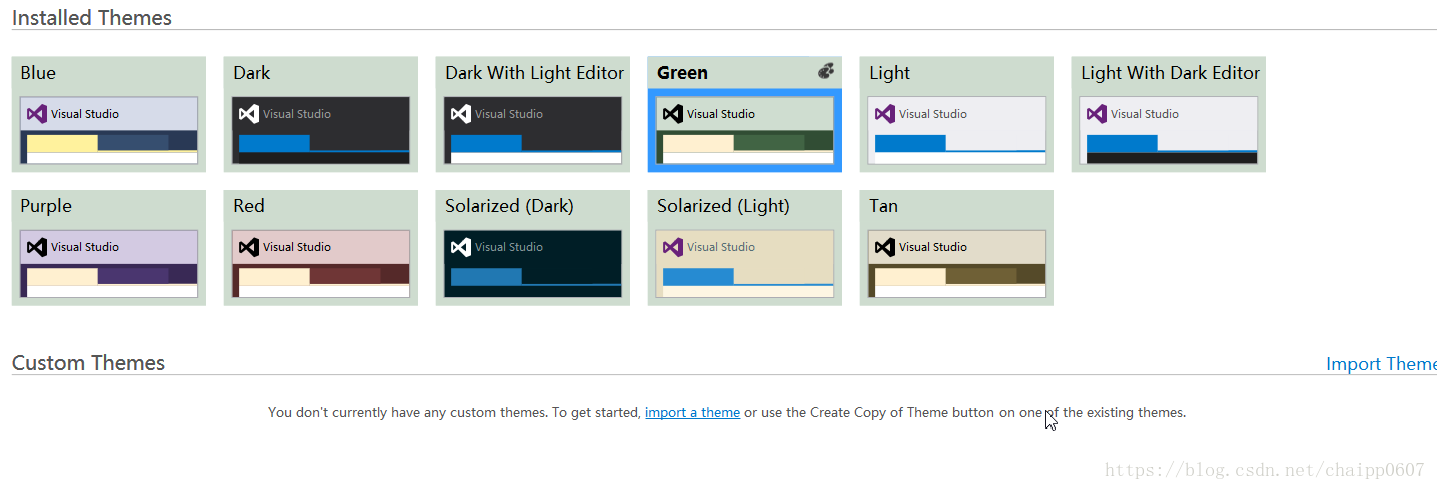
我们还可以在“工具”—“Change Color Theme”选项中修改主题: 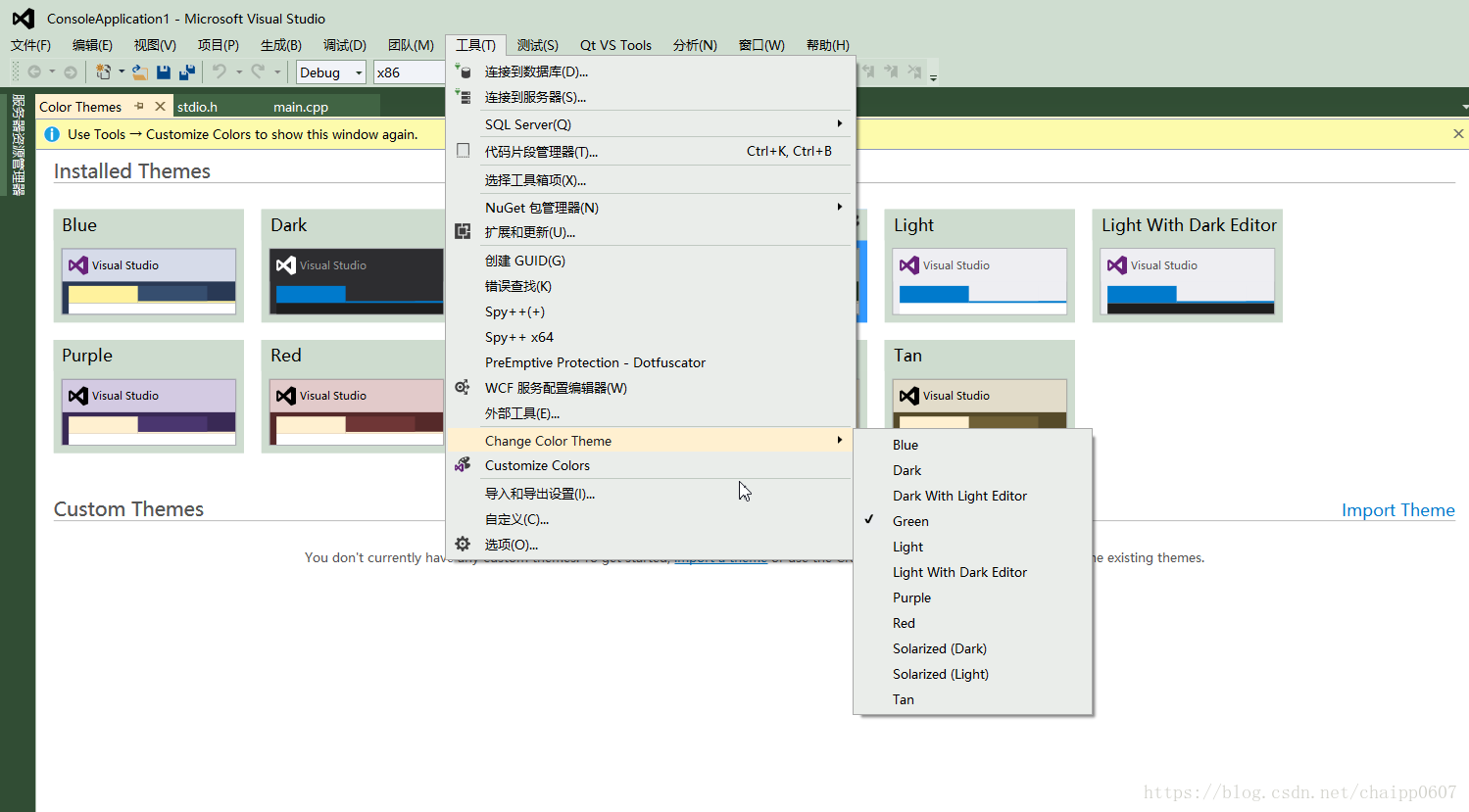
比如选择一个养眼的绿色背景,效果就是这样: 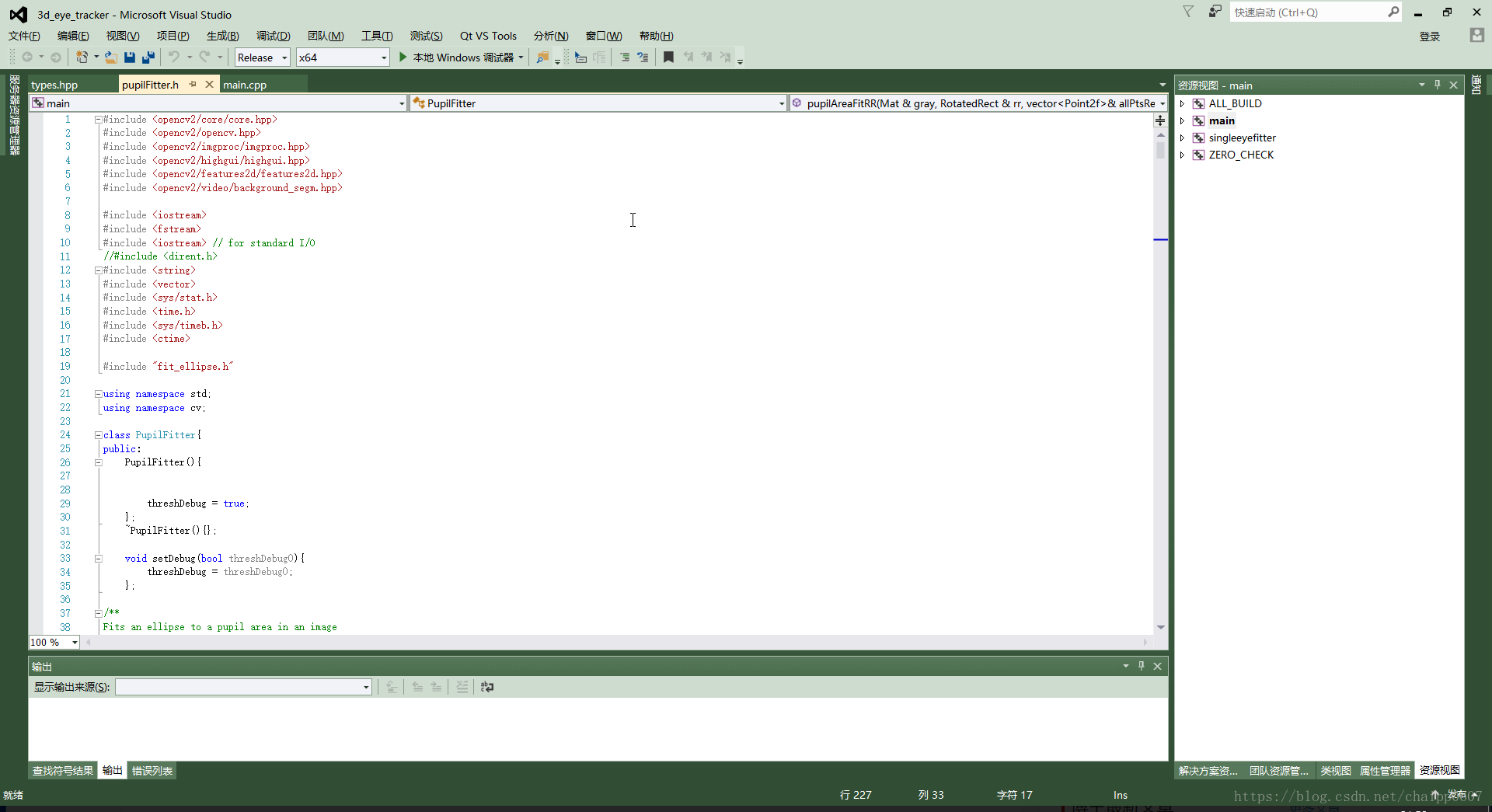
自定义主题
除了使用默认主题,我们还可根据喜好自定义主题颜色,在“工具”中选择“Customize Colors”,在一个默认主题上选择“Create Copy of Theme”选项: 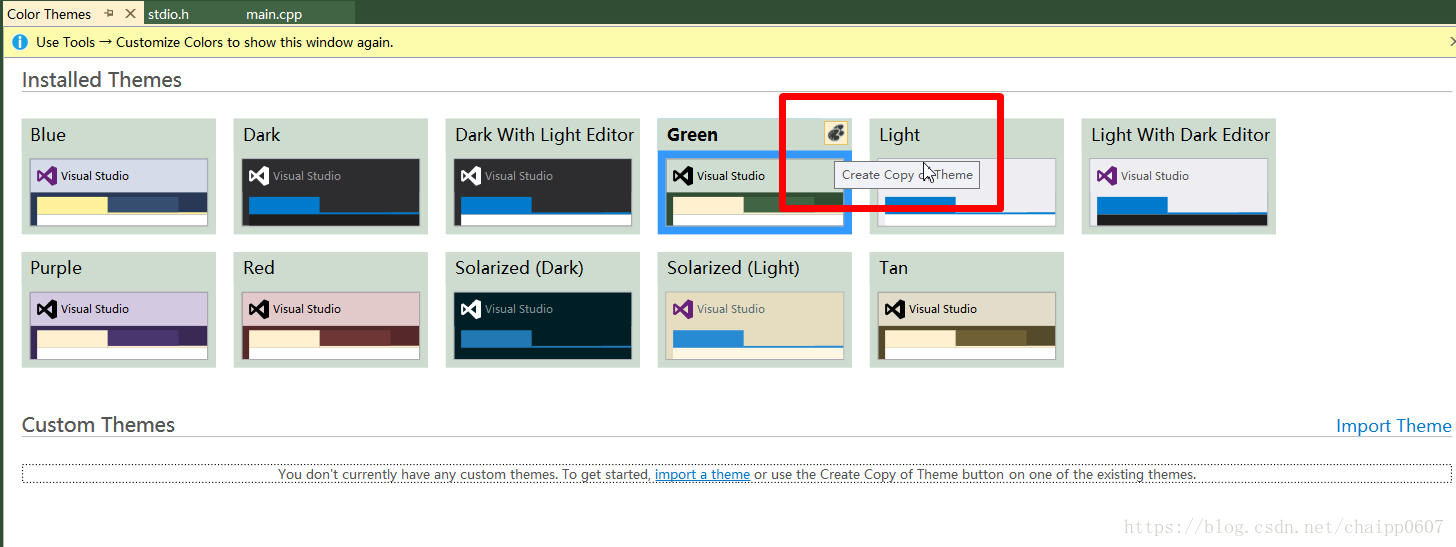
在默认主题的下面就会出现我们刚刚Copy的主题,给它重命名为“myTheme”,这个主题是支持编辑的: 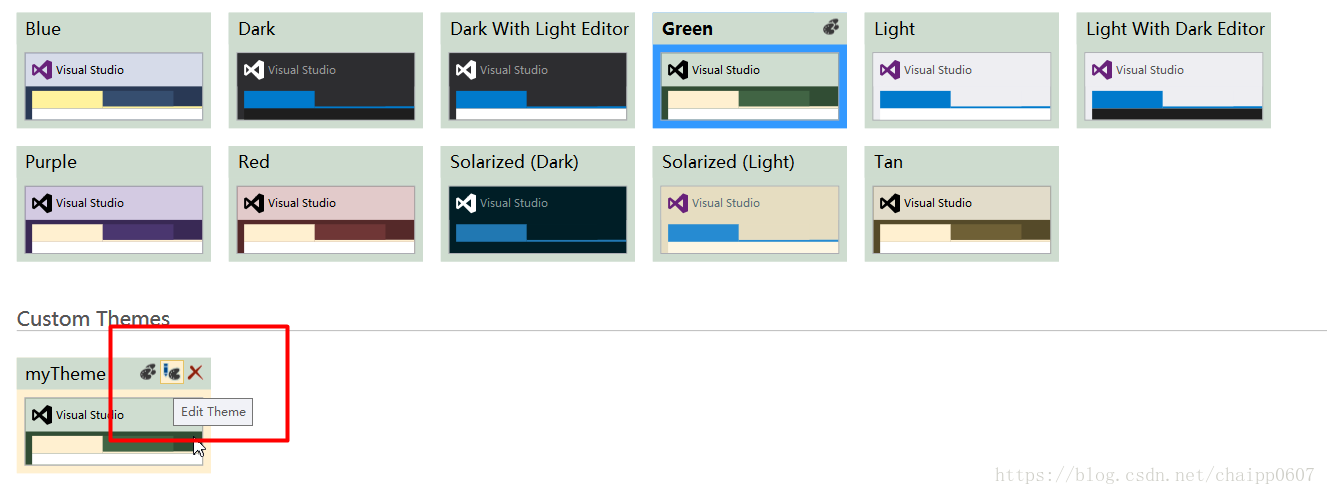
选择“Edit Theme”后,就会弹出编辑界面了,里面的各个模块的颜色,都可以修改: 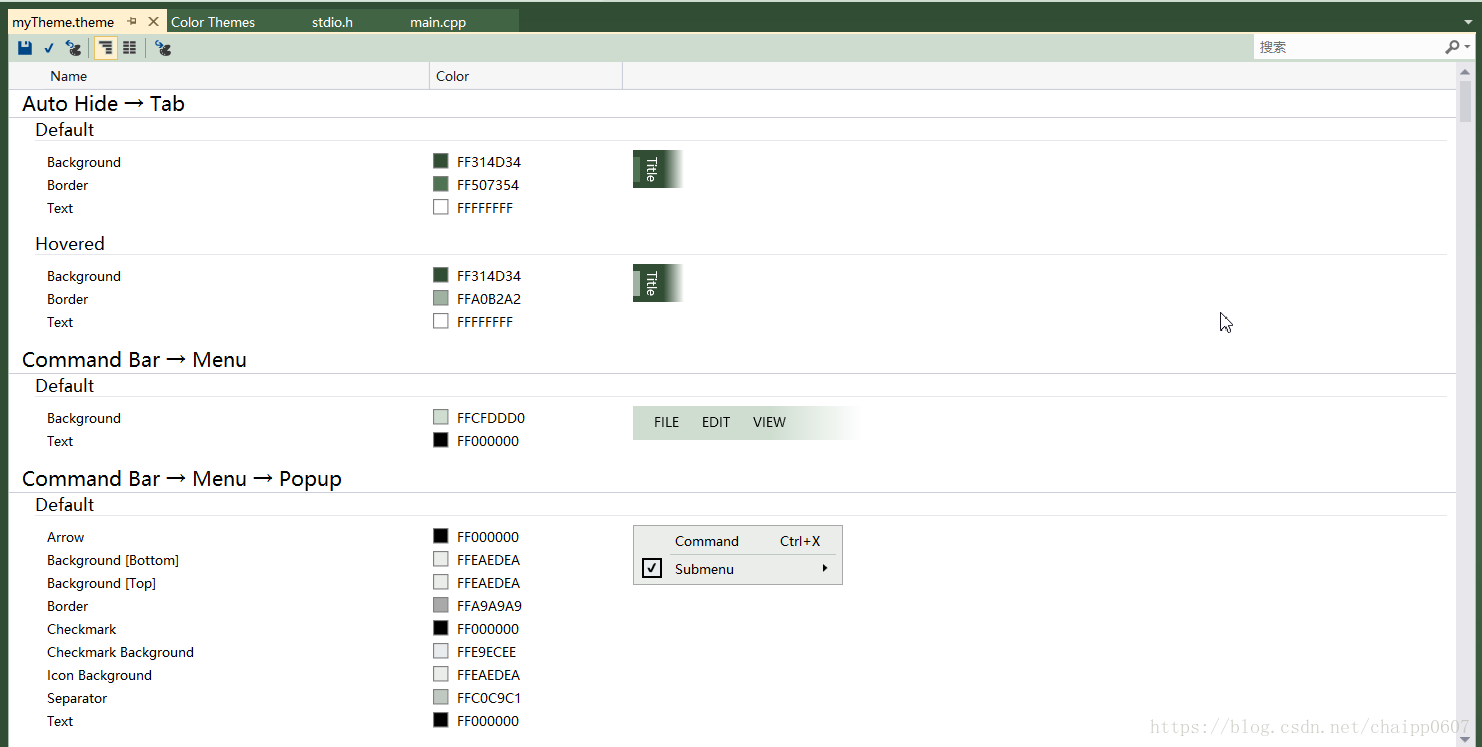
最后回到选择主题的地方,就会发现多了一个“myTheme”: 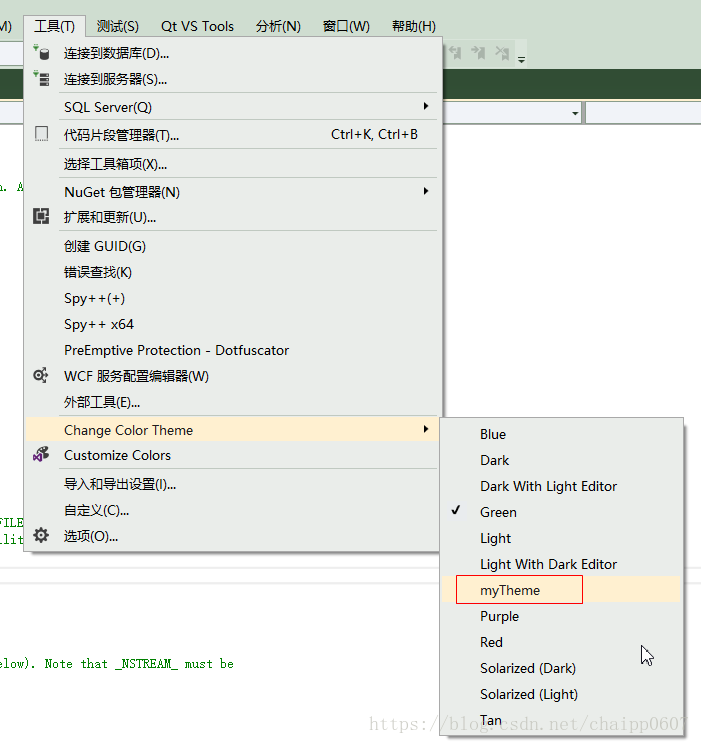


 随时随地看视频
随时随地看视频