目录
安装(CentOS6.8)
下载、解压并编译

wget http://download.redis.io/releases/redis-2.8.0.tar.gz

tar xzf redis-2.8.0.tar.gz
cd redis-2.8.0make

make
编译好的二进制文件在src目录里。运行Redis
cd src
启动占用窗口

./redis-server
启动在后台,不占用窗口

./redis-server &
你可以使用内置的客户端与Redis互动:
$ src/redis-cliredis> set foo barOKredis> get foo"bar"
Redis单实例配置

目录
redis.conf配置文件
单实例服务端启动
redis-server
redis-server $ {redis.conf}
redis-server --port ${port}指定端口启动



单实例客户端的启动
redis-cli
redis-cli-p ${port}
redis-cli-h ${ip}
redis-cli-a ${password}
redis-cli-p ${port}
redis-cli-h ${ip}
redis-cli-a ${password}Redis单实例服务端及客户端关闭
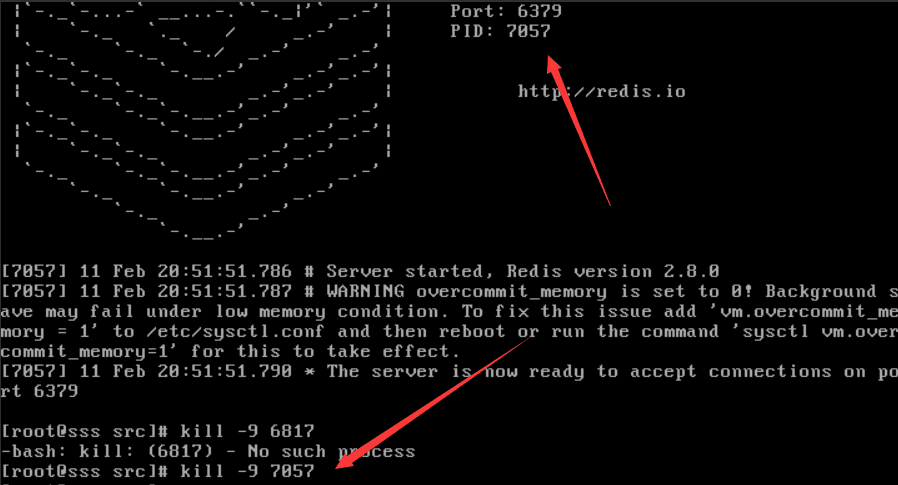
杀进程关闭redis
使用Ctrl C终止服务时,Redis是不会持久化数据的,所以禁止使用!!!
而应该使用以下命令,Redis会自动触发持久化
redis-cli shutdown
redis-cli -p ${port} shutdown
redis-cli -h ${ip} shutdown
redis-cli -p ${port} -h ${ip} shutdown
服务端日志
Redis单实例环境验证
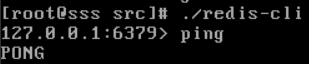
ping









登录阿里云官网选择ECS

z学生认证

基础配置

安全组配置

系统配置默认

分组配置

确认订单

在控制台找

域名注册

输入域名即可购买,之后进行认证备案即可

点击解析,进行与服务器的关联

源备份,配置和缓存


检查是否默认有安装的jdk

在根目录下建立developer目录并在其中建立setup目录

到orcle官网下载JDK

点击上图的下载后,暂停下载,打开下载内容如图,然后右键复制链接地址,用此地址使用wget方式下载

改名

由于只有用户有读权限,所以

安装jdk

此即安装的jdk

进入配置文件

在配置文件中添加如上内容
export JAVA_HOME=/usr/java/jdk1.7.0_80 export CLASSPATH=.:$JAVA_HOME/jre/lib/rt.jar:$JAVA_HOME/lib/dt.jar:$JAVA_HOME/lib/tools.jar export MAVEN_HOME=/developer/apache-maven-3.0.5 export NODE_HOME=/usr/local/node-v4.4.7-linux-x64 export RUBY_HOME=/usr/local/ruby export CATALINA_HOME=/developer/apache-tomcat-7.0.73 export PATH=$PATH:$JAVA_HOME/bin:$CATALINA_HOME/bin:$MAVEN_HOME/bin:$NODE_HOME/bin:/usr/local/bin:$RUBY_HOME/bin export LC_ALL=en_US.UTF-8

使配置立即生效

下载tomcat并解压至此,并将压缩包移到setup目录下,进入解压后的tomcat目录下

编辑tomcat配置文件

增添此配置修改tomcat的字符集

启动tomcat

接下来下载maven到developer目录下并解压验证

安装vsftpd
创建一个user,没有登录云服务器权限,但有登录vsftpd权限

先创建vsftpd目录

添加一个匿名用户并修改fpfile目录用户权限

重设ftpuser的密码并来到目的目录下

将"ftpuser"添加至此配置文件

检查/etc/selinux/config 配置文件此项是否为disabled

与上同效

下载nginx

安装gcc依赖
进入解压后的NGINX目录,执行./configure然后make,make install进行编译

image.png

查找nginx目录并切换到那,进入conf目录

编辑nginx.conf配置文件增加该节点

获取项目配置文件

启动nginx

检查本机是否预装mysql服务器

安装MySQL

vim /etc/my.cnf 并增加字符集配置

自启动MySQL服务并查看mysql服务状态(2-5on则正常)

登录MySQL

查看用户信息

重设root密码

全部重设

删除匿名账户

新增用户

创建数据库

赋予mmall账户所有权限

执行初始化sql脚本


下载git

安装git的各种依赖

解压git

加all

加install

配置git的用户名邮箱

公钥生成并在github项目设置中添加此公钥

切到防火墙目录

一开始没有iptables,随便添加一个规则,生成了iptables文件

备份原防火墙,并创建自定义规则的防火墙

修改防火墙规则,关闭8080,3306.5505等端口并及时重启生效

下载自动化发布脚本

自动化发布脚本

下载Redis压缩文件并移动到setup目录下并解压之

进入redis目录并执行编译

复制得到两份Redis

修改2号的配置文件

将端口改为6380

之后后台启动1号Redis

后台启动2号Redis

验证

将Tomcat改名为域名,提高辨识度
Tomcat多实例配置及验证

复制得到两份Tomcat

vim /etc/sudoers 配置sudo权限用户

修改Tomcat2号的配置

8080修改为9080

8009修改成9009

8005改成9005

配置两个Tomcat的环境变量

继续修改此配置文件

添加如此内容

接着启动tomcat2

接着编辑防火墙

开放 Tomcat 的80809080以验证集群是否可用

配置两个 Tomcat 的环境变量

切到 bin 修改catalina.sh

添加如图两个配置

启动第二个 Tomcat

暂时开放 Tomcat 的端口,以便验证是否集群成功

编辑并重启防火墙规则
5:55处 Tomcat 首页无法打开,留待解决
Nginx负载均衡配置及验证

切到 nginx 的 vhost 目录

添加如此配置

配置文件生效
通过访问域名进行验证


修改 Tomcat2标识以便区分演示打到哪个 Tomcat

观察 Nginx 的访问日志文件

验证完毕后,在防火墙关闭 Tomcat 的端口

重启防火墙
自动化发布脚本文件

新建测试脚本文件,权限若不够,手动补足

test.sh
作者:芥末无疆sss
链接:https://www.jianshu.com/p/879f19726a32
來源:简书
简书著作权归作者所有,任何形式的转载都请联系作者获得授权并注明出处。

 随时随地看视频
随时随地看视频



