大数据技术是非常火热的,很多IT专业或者已经从事相关工作的小伙伴都想了解一下大数据技术。当我们开始接触大数据的时候,玩得转Linux是必备的技术功底,而我们常用的操作系统一般都是windows,这时候千万不要因为环境问题打消了你学习的积极性,我们首选的解决方案肯定是装虚拟机来解决这个问题。如果你对linux系统不排斥,没有游戏需要的话,你也可以完全使用linux来进行一些开发工作(需要.NetFramework环境除外)。本文呢就来讲解一下如何安装Linux虚拟机。
在windows下常用的虚拟机软件有VMware和VirtualBox,我们选用VirtualBox。 我们常用的linux系统有Centos和Ubuntu,我们选择界面更加友好的Ubuntu,本文选择17.10 Desktop版本,其他版本的安装也一样。我自己的开发环境一直是14.04版本,没有更新。
还有一些其他的工具比如ssh连接工具putty,ftp工具FileZilla Client,还有既能用作ssh连接又可以当作ftp工具的XShell。这些工具大家自行百度下载就可以了。
其实相关软件的安装都非常简单,如果C盘足够大且不是处女座的话大家可以为所欲为的下一步就行。接下来我们就来看一下如何安装。
安装VirtualBox
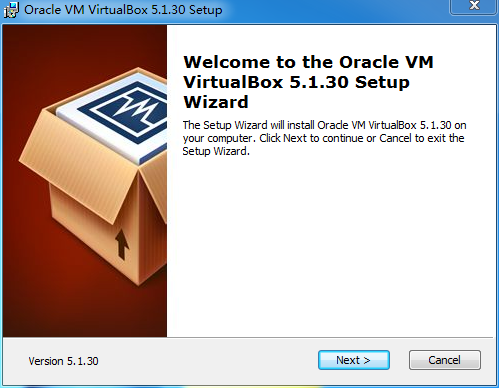
一路Next
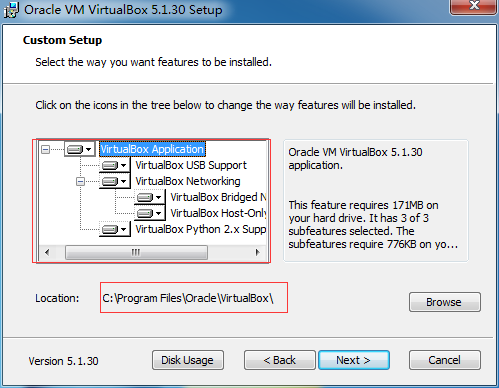
这里可以选择安装路径,一路Next
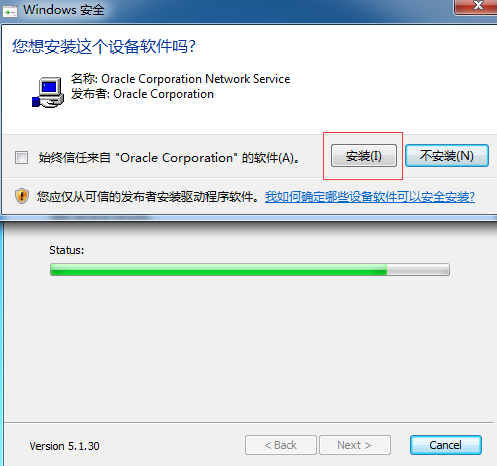
中间可能需要安装一些模拟设备软件,大家点安装就可以了。
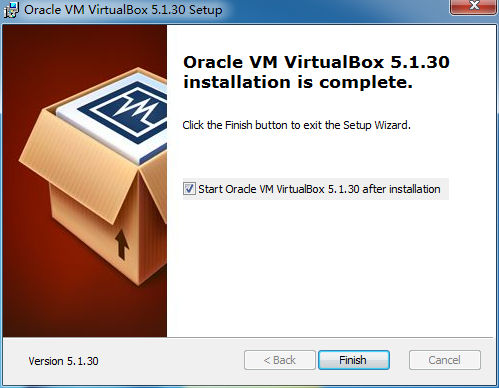
最终我们完成安装,并启动virtualbox。
安装Ubuntu桌面版
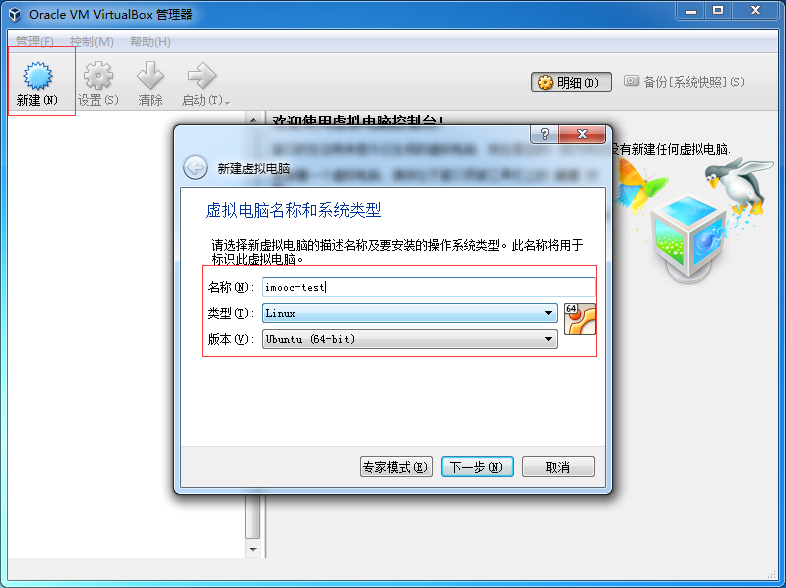
打开VirtualBox后,点击新建,类型选择linux,版本选择ubuntu64(大家根据自己的系统来,但是一般应该都是64位了。),最后给自己的虚拟机起一个响亮的名字,点击确定。
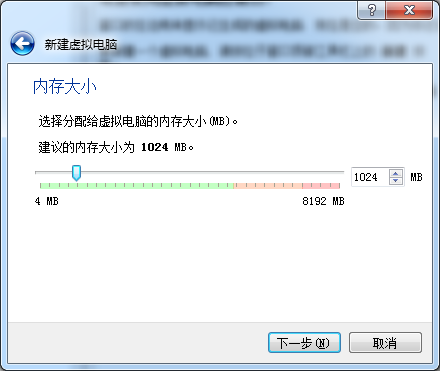
根据自己的硬件配置设置内存的大小。
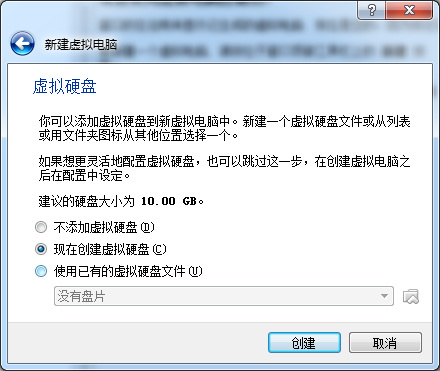
选择“现在创建虚拟硬盘”,为我们的虚拟机创建硬盘。
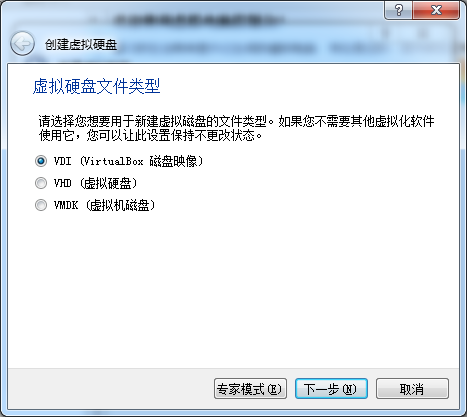
选择硬盘类型,我们选择默认的就行。
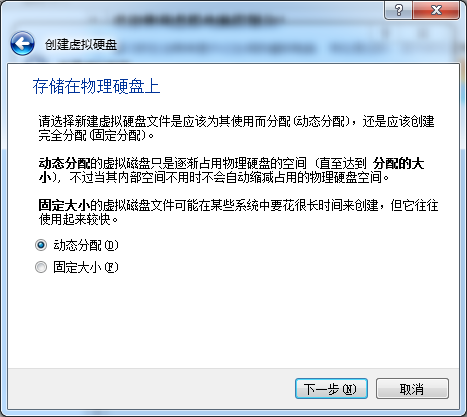
这里我们选择动态分配就可以,如果你的硬盘空间足够大可以选择固定大小。
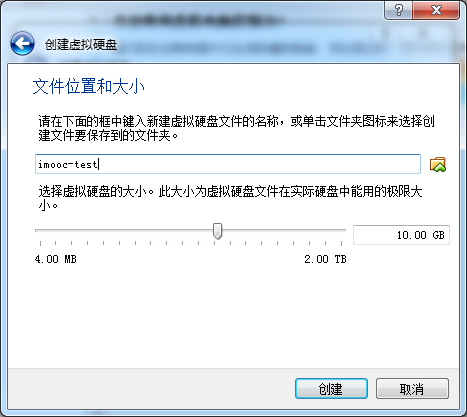
根据自己的硬件配置设置虚拟机磁盘的大小。点击创建,得到我们的虚拟机实例。创建完成的虚拟机实例如下图所示:
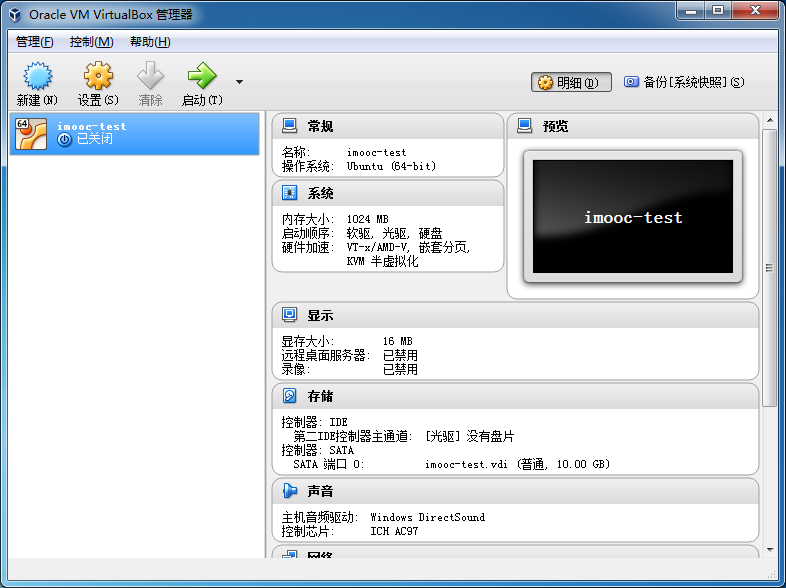
接着我们需要对我们的虚拟机进行配置。
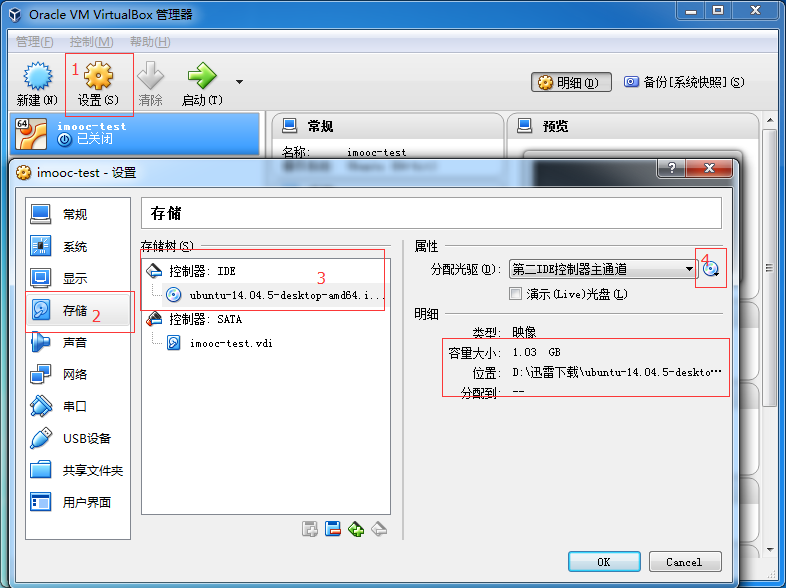
选择我们下载的iso镜像进行系统安装。
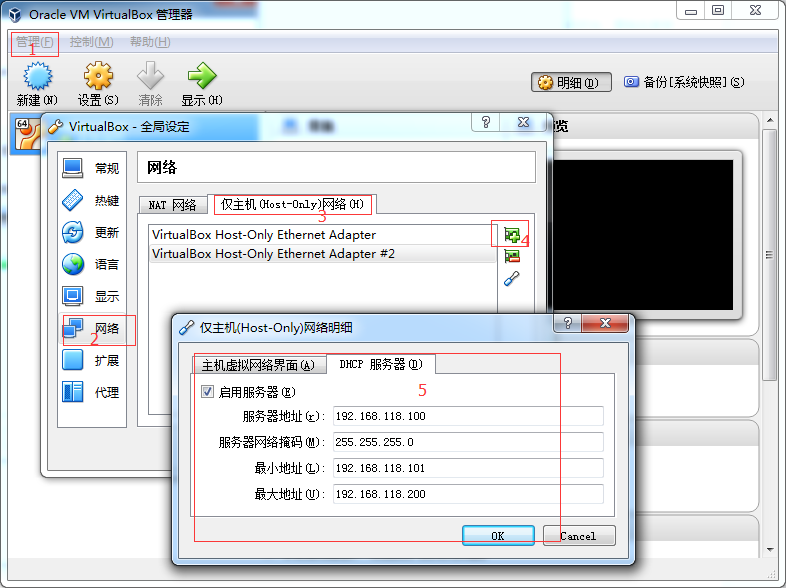
点击设置->全局设定->网络->添加一个Host-only网络。
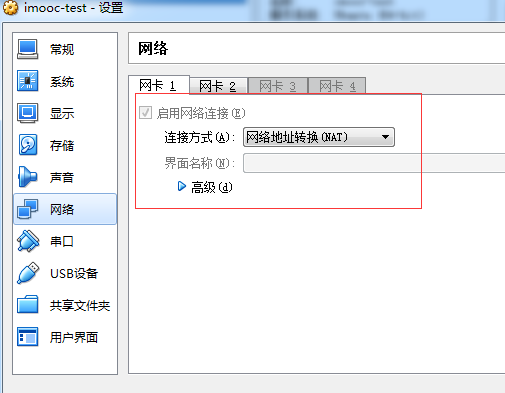
配置网卡1为NAT转换,使虚拟机可以进行网络访问
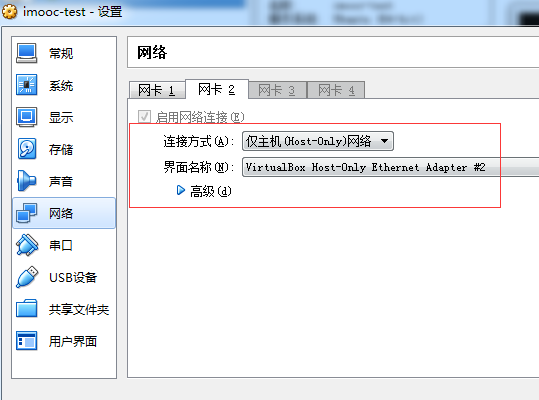
配置网卡2为我们新建的Host-only网络,使虚拟机与主机可以互相访问。
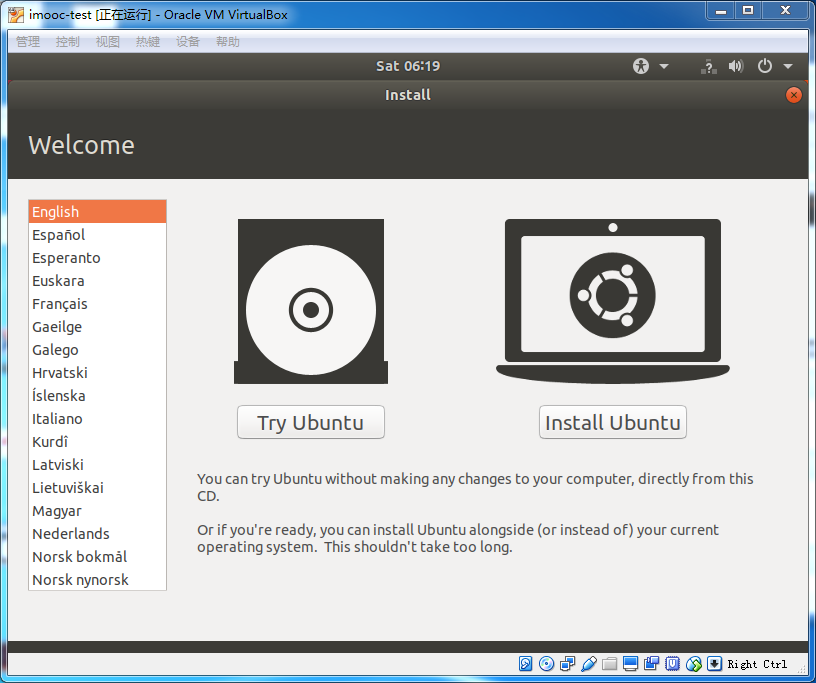
选中我们的虚拟机,点击启动,可以看到系统安装界面,大家可以点击try ubuntu尝试一下,点击install ubuntu直接进行系统安装。
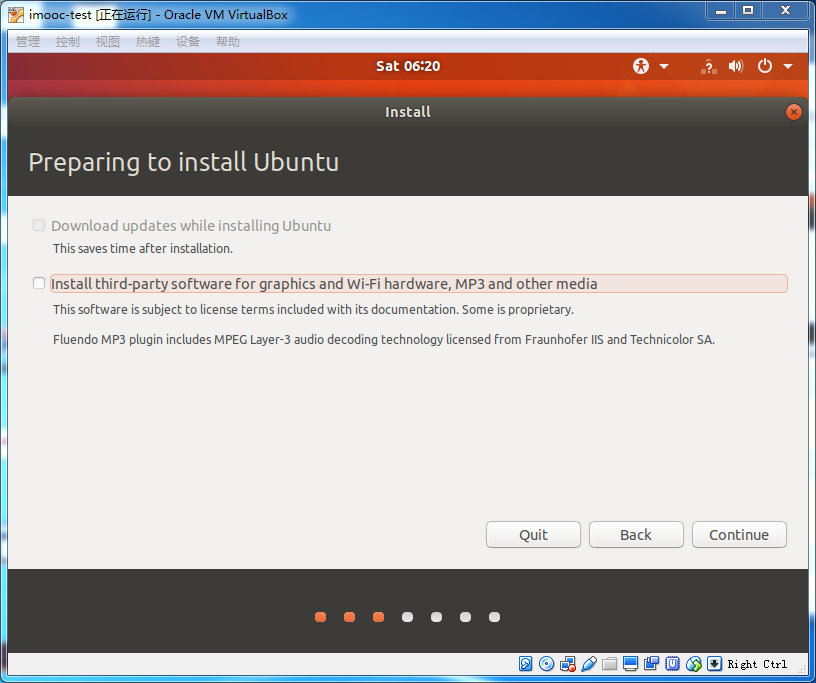
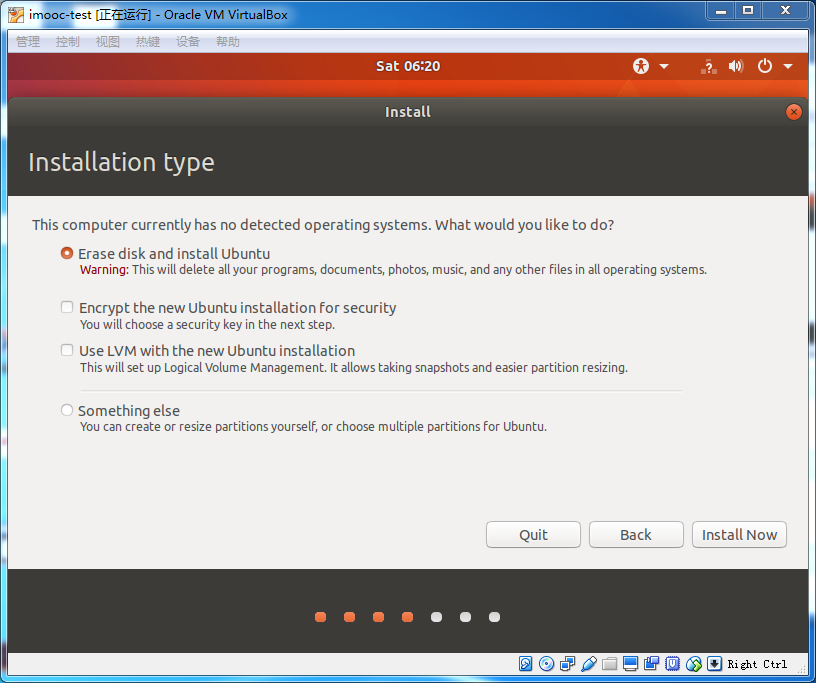
一路下一步,这里我们选择格式化磁盘并安装Ubuntu系统,然后点击install now开始安装。
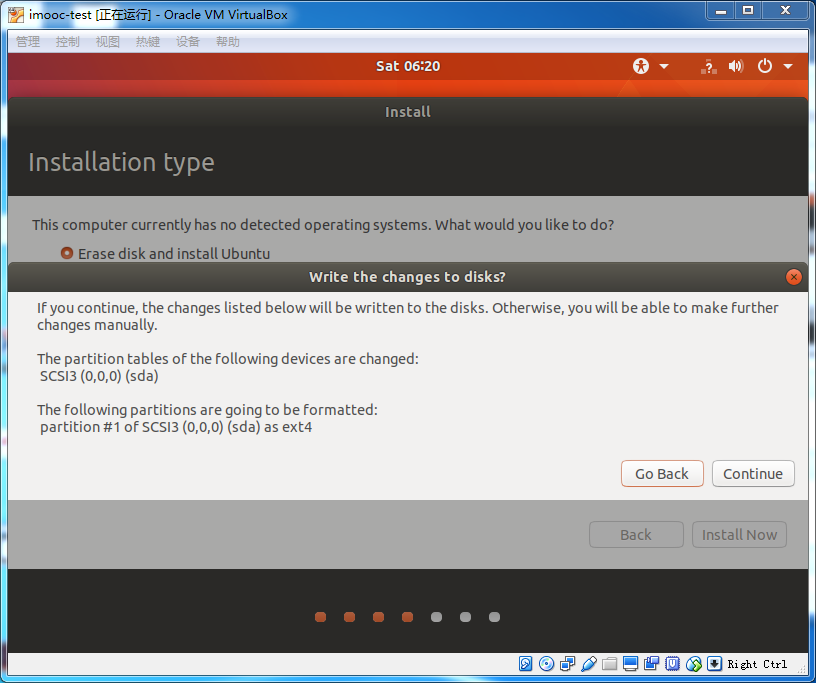
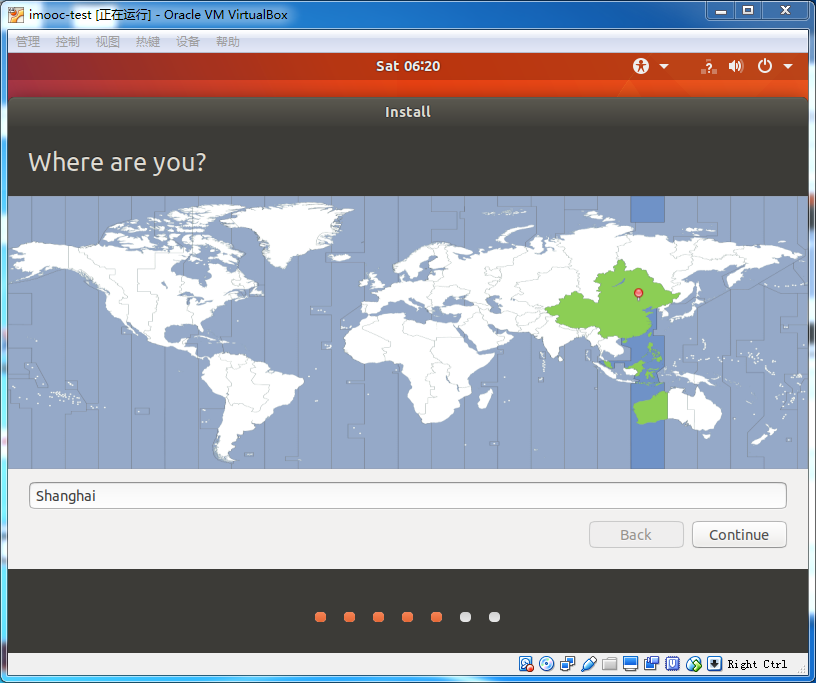
选择对的时区
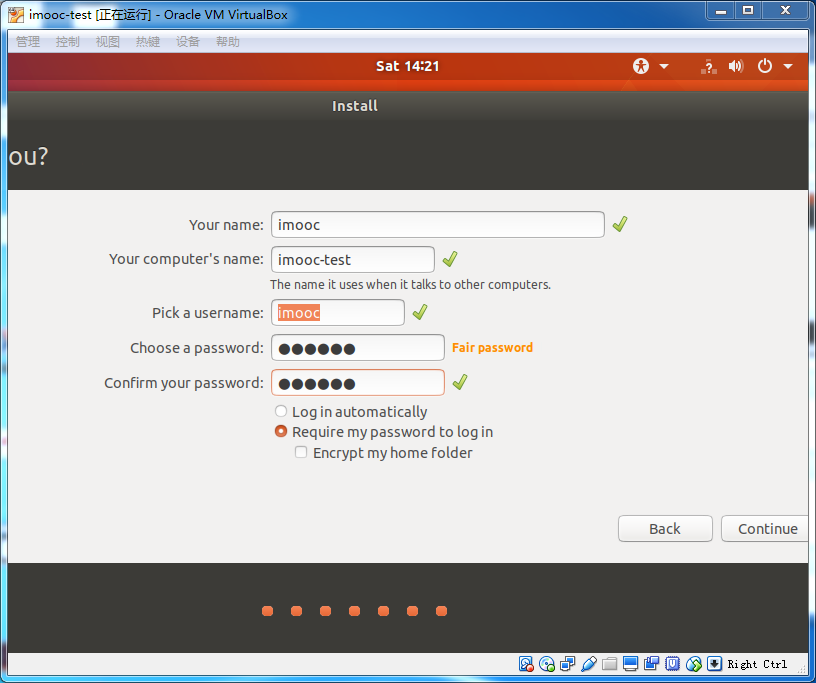
设置主机名,账户密码等开始安装。
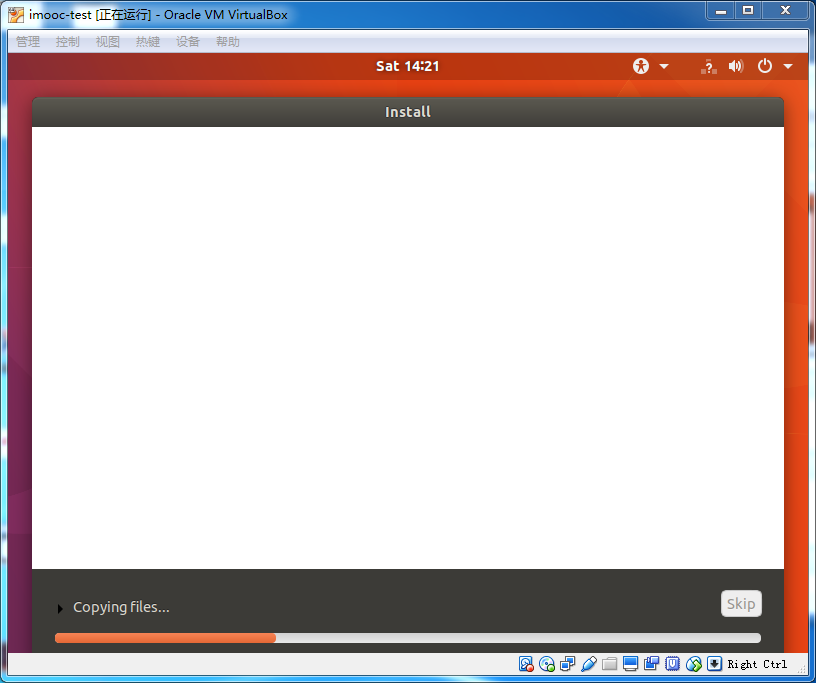
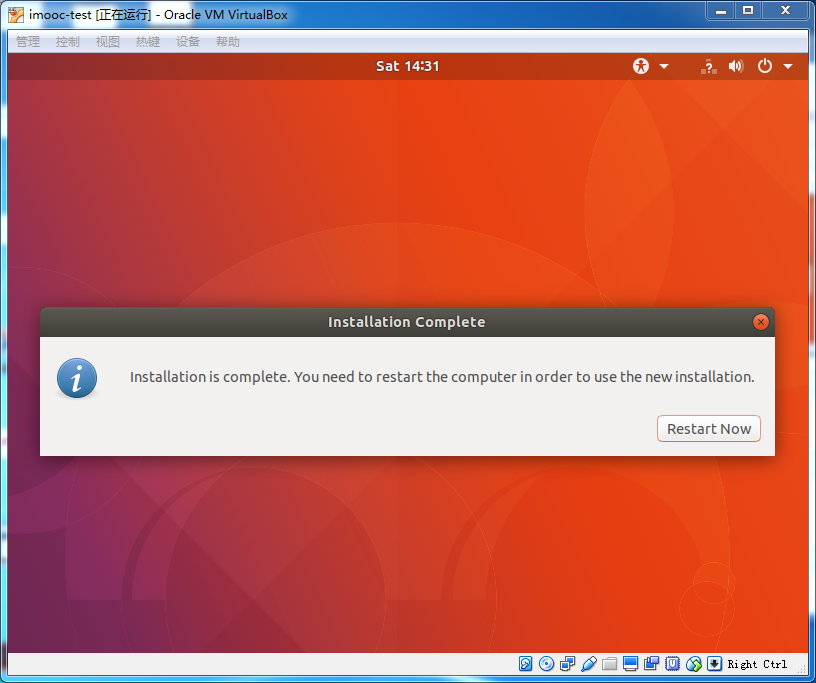
耐心等待系统安装完成,重启虚拟机即可。
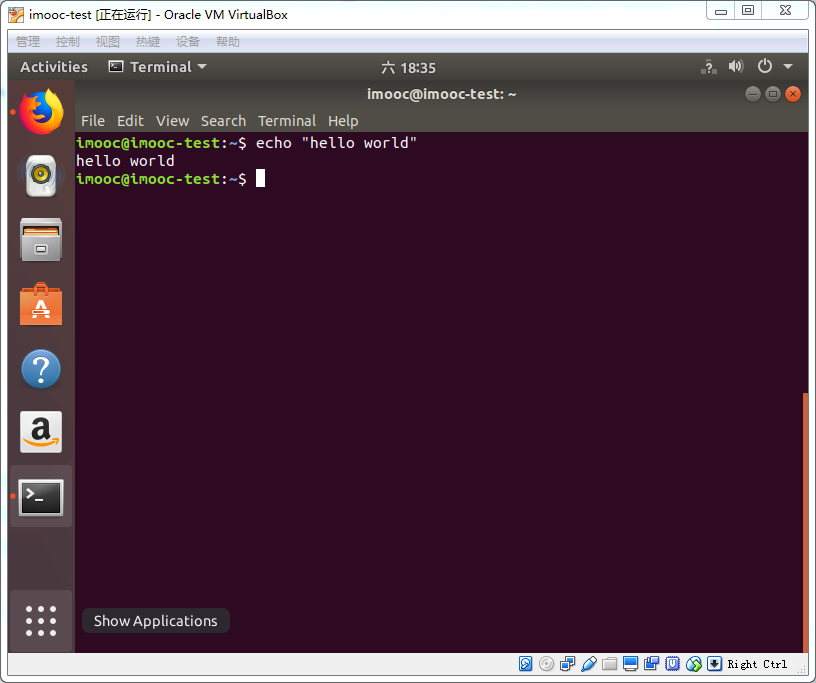
输入Alt+Ctrl+T 打开终端,可以开始愉快的玩耍了。我们可以使用ifconfig或者ip addr命令查看我们虚拟机的ip地址。
我们的ubuntu桌面版就已经安装完成了
这时候系统本身是不支持ssh的,我们需要进行配置,我们在终端执行以下命令即可:
sudo apt-get update # 更新软件源
sudo apt-get install openssh-server # 安装相关软件
sudo service ssh start # 启动sshd服务XShell工具安装
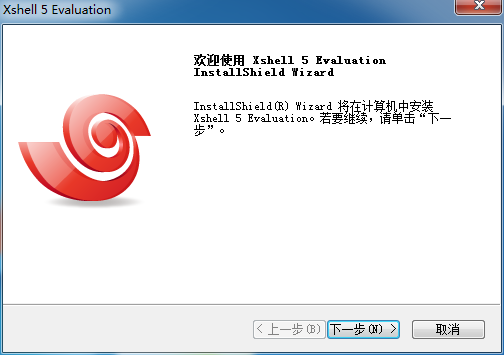
同样是一路下一步
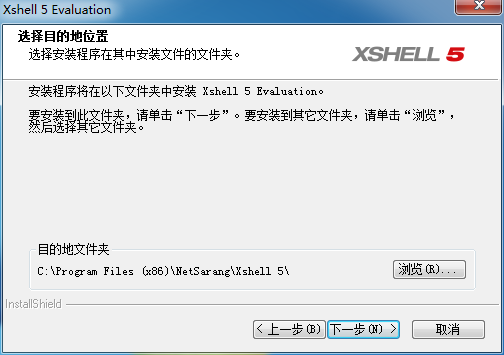
选择安装路径,一直下一步到完成。然后打开我们的xshell。
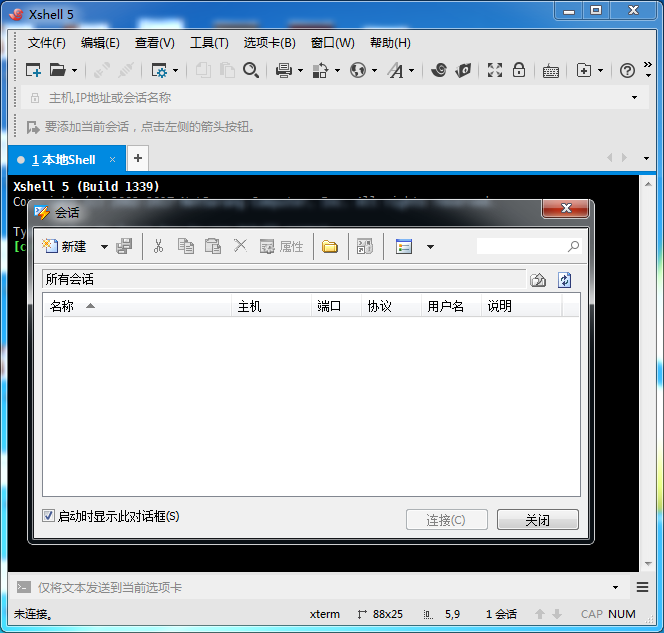
这时候我们就需要新建连接去连接我们的虚拟机了。
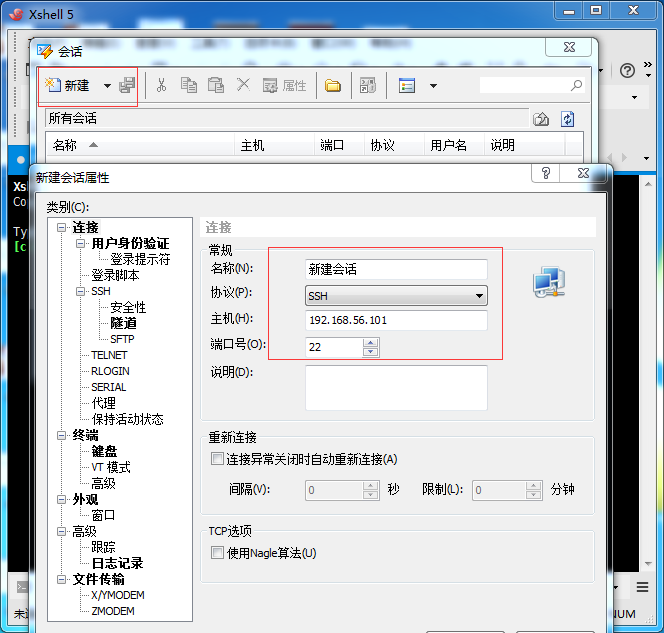
好,我们输入我们的虚拟机的ip地址,然后点击确定就可以了,我们就可以在xshell操作虚拟机的终端了。
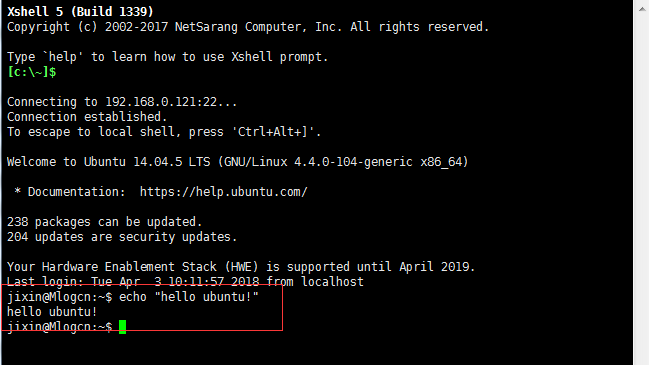
如果大家遇到connection failed大家要确认自己虚拟机的openssh-server是否安装并启动了。
xshell是支持FTP上传的,大家可以点击下图中的红框。会提示需要下载xftp,大家下载相关插件进行安装就可以了。
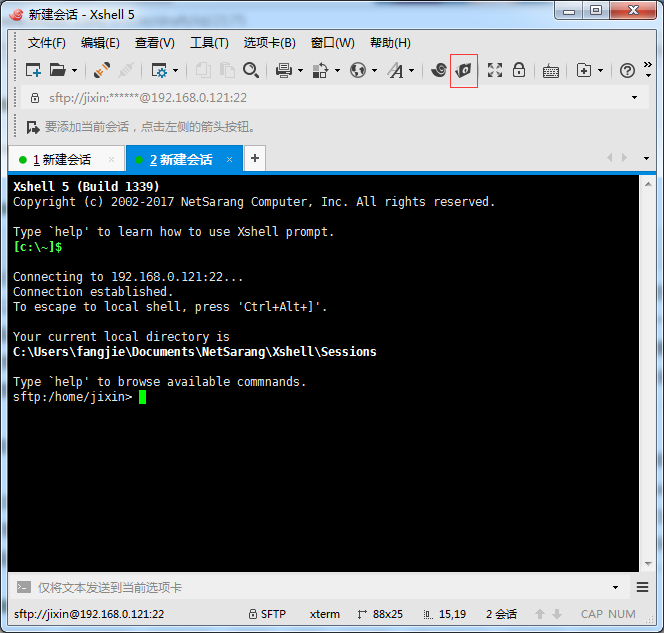
简洁易用的Putty
putty下载下来是不用安装的,直接就可以使用。
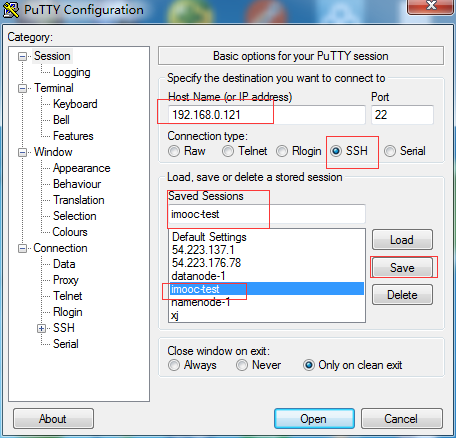
点击open,然后输入用户名密码即可。(此处连接的ip地址与用户名与前面安装的虚拟机不一致希望不至于误导大家,大家这里需要改成自己安装的虚拟机即可)
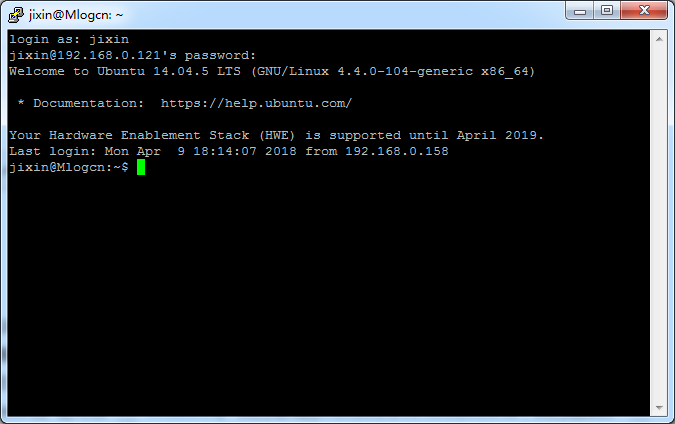
FTP工具FileZilla Client
这个工具的安装我这里就不一一截图了,如果没有洁癖的话可以一直下一步,他的使用就非常简单了。
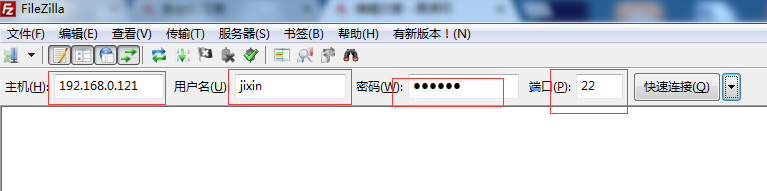
我们只需要输入ip地址,用户名密码,端口号就可以了。FTP的端口默认是21,但是需要你的虚拟机开启FTP服务,我们这里输入22启用SFTP。
上传和下载文件非常的简单,你只需要找到你需要的文件,然后双击就可以了。它默认会把其加到文件传输队列。
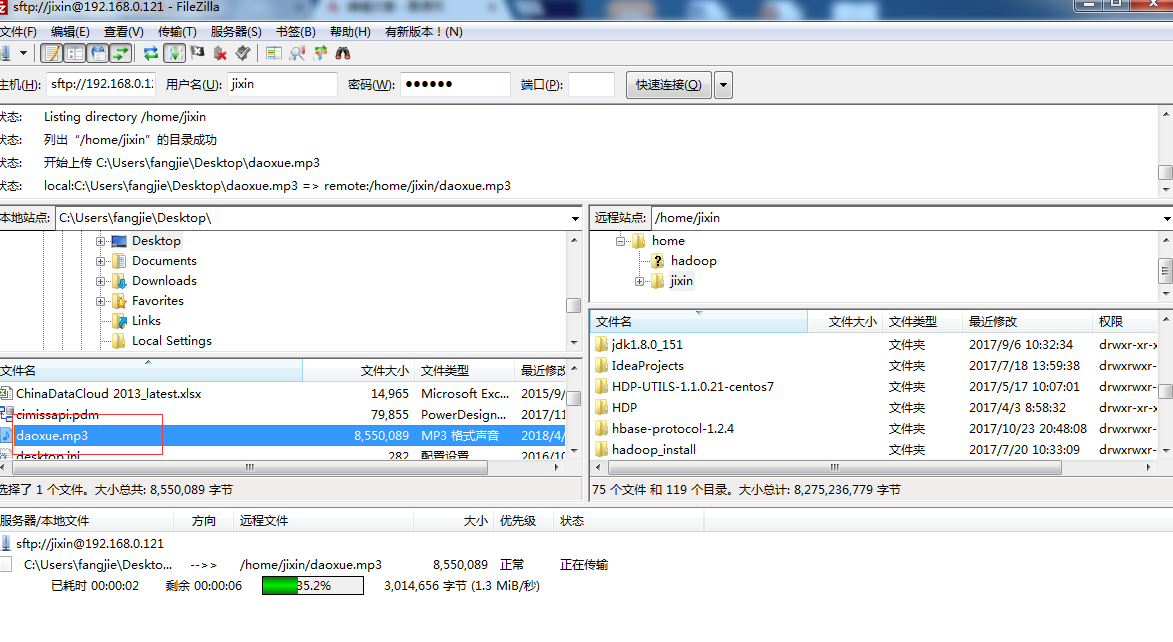
怎么样,这些工具的安装,虚拟机的部署是不是非常的简单,使用起来也非常的方便。
好,到现在呢相信你已经成功的安装了Ubuntu虚拟机和XShell等工具。现在是时候进行一波666的操作了,大家可以在自己的虚拟机上面部署Hadoop集群,观看我的免费课程《Hadoop基础与演练》来学习一下Hadoop的基础知识。











 随时随地看视频
随时随地看视频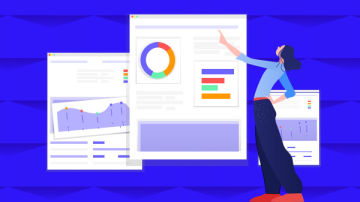
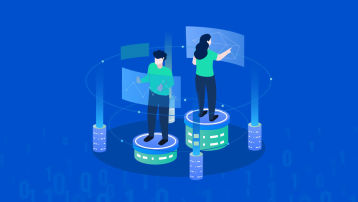


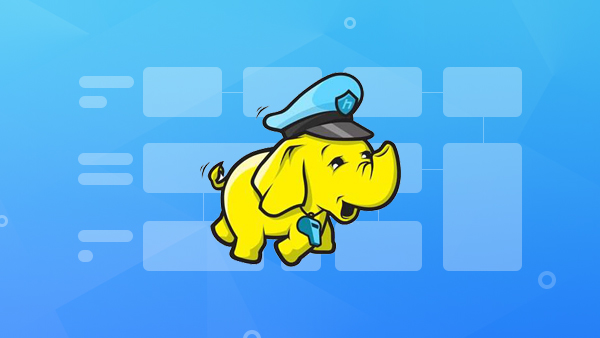

热门评论
-

又见一江春水2018-09-23 0
查看全部评论点个赞,谢谢老师的分享。