作者:—叶丶知秋
链接:https://blog.csdn.net/fanxueya1322/article/details/90205143
转载请保留出处
良许前言:
后台突然有很多小伙伴留言想看 Linux+Windows 双系统的安装,本想自己写一个,但看了一眼自己那台服役快6年的老古董,想想还是不折腾它了。
于是上网搜索找到了这篇教程,已经征得原作者同意转载至本公众号,并且征得他的同意标注为原创。如果觉得本文对你有帮助,欢迎赞赏,所得款项全部归还原作者。
参考自 https://blog.csdn.net/flyyufenfei/article/details/79187656
参考自 https://blog.csdn.net/u012052268/article/details/77145427
1. 准备工作
1.1 U盘启动盘的制作
准备一个 8G 以上的 U 盘(其实 4G 就足够),备份资料,后面会对 U 盘进行格式化。
然后去 Ubuntu 的官网下载你想要安装的 ISO 格式镜像文件,通常是 Ubuntu 18 或者 Ubuntu 16。如果你英文不太好,可以选择使用 chrome 浏览器,在打开网页时它会自动翻译。
- https://www.ubuntu.com/download/desktop //Ubuntu 18.04.2 和 19.04 下载地址
- http://releases.ubuntu.com/?_ga=2.132932682.518720393.1557799252-856679875.1557799252 //其他镜像下载地址
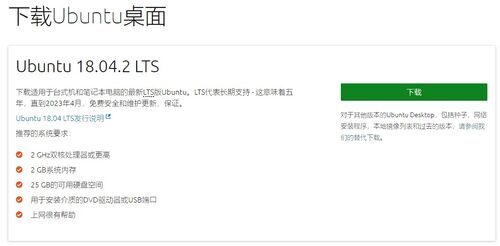
接下来制作 U 盘启动盘,使用的工具为 Rufus 。
下载后打开,选择你下载好的镜像文件,它会自动设置参数,然后点击 “开始” 等待完成即可。
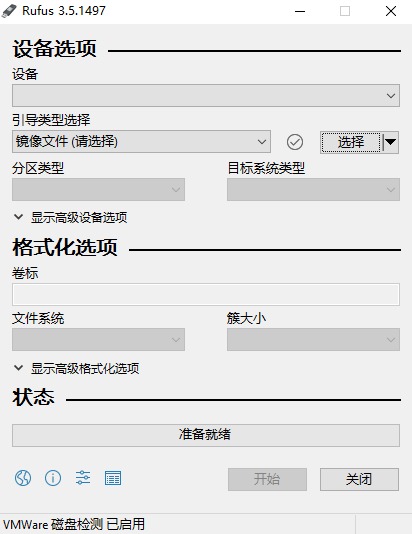
如果出现提示信息,默认选择即可。
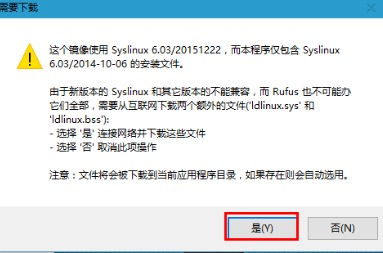
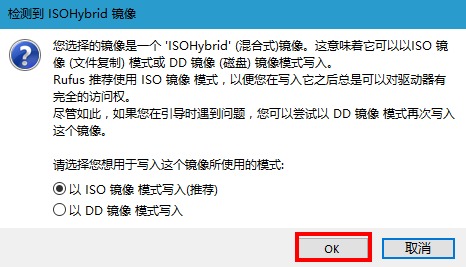
详细的教程在官网也有,这里附上链接,如果链接失效了,你可以在官网的这个位置找到它——就是你下载镜像页面的最末。
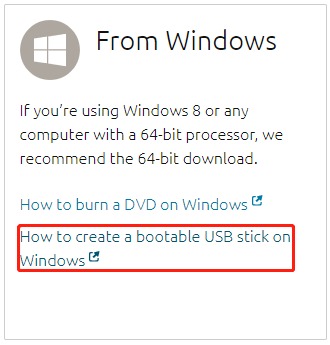
1.2 分配磁盘空间
从当前电脑硬盘中分出一块空间用于安装 Ubuntu。
Windows + x 选择磁盘管理,或者右击我的电脑->管理->磁盘管理。
选择 除了 C 盘 以外且有足够剩余空间(100G以上)的盘,如果满足前面的条件最好选择最后一个盘符(有CDE三个盘就选E,有CDEF就选F),选择右击 压缩卷,输入你想要分配给 Ubuntu 系统的空间大小,这里可以先不用着急,看看后面介绍的 Ubuntu 分区再根据自己的实际情况选择要分配的空间大小。

我的剩余空间很多,这里是分了 600G。可以看到有 600G 的空间被独立出来,后续会被分配给 Ubuntu 使用。
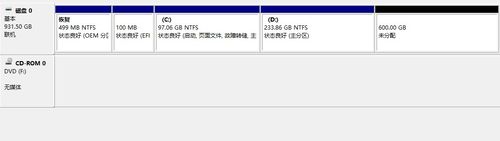
2. 安装 Ubuntu
将刚才制作好的 U 盘启动盘插在电脑上,在开机的时候按下热键,进入启动项选择,应该能看到一个很显眼的带有 Ubuntu 字样的启动项,选择那个。
然后你能看到 Ubuntu 的启动界面,之后有多个选项供你选择,最前面的两个应该是 试用 Ubuntu 和 安装 Ubuntu,选择安装。

准备安装,如果有网的话建议把下载更新的选项勾上。

接下来选择安装类型,清除整个磁盘会导致原来的 Windows 系统被清除,选择其他选项我们自己来分区。
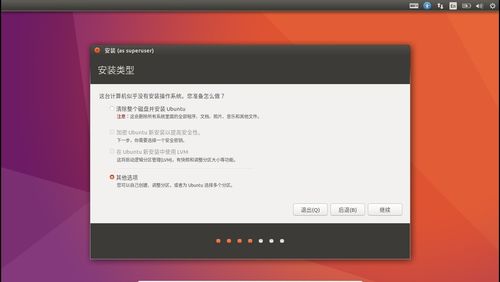
你在这个界面应该能够看到很多分区,包括你在前面分配的一块空闲空间。
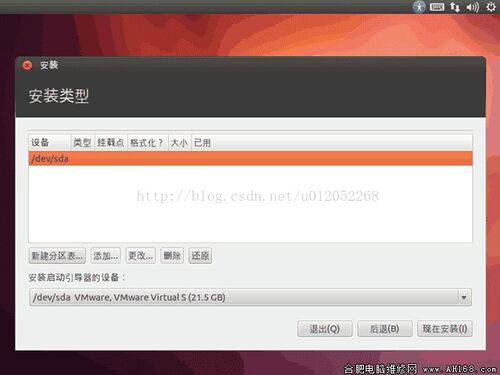
2.1 分区
接下来说分区,分区就是将你的那块空闲空间划分成几块,每块有各自的职责。
Ubuntu Linux可以把分区作为挂载点,载入目录,其中最常用的硬盘大小(500G-1000G)分配目录推荐如下表所示:
| 目录 | 建议大小 | 格式 | 描述 |
|---|---|---|---|
| / | 150G-200G | ext4 | 根目录 |
| /tmp | 5G左右 | ext4 | 系统的临时文件,一般系统重启不会被保存。(建立服务器需要?) |
| /boot | 1G左右 | ext4 | 系统引导起始位置,建议:应该大于400MB或1GB Linux的内核及引导系统程序所需要的文件,比如 vmlinuz initrd.img文件都位于这个目录中。在一般情况下,GRUB 或 LILO 系统引导管理器也位于这个目录;启动撞在文件存放位置,如kernels,initrd,grub。 |
| /home | 尽量大些 | ext4 | 用户工作目录;个人配置文件,如个人环境变量等;所有账号分配一个工作目录。 |
| swap | 物理内存的两倍 | 交换空间 | 交换空间:交换分区相当于Windows中的“虚拟内存”,如果内存低的话(1-4G),物理内存的两倍,高点的话(8-16G)要么等于物理内存,要么物理内存+2g左右 |
/tmp 可有可无,boot 留 1G,根目录和 /home 建议是多留一些空间,几十到几百G这样,根据实际需要来看吧; 在分配的时候最好先分配其他空间,最后分配交换空间
2.2 分区演示
选中你的空闲区,点击 + ,首先分配 boot
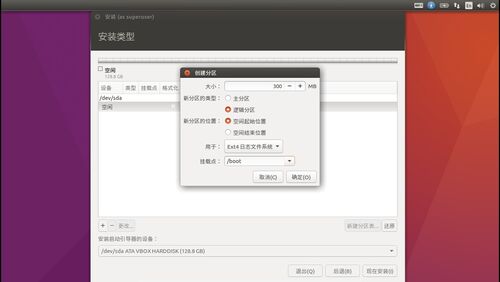
网上有这样的说法,双系统–原本电脑已经有了一个是主分区类型的引导器,这里的/boot选择"逻辑分区"就行了;完全空白的一整块磁盘 /boot 要选择"主分区"。我也没有都试过,不过应该是对的。
不过如果是完全空白的磁盘,你是完全没必要自己分区的,在最开始的时候选择 清除整个磁盘 就行了。
特别说明:这篇文章是后来写的,我没有保留当时安装 Ubuntu 的截图,这部分的图是取自别人的博客,他的 boot 只分配 300 MB,我的建议还是按 1G 来分。
再点击 + 分配其他区,分区类型都是逻辑分区,位置都是空间起始位置,分配大小的话可以按照我的建议来分——分区表下的红字部分。
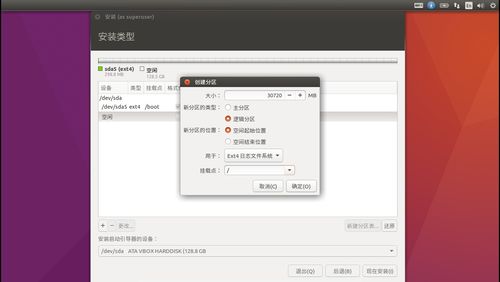
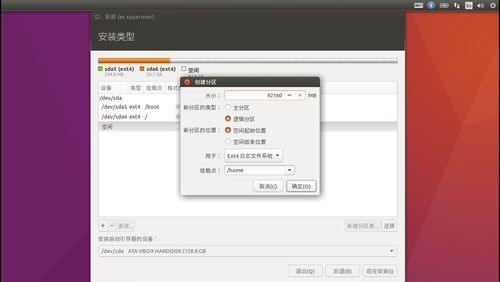
分配交换空间的时候要把 用于 选项修改成 交换空间。
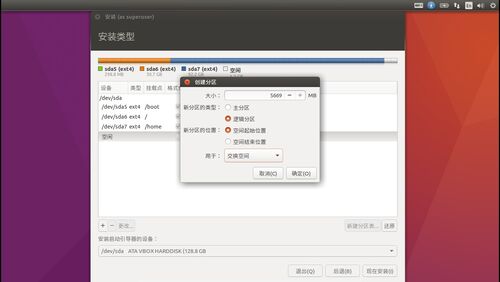
2.3 安装
分区完成准备安装。
安装启动引导器的设备 选择 /boot 对应的分区。确认无误后点击安装。
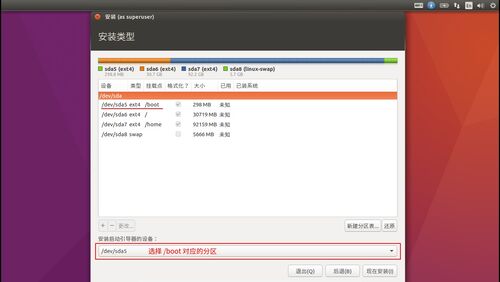
之后是一些简单的地域和语言选择,创建用户,不再介绍。
等待安装完成……
安装完成后再回到 windows 下看分区是这样子的

3. 启动项修改
安装好双系统后你的电脑开机时可能默认还是选择 Windows 启动,如果你希望默认 Ubuntu 启动,那么就需要修改启动项!
进入 windows 系统,下载工具 EasyBCD ,链接如果失效直接在网上搜。
链接: https://pan.baidu.com/s/1slPiDZ3 密码: z3r7
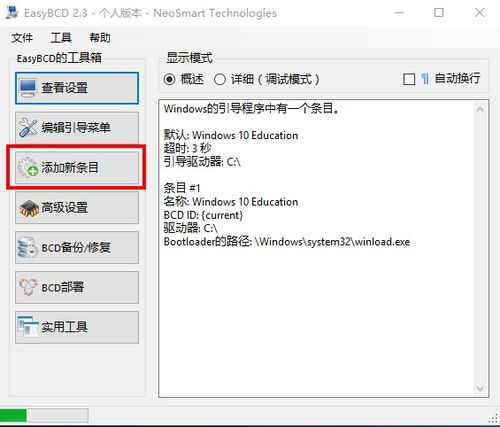
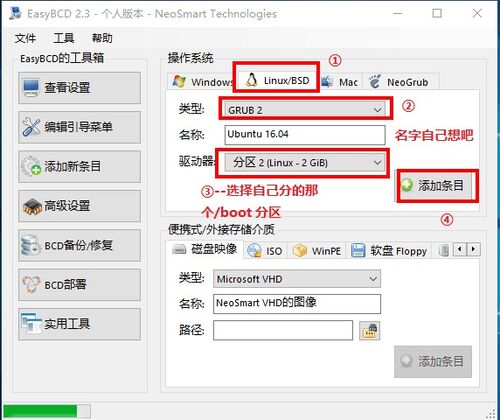
将你想要默认启动的系统选项移动到最上面。

明明前几天(今天2019年5月14日 15:21:39)还能看,突然帖子就像消失了一样,最后幸运的是找到了百度快照。
这里介绍的卸载 Linux 保留 Windows 的情况( 适用于适用于UEFI+GPT ),关于双系统的安装可以参照 https://blog.csdn.net/fanxueya1322/article/details/90205143
1. 在 Windows 下删除 Ubuntu 的所有分区
Windows + X 打开磁盘管理
Windows 是 alt 旁边像旗子一样的键。

这是我在安装 Ubuntu 时创建的分区,依次右击删除卷。
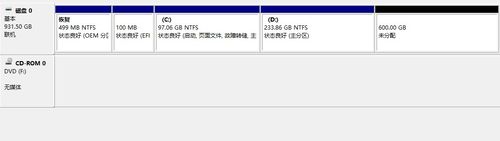
将这个空闲分区还原,我当初是从 D 盘压缩出的这 600GB 空间,选中 D 盘右击 扩展卷,恢复如初。
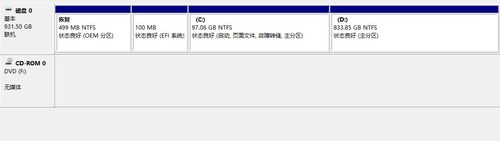
2. 删除启动项
删除 Ubuntu 的所有分区之后选择重启,发现 grub 界面还在,只是选择 Ubuntu 后启动不了了,接下来就是删除 Ubuntu 的引导文件。
如果使用 easyUEFI 软件查看 EFI 启动项,发现 Ubuntu 把自己的 efi 引导文件写到 Windows 的 efi 引导分区。
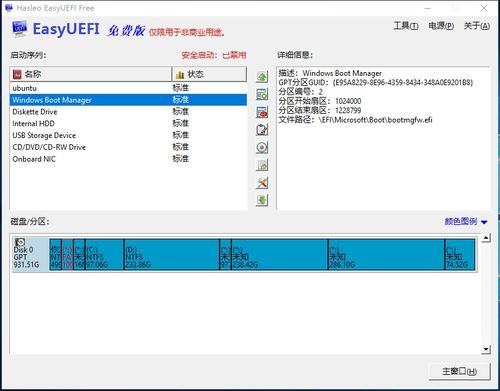
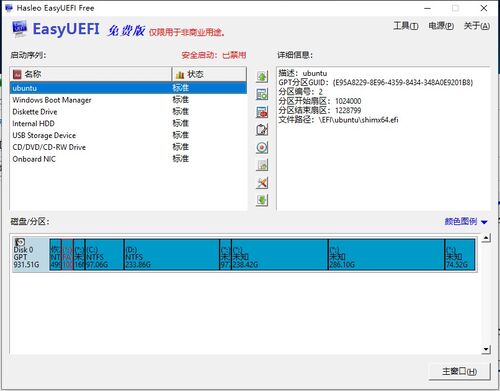
如果你只是单纯地要删除引导文件,完全可以不下载 easyUEFI 。它只是用来查看引导项的。
接下来开始准备删除引导项:
2.1 挂载EFI分区
(1)右键点击Windows图标,选择命令提示符(管理员)
(2)输入diskpart 回车
(3)输入 list disk //列出系统中拥有的磁盘
(4)select disk 0 //选择EFI引导分区所在的磁盘,请根据实际情况选择
(5)list partition //列出所选磁盘拥有的分区
(6)select partition 1 //选择EFI引导分区,类型为系统的分区,就是EFI引导分区
(7)assign letter=p //为所选分区分配盘符,请分配空闲盘符
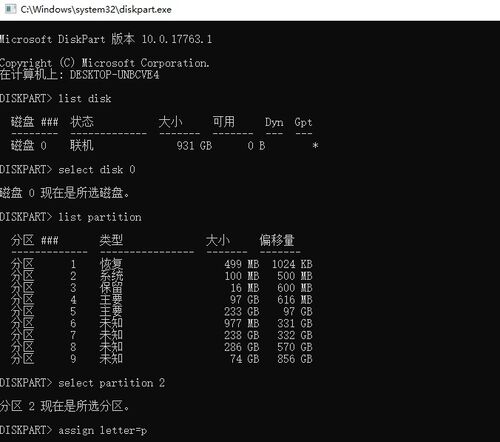
2.2 借助 Total Commander
挂载完成后,打开我的电脑能看到一个P盘,但你并没有权限访问,以管理员身份点击继续也不行,那怎么办呢?
接下来我们需要使用一个软件,Total Commander,自己百度搜索下载安装,安装完成后打开,这软件个人使用是免费的,按提示打开即可,接下来看图
打开之后选择 P 盘
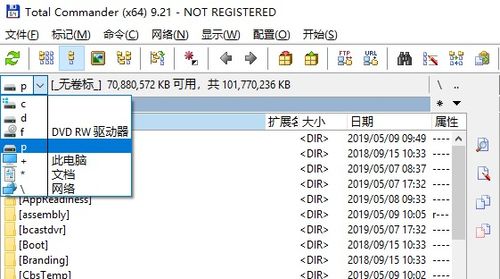
以管理员身份运行
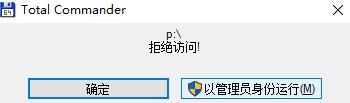
进入 EFI
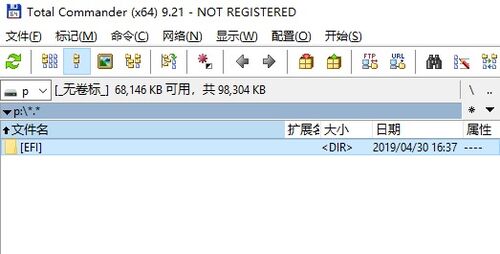
选择 Ubuntu ,文件夹变红,shift + delete 删除

完成!
看完的都是真爱,点个赞再走呗?您的「三连」就是良许持续创作的最大动力!
- 关注原创慕课手记「良许Linux」,第一时间获取最新Linux干货!
- 私信我回复【资料】【面试】【简历】获取精选一线大厂面试、自我提升、简历等资料。
- 关注我的博客:lxlinux.net

 随时随地看视频
随时随地看视频




